Siirrä ja hallitse kaikkia tietoja iOS-laitteiden, laitteen ja tietokoneen sekä iTunesin ja laitteiden välillä.
Valokuvien siirtäminen iPhonesta Google Kuviin: 6 tapaa!
Kuvien siirtäminen iPhonesta Google Kuviin tarjoaa erinomaisia etuja. Kun siirrät ne Google Kuviin, voit käyttää kuviasi etänä ja käyttää sitä toisena vaihtoehtona kuvien varmuuskopiointiin. Jos et tiedä kuinka siirtää valokuvasi iPhonesta Google Kuviin, jatka tämän viestin lukemista! Tässä viestissä on kaksi toimivaa tapaa siirtää valokuvia iPhonesta Google Kuviin neljällä vaihtoehdolla! Tutustu niihin nyt!
Opasluettelo
Kuinka siirtää valokuvia iPhonesta Google-kuviin 4 vaihtoehtoista tapaa varmuuskopioida/siirtää iPhone-kuvia Usein kysytyt kysymykset iPhone-valokuvien siirtämisestä GoogleenKuinka siirtää valokuvia iPhonesta Google-kuviin
Google Kuvat tarjoaa kaksi tapaa siirtää valokuvia iPhonesta Google Kuviin. Voit synkronoida koko kirjaston kuvia sovellukseen tai ladata tiettyjä kuvia. Molemmat tavat tarjoavat mahdollisuuden käyttää kaikkia kuvia eri laitteista etänä, ja tietysti voit säästää enemmän tilaa iPhonessa/iCloudissa. Joten miten aiot tehdä nämä? Tässä on vaiheet, jotka sinun on noudatettava:
1. Synkronoi kaikki valokuvat
Sinun on otettava käyttöön synkronointivaihtoehto, jotta iPhone-kuvasi siirretään automaattisesti Google Kuviin ja hankitaan jatkuva varmuuskopiointi ja etäkäyttö. Joten, kysytkö: "Kuinka siirrän valokuvia iPhonesta Google Kuviin synkronoinnin kautta? Tässä on seuraavat vaiheet, jotka sinun on noudatettava:
Vaihe 1Asenna Google Photos -sovellus App Storesta. Tämän jälkeen käynnistä sovellus, kirjaudu sisään Google-tilillesi ja napauta "Profiilikuva" -kuvaketta oikeassa yläkulmassa. Valitse sitten Google Kuvien asetukset -vaihtoehto.
Vaihe 2Napauta seuraavaksi "Varmuuskopioi" -painiketta ja kytke "Varmuuskopioi"-kytkin päälle. Napauta sitten "Varmuuskopion laatu" -painiketta ja valitse "Alkuperäinen laatu" -vaihtoehto. Ja siinä mennään! Nämä ovat yksinkertaiset vaiheet kuvien siirtämiseen iPhonesta Google Kuviin synkronoinnin kautta.
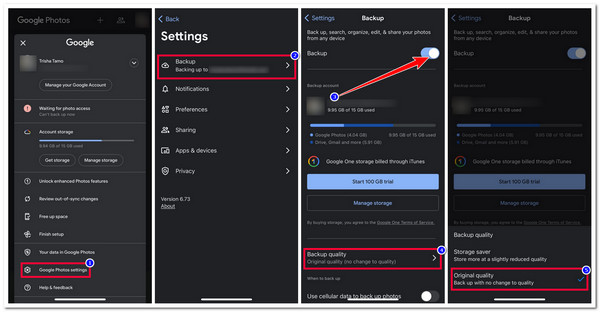
Jos varmuuskopiointiprosessia ei aloiteta yllä olevien vaiheiden jälkeen, varmista, että olet antanut Google Kuville tarvittavat käyttöoikeudet kuviisi. Tässä kuva viitteeksi:
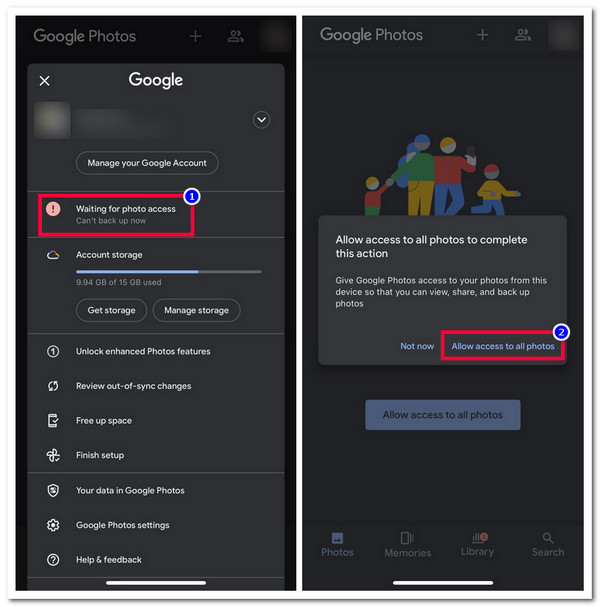
2. Lataa valitut valokuvat
Muussa tapauksessa, jos et halua synkronoida kaikkia iPhone-kuviasi Google Kuviin, voit lähettää valitut kuvat manuaalisesti. Näin teet sen:
Vaihe 1Käynnistä Asetukset-sovellus, napauta "Google Photos" -painiketta ja valitse "Valokuvat"-vaihtoehto. Valitse sen jälkeen "Valitut valokuvat" -vaihtoehto ja napauta "Muokkaa valittuja valokuvia" -painiketta.
Vaihe 2Valitse seuraavaksi kaikki valokuvat, jotka haluat ladata Google Kuviin iPhonestasi. Kun olet valmis, napauta "Valmis"-painiketta. Ja siinä se! Nämä ovat yksinkertaiset vaiheet kuvien siirtämiseksi iPhonesta Google Kuviin manuaalisen latauksen avulla.
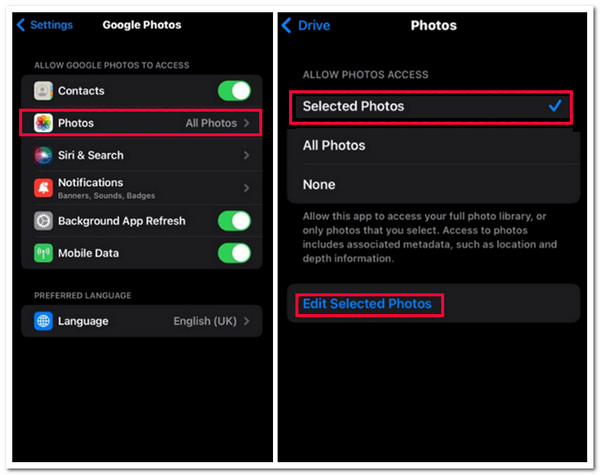
Vaikka edellä mainituilla tavoilla on erinomaisia etuja, sinun on otettava huomioon myös muutamia haittoja. Google Kuvat tarjoaa vain 15 Gt ilmaista tallennustilaa valokuviesi varmuuskopiointiin/synkronointiin/lataukseen. Jos ylität tämän ilmaisen tallennustilan, sovellus ei enää anna sinun ladata uusia kuvia. Lisäksi sovellus pakkaa hieman valokuvasi pienentääkseen tiedostokokoa, mikä johtaa pieneen laadun heikkenemiseen.
4 vaihtoehtoista tapaa varmuuskopioida/siirtää iPhone-kuvia
Noniin! Nämä ovat kaksi toimivaa tapaa siirtää valokuvia iPhonesta Google Kuviin! Jos nyt epäröit käyttää Google-kuvia iPhone-kuvien siirtämiseen edellä mainituista syistä, tässä on neljä parasta vaihtoehtoa! Tutustu jokaiseen niistä ja katso, mikä voisi vastata tarpeisiisi!
1. 4Easysoft iPhone Transfer
Ensimmäinen vaihtoehto, jota voit käyttää vaihtoehtona kuvien siirtämiseen iPhonesta Google Kuviin, on 4Easysoft iPhone Transfer työkalu. Tämän Windows- ja Mac-yhteensopivan työkalun avulla voit varmuuskopioida tai siirtää iPhone-kuvasi tehokkaasti paikassa, jossa on valtavasti tilaa, kuten tietokoneellesi. Lisäksi tämä työkalu tukee myös intuitiivista esikatselua, jonka avulla voit helposti nähdä ja valita siirrettävät valokuvat (joko kaikki tai vain tietyt kuvat). Lisäksi Google Kuviin verrattuna voit siirtää useita kuvia tietokoneellesi menettämättä niiden alkuperäistä laatua!

Tarjoa mahdollisuus hallita valokuviasi, kuten albumin luomista, esikatselua, poistamista jne.
Voit tarkistaa kuvien kaikki yksityiskohdat, kuten koon, tiedot, muodon ja paljon muuta.
HEIC Converter, jonka avulla voit muuntaa iPhonen HEIC-kuvat JPG- tai PNG-muotoon.
Voit siirtää muita tietoja, kuten yhteystietoja, tekstiviestejä, musiikkia jne.
100% suojattu
100% suojattu
Vaihe 1Lataa ja asenna 4Easysoft iPhone Transfer työkalu Windows- tai Mac-tietokoneellasi. Tämän jälkeen käynnistä työkalu ja liitä iPhone tietokoneeseen/tietokoneeseen USB-kaapelilla. Napsauta sitten "Valokuvat" -välilehteä vasemmassa ruudussa.

Vaihe 2Seuraavaksi työkalu näyttää valokuvasi kategorisesti iPhonessasi. Valitse kaikki siirrettävät kuvat rastittamalla niitä vastaava valintaruutu.

Vaihe 3Tämän jälkeen rastita "Vie PC:lle" -painike "tietokone" -kuvakkeen yläpuolella. Valitse sitten ponnahduskansioikkunasta kansio, johon haluat tallentaa valitut valokuvat, ja napsauta "Valitse kansio" -painiketta. Ja siinä se!

2. Dropbox
Tämän työkalun lisäksi Dropbox voi olla myös hyvä vaihtoehto, jos haluat käyttää jotain muuta kuin kahta tapaa siirtää valokuvia iPhonesta Google Kuviin haittojen vuoksi. Voit ladata ja siirtää valokuvia iPhonestasi toiseen laitteeseen Dropboxin avulla. Lisäksi tämä työkalu voi automaattisesti varmuuskopioida kaikki uudet kuvat iPhonen valokuvista.
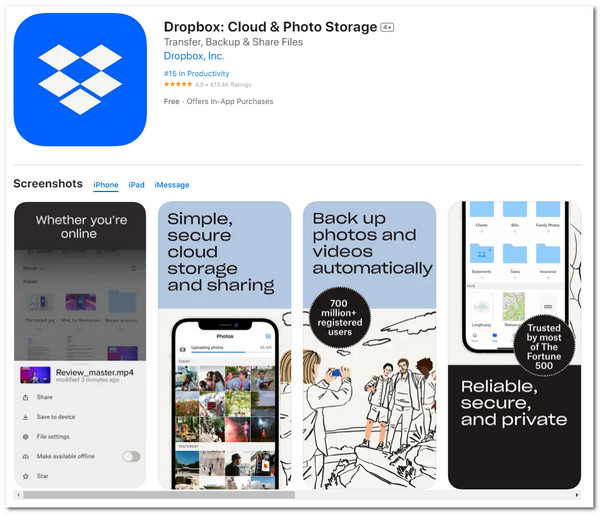
- Plussat
- Keskity tiedostojen (kuten valokuvien) hallintapalveluihin.
- Helppokäyttöinen sovellus, koska se on kaikkien käyttöjärjestelmien käytettävissä.
- Tukee käyttäjäystävällistä käyttöliittymää, jossa on helppo navigoida.
- Haittoja
- Tarjoa vain 2 Gt ilmaista tallennustilaa.
- Tarjoa kalliita päivityksiä suurille kirjastoille.
3. Amazon Photos
Seuraava vaihtoehtoinen työkalu tälle kokoonpanolle on Amazon Photos. Tämä sovellus on hyvä valinta, jos olet Prime-jäsen ja jo osa Amazon-ekosysteemiä. Jos olet, voit nauttia tämän sovelluksen rajoittamattomasta ilmaisesta tallennustilasta! Tämän avulla voit siirtää tonnia valokuvia iPhonesta Amazon Photos -sovellukseen ilman, että tarvitset huolta tallennustilasta. Tämän sovelluksen avulla sinun ei enää tarvitse suorittaa vaiheita kuvien siirtämiseksi iPhonesta Google Kuviin, jos olet huolissasi tallennustilasta.
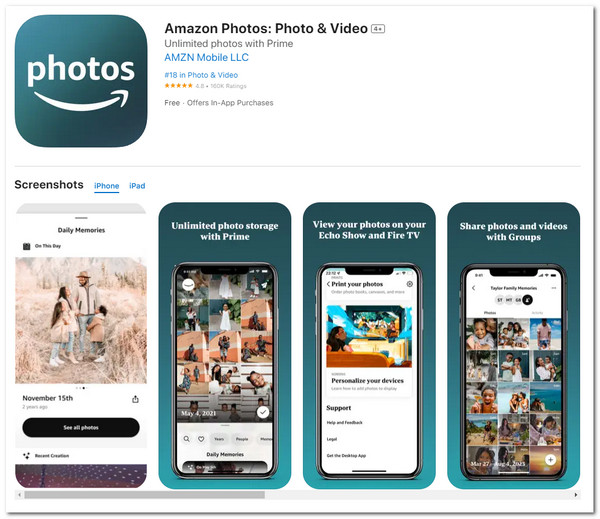
- Plussat
- Tarjoa perusvalokuvien muokkausominaisuuksia.
- Voit luoda albumin ja järjestää valokuvat päivämäärän mukaan.
- Voit siirtää/tallentaa erilaisia valokuvia eri muodoissa.
- Haittoja
- Tarjoa vain 5 Gt tallennustilaa käyttäjille, jotka eivät ole Prime-jäseniä.
- Ei hintansa arvoinen ilman Amazon Primea.
4. iCloud
Viimeinen vaihtoehto tälle kokoonpanolle on iCloud! Jos olet jo investoinut Applen laitteisiin, iCloud olisi paras valinta! iCloud tarjoaa saumattoman integraation valokuvien automaattiseen varmuuskopiointiin ja hallintaan. Lisäksi iCloud tarjoaa myös valokuvien säätöominaisuuksia, joiden avulla voit muokata valokuviesi ulkoasua. Tämän palvelun avulla sinun ei enää tarvitse hallita vaiheita kuvien siirtämiseksi iPhonesta Google Kuviin. Sinun on määritettävä se, ja olet valmis!
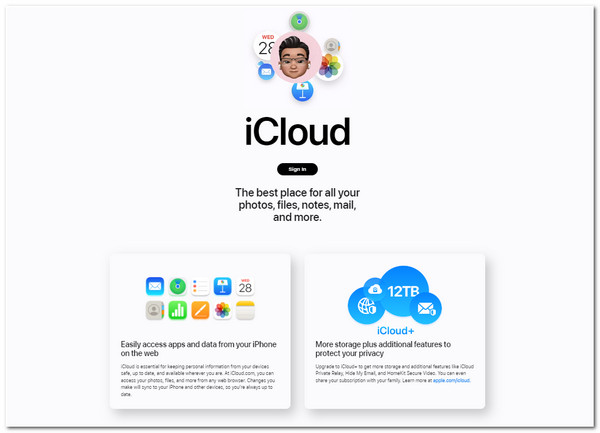
- Plussat
- Tarjoa tehokas valokuvien synkronointiprosessi eri iOS-laitteissa.
- Voit ladata äskettäin otetut kuvat automaattisesti pilveen.
- Haittoja
- Tarjoa vain 5 Gt ilmaista tallennustilaa valokuvien tallentamiseen.
- Tarjoa melko kallis tallennustilapäivitys.
Usein kysytyt kysymykset iPhone-valokuvien siirtämisestä Googleen
-
1. Kuinka voin päivittää Google Kuvien ilmaista tallennustilaa iPhonessa?
Voit päivittää Google Kuvien ilmaista tallennustilaa napauttamalla profiilikuvaasi vasemmassa yläkulmassa ja valitsemalla Hanki yli 100 Gt tallennustilaa. Suorita sitten ostos loppuun noudattamalla näytön ohjeita.
-
2. Kuinka voin käyttää siirrettyjä iPhone-valokuvia Google Kuvissa muihin laitteisiin?
Siirry laitteeseen, johon haluat käyttää siirrettyjä kuvia. Lataa ja asenna sitten Google Photos -sovellus. Käynnistä sen jälkeen sovellus, kirjaudu sisään samalla Google-tilillä, jota käytät iPhone-kuvien lataamiseen, ja sitten näet kaikki siirretyt valokuvat.
-
3. Kuinka kauan kestää, ennen kuin Google Kuvat varmuuskopioi ja synkronoi iPhone-kuvani?
Jos lataat tai siirrät iPhonestasi tonnia korkealaatuisia suurikokoisia valokuvia, Google Kuvien varmuuskopiointi ja synkronointi voi kestää useita tunteja. Sinun on odotettava sitä kärsivällisesti ja varmistettava, että olet yhteydessä vakaaseen Wi-Fi- tai datayhteyteen.
Johtopäätös
Noniin! Nämä ovat kaksi toimivaa tapaa siirtää valokuvia iPhonesta Google Kuviin ja neljä parasta vaihtoehtoa! Näillä kahdella tavalla voit nyt siirtää iPhone-kuvasi Google Kuviin säästääksesi enemmän tilaa tai tehdäksesi niistä käytettävissä eri laitteilla. Jos etsit ammattimaista työkalua, jonka avulla voit siirtää iPhone-kuvia ilman laadun heikkenemistä paikkaan, jossa on valtavasti tallennustilaa, 4Easysoft iPhone Transfer työkalu on mitä etsit! Vieraile tämän työkalun virallisella verkkosivustolla saadaksesi lisätietoja.
100% suojattu
100% suojattu


