Siirrä ja hallitse kaikkia tietoja iOS-laitteiden, laitteen ja tietokoneen sekä iTunesin ja laitteiden välillä.
[5 helppoa tapaa] Videon siirtäminen iPhonesta Androidiin?
On turhauttavaa, kun haluat lähettää ystäväsi iPhonella ottamasi videot Android-laitteeseesi, mutta et tee niin. Ensisijainen syy tähän on, että kyseiset laitteet tukevat erilaisia käyttöjärjestelmiä. Tämän ansiosta videoiden lähettäminen näiden laitteiden välillä on vaikeaa. No, älä murehdi enää! Tämä viesti sisältää 5 tehokasta tapaa siirtää videota iPhonesta Androidiin, joilla voit saavuttaa haluamasi iPhonen ja Androidin välisen videon siirtoprosessin. Tutustu niihin nyt.
Opasluettelo
Mitä tulee ottaa huomioon ennen videoiden siirtämistä iPhonesta Androidiin Paras tapa siirtää joukko videoita iPhonesta Androidiin Videoiden siirtäminen iPhonesta Androidiin Google Driven kautta Voitko käyttää iCloudia videoiden siirtämiseen iPhonesta Androidiin Videoiden lähettäminen iPhonesta Androidiin sähköpostitse [rajoitus] Vedä ja pudota kaikki videot iPhonesta Androidiin Usein kysytyt kysymykset videoiden siirtämisestä iPhonesta AndroidiinMitä tulee ottaa huomioon ennen videoiden siirtämistä iPhonesta Androidiin
Ennen kuin hyppäät tämän viestin viiteen tehokkaaseen tapaan siirtää videota iPhonesta Android-puhelimeen, sinun on pidettävä mielessä joitain seikkoja. Nämä näkökohdat koskevat aikaa, jolloin valitset työkalun/menetelmän haluamaasi siirtoprosessiin. Jälleen videon lähettäminen iPhonesta Androidiin on vaikeaa tai lähes mahdotonta. Tämä johtuu siitä, että niillä ei ole samaa käyttöjärjestelmää. Vaikka videon lähettämiseen iPhonesta Androidiin on käteviä tapoja, sinun on silti otettava huomioon joitain näkökohtia. Joten mitä nämä huomiot ovat? Tässä sinulle lista:
- Yksityisyys - Kun haluat käyttää tiedostonsiirtotyökalua, sinun on varmistettava, että työkalu takaa henkilötietojesi ja arkaluonteisten tietojesi turvallisuuden.
- Häviötön Siirto – Olipa kyseessä työkalu tai menetelmä, kummankaan ei pitäisi vaikuttaa iPhonella kuvatun videon alkuperäiseen laatuun.
- Tiedoston kokorajoitus - Menetelmää valittaessa on harkittava, rajoittaako se lähetettävän/siirrettävän tiedoston kokoa.
- Hinta - Jos käytät työkalua, tarkista, kuinka kallis tai edullinen se on. Et halua kuluttaa paljon rahaa kahden tai useamman videon lähettämiseen.
- Yhteensopivuus - Jos uskot, että kolmannen osapuolen työkalu auttaa sinua lähettämään tiedoston iPhonesta Androidiin, sinun on tarkistettava, tukeeko se molempia laitteita.
Paras tapa siirtää joukko videoita iPhonesta Androidiin
Siinä se! Nämä ovat asioita, jotka sinun on otettava huomioon ennen työkalun käyttöä tai menetelmän suorittamista. Nyt, jotta voit vihdoin aloittaa matkasi tutkia tämän viestin viittä tehokasta tapaa siirtää videoita iPhonesta Androidiin, voit ensin aloittaa tämän viestin parhaalla tiedostonsiirtotyökalulla. Ja se työkalu on 4Easysoft iPhone Transfer työkalu! Tämän työkalun avulla voit siirtää joukon videoita iPhonesta Androidiin ilman tiedostokoon rajoituksia tai laadun heikkenemistä. Lisäksi tämä työkalu tukee helposti ymmärrettävää esikatseluominaisuutta, jonka avulla voit helposti nähdä ja valita siirrettävät videot. Lisäksi USB-johdon avulla saat saumattoman ja nopean videon siirtoprosessin!

Siirrä erilaisia tiedostoja iPhonesta Androidiin: mediaa, yhteystietoja, sovellustietoja jne.
Puhelimesta puhelimeen -ominaisuus, joka siirtää videot nopeasti iPhonesta Androidiin.
Voit hallita iPhone-videoita ennen niiden lähettämistä: Poista, Muokkaa, Luo jne.
Lisäominaisuudet, kuten yhteystietojen varmuuskopiointi ja palautus, soittoäänien luominen jne.
100% suojattu
100% suojattu
Videon siirtäminen iPhonesta Androidiin 4Easysoft iPhone Transfer Toolin avulla:
Vaihe 1Lataa ja asenna 4Easysoft iPhone Transfer työkalu Windows- tai Mac-tietokoneellasi. Tämän jälkeen käynnistä työkalu, valitse "Videot"-välilehti vasemmalla puolella ja yhdistä iPhone tietokoneeseen USB-johdolla.

Vaihe 2Valitse seuraavaksi kaikki videot, jotka haluat lähettää/siirtää eri luokista. Yhdistä sen jälkeen Android-laite tietokoneeseen toisella USB-johdolla. Valitse sitten "Vie laitteeseen" -kuvake työkalun yläosasta.

Vaihe 3Kun video on siirretty, voit käyttää videoita Android-laitteella. Ja siinä se! Nämä ovat yksinkertaiset vaiheet videon siirtämiseksi iPhonesta Androidiin.
Videoiden siirtäminen iPhonesta Androidiin Google Driven kautta
Toinen vaihtoehto, joka voi myös näyttää videon siirtämisen iPhonesta Android-puhelimeen, on Google Drive. Google Drive on pilvitallennustila, jonka avulla voit tallentaa videoita ja käyttää niitä yhdellä tilillä eri laitteilla. Tämä pilvitallennusalusta tukee sekä iPhone- että Android-laitteita, ja voit käyttää sitä ilmaiseksi videoiden tallentamiseen menettämättä niiden laatua. Tämän pilvitallennustilan avulla voit kuitenkin tallentaa vain 15 Gt tiedostoja. Mutta se ei ole ongelma, jos haluat siirtää vain muutaman videon. Joten kuinka siirtää suuria videotiedostoja iPhonesta Androidiin Google Driven avulla? Noudata seuraavia ohjeita:
Vaihe 1Asenna "Google Drive" -sovellus molempiin laitteisiin. Suorita sen jälkeen sovellus ja kirjaudu sisään Google-tilillesi. Siirry sitten iPhoneen, käynnistä sovellus ja napauta "+" -kuvaketta oikeassa alakulmassa.
Vaihe 2Valitse seuraavaksi "Lataa" -vaihtoehto, napauta "Kuvat ja videot" -painiketta ja valitse kaikki videot, jotka haluat siirtää Androidille. Napauta sen jälkeen "LATAA" -painiketta oikeassa yläkulmassa, valitse "Lataa" -vaihtoehto ja odota latausprosessin päättymistä.
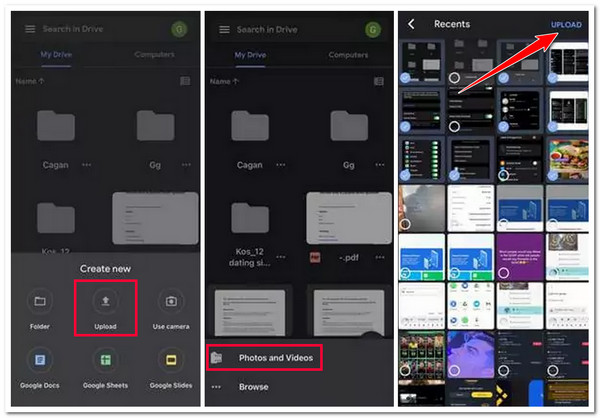
Vaihe 3Siirry sitten Android-laitteeseen, käynnistä Google Drive -sovellus ja napauta "Valikko" -kuvaketta sovelluksen yläosassa. Valitse sen jälkeen vaihtoehto "Viimeisimmät". Valitse sieltä "ladattu video" aiemmin, napauta "kolmen pisteen" kuvaketta ja napauta "Lataa" -painiketta.
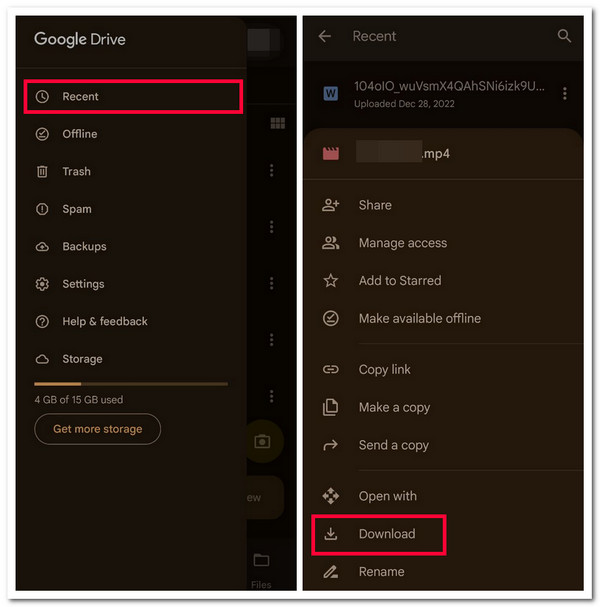
Voitko käyttää iCloudia videoiden siirtämiseen iPhonesta Androidiin
Google Driven lisäksi iCloud voi myös näyttää, kuinka voit siirtää videoita iPhonesta Androidiin. Kyllä, luit oikein! Vaikka Android ei tue iCloudia, voit käyttää Android-selainta iPhonen iCloudissa oleviin tiedostoihin pääsyyn. Sitten voit ladata videon sieltä, kun sinulla on jo käyttöoikeus. Jos iPhone kuitenkin käyttää vain ilmaista tallennustilaa iCloudissa, videoiden lataaminen saattaa johtaa riittämättömään tallennustilaan. Mutta tämä ei ole ongelma, jos haluat siirtää vain muutaman videon. Joten kuinka siirtää videota iPhonesta Androidiin iCloudin kautta? Noudata seuraavia ohjeita:
Vaihe 1Ensin sinun on otettava käyttöön "iCloud Photos" iPhonessa. Käynnistä "Asetukset" -sovellus, napauta "Apple ID" yläreunassa ja valitse "Photos" -vaihtoehto. Kytke sen jälkeen "iCloud Photos" päälle napsauttamalla sen "kytkin"-painiketta.
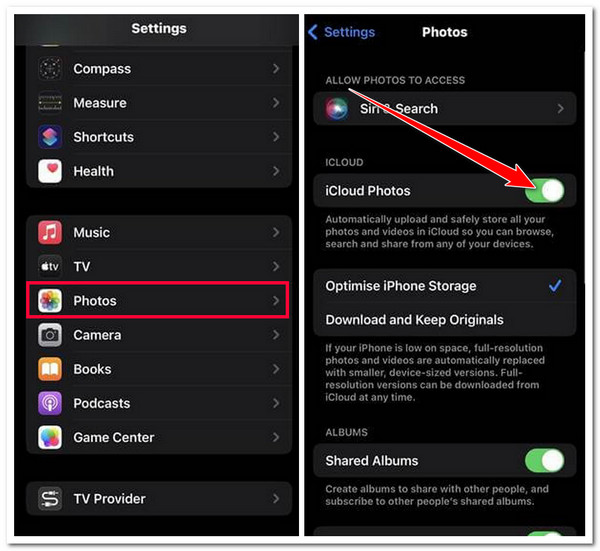
Vaihe 2Myöhemmin, kun iPhonen valokuvat on synkronoitu iCloudiin, siirry Android-selaimeen ja hae "iCloud.com". Kirjaudu sitten sisään iPhonen iCloud-tilille oikeilla tunnistetiedoilla.
Vaihe 3Napauta seuraavaksi "Kuvat" -painiketta, valitse "Valitse" -vaihtoehto oikeasta yläkulmasta ja valitse kaikki videot, jotka haluat siirtää Android-laitteeseesi. Napauta sen jälkeen "kolmen pisteen" kuvaketta ja valitse "Lataa" vaihtoehto ponnahdusvalikosta.
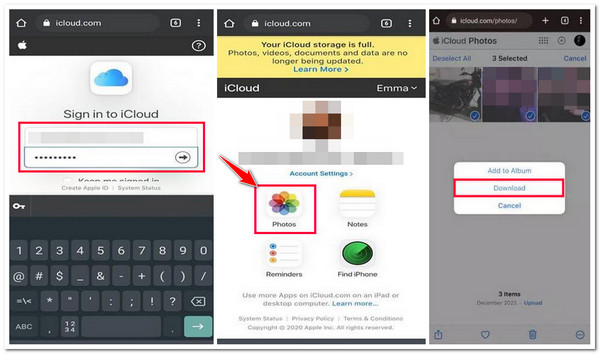
Videoiden lähettäminen iPhonesta Androidiin sähköpostitse [rajoitus]
Siinä se on! Nämä ovat kaksi tapaa siirtää videota iPhonesta Android-puhelimeen pilvitallennustilan kautta. Jos harkitset muuta vaihtoehtoa iCloudin ja Google Drive -pilvitallennustilan käytön lisäksi, voit myös lähettää heille sähköpostia. Voit kirjoittaa sähköpostin iPhonellasi, liittää videoita ja lähettää sen Android-sähköpostitiliin. Sama pätee kuitenkin yllä olevaan pilvitallennustilaan; videoiden liittämisessä sähköpostiin on tiedostokokorajoitus. Nyt, jos haluat silti kokeilla tätä, tässä on vaiheet videon siirtämiseksi iPhonesta Android-puhelimeen sähköpostitse.
Vaihe 1Suorita iPhonessa "Photos"-sovellus ja käytä videoita, jotka haluat siirtää. Napauta sen jälkeen "Jaa" -kuvaketta alakulmassa ja valitse "Mail" -vaihtoehto.
Vaihe 2Sitten video lisätään automaattisesti sähköpostiin liitetiedostona. Kirjoita sen jälkeen "sähköpostiosoite", johon haluat siirtää videon (sähköpostiosoite, jota käytät Androidissa).
Vaihe 3Aloita videon lähettäminen napauttamalla sen jälkeen "Lähetä" -kuvaketta. Kun sähköposti on lähetetty, voit tarkistaa videon Android-laitteellasi sen sähköpostisovelluksessa.
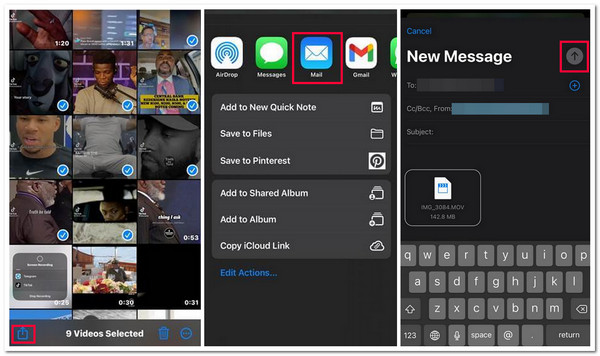
Vedä ja pudota kaikki videot iPhonesta Androidiin
Viimeinen vaihtoehto siirtää kaikki videot iPhonesta Androidiin on yksinkertaisesti vetää ja pudottaa ne tietokoneellasi. Yllä oleviin vaihtoehtoihin verrattuna kaikkien siirrettävien iPhone-videoiden vetäminen ja pudottaminen on paljon yksinkertaisempaa kuin yllä olevat vaihtoehdot. Lisäksi sinun ei enää tarvitse käsitellä laadun heikkenemistä ja tiedostokokorajoituksia. Kuinka siirtää videota iPhonesta Androidiin vetämällä ja pudottamalla? Noudata seuraavia ohjeita:
Vaihe 1Yhdistä iPhone tietokoneeseen USB-johdolla. Anna sitten tietokoneesi käyttää iPhonen tiedostoja napsauttamalla "Salli"-painiketta. Siirry sitten tietokoneen "File Manager" -ohjelmaan, siirry iPhonen tiedostohakemistoon ja etsi videoita, jotka haluat siirtää.
Vaihe 2Yhdistä sen jälkeen Android-laitteesi tietokoneeseen USB-johdolla ja anna tietokoneelle pääsy. Vedä ja pudota sitten videot Android-tiedostohakemistoon. Ja siinä se! Nämä ovat vaiheet videon siirtämiseksi iPhonesta Androidiin vetämällä ja pudottamalla.
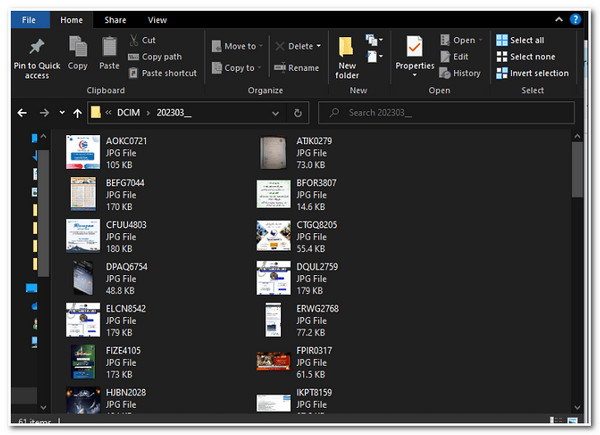
Usein kysytyt kysymykset videoiden siirtämisestä iPhonesta Androidiin
-
Miksi videon lataaminen Google Driveen kestää niin kauan?
On syitä, miksi Google Drive vie paljon aikaa videon lataamiseen. Nämä syyt voivat johtua hitaasta Internet-yhteydestä, suuresta tiedostokoosta tai vanhentuneesta selaimesta tai käyttöjärjestelmäversiosta.
-
Kuinka suuren tiedostokoon sähköposti sallii videoiden liittämisen?
Jos aiot siirtää iPhone-videoita sähköpostin liitteenä, tavallinen tiedostokokorajoitus on 20-25 Mt. Nämä tiedostokoon rajoitusalueet eivät riitä käsittelemään suuria tiedostokokoisia videoita iPhonesta. Sen sijaan voit käyttää vaihtoehtoja.
-
Kuinka voin siirtää videota iPhonesta Androidiin ilman Internetiä?
Jos sinulla ei tällä hetkellä ole Internet-lähdettä, voit käyttää tämän viestin ensimmäistä ja viimeistä menetelmää. Kumpikaan ei tarvitse Internet-yhteyttä videoiden siirtämiseen iPhonesta Androidiin.
Johtopäätös
Siinä se! Nämä ovat 5 tehokasta tapaa siirtää videoita iPhonesta Androidiin! Näillä tavoilla voit nyt siirtää kaikki videot, jotka olet ottanut iPhonesta Android-laitteeseen. Jos etsit parasta vaihtoehtoa, joka ei sisällä tietojen häviämistä ja tiedostokokorajoituksia, 4Easysoft iPhone Transfer työkalu on paras suosituksesi! Tämän työkalun tehokkaan tiedostonsiirtoominaisuuden avulla voit varmasti siirtää kaikki iPhone-videosi saumattomasti, nopeasti ja helposti! Saat lisätietoja tästä työkalusta vierailemalla sen virallisella verkkosivustolla tänään!



