Siirrä ja hallitse kaikkia tietoja iOS-laitteiden, laitteen ja tietokoneen sekä iTunesin ja laitteiden välillä.
Äänimuistioiden siirtäminen iPhone 16:sta Windows/Mac-tietokoneeseen
Voice Memos -sovellus on välttämätön iPhonessasi, koska se tarjoaa kätevän tavan tallentaa ääniviestejä, mukaan lukien tiedot tai mitä tahansa olennaista sanottavaa. Ja jos luulet, että se kuluttaa liikaa tallennustilaasi, haluat oppia siirtämään äänimuistioita iPhonesta tietokoneeseen. Tällä tavalla voit välttää tärkeiden viestien menettämisen kokoamalla ne yhteen kansioon. Hyvä uutinen on, että Apple tarjoaa helpoimman tavan suorittaa toiminto. Jatka vierittämistä nähdäksesi, kuinka voit siirtää äänimuistioita iPhonesta tietokoneeseen.
Opasluettelo
Yhdellä napsautuksella voit siirtää äänimuistion iPhonesta tietokoneeseen Äänimuistioiden siirtäminen iPhonesta PC/Maciin iTunesin kautta Vaiheet äänimuistioiden siirtämiseksi iPhonesta tietokoneeseen AirDropin avulla Kuinka käyttää sähköpostia äänimuistioiden siirtämiseen iPhonesta tietokoneeseen Usein kysytyt kysymykset puhemuistioiden siirtämisestä iPhonesta PC/MaciinYhdellä napsautuksella voit siirtää äänimuistion iPhonesta tietokoneeseen
Etsitkö tapoja siirtää äänimuistioita iPhonesta tietokoneeseen ilman hikoilua? Saatat ajatella, että ääniviestien saaminen iPhonesta yhdellä napsautuksella on mahdotonta, mutta 4Easysoft iPhone Transfer teki sen mahdolliseksi. Kuten mainittiin, tämä työkalu on yhden napsautuksen tiedonsiirto, jota tuetaan sekä Windows- että Mac-tietokoneissa. Äänimuistiot-sovelluksen lisäksi se tukee erilaisia tiedostotyyppejä, mukaan lukien viestit, muistiinpanot, videot ja muut sisäänrakennetut ja kolmannen osapuolen sovellukset. Lisäksi voit esikatsella ja valita haluamasi äänimuistiot iPhonesta tietokoneeseen.

Äänimuistioiden ja muiden iOS-tietojen eräsiirto iPhonesta tietokoneeseen.
Tuki soittoäänien luomiseen; voit käyttää suosikkimusiikkiasi tai muuta ääntä.
Pystyy poistamaan siirretyt tiedot yhdellä napsautuksella saadaksesi lisää tallennustilaa.
Esikatselu annetaan vain haluttujen siirrettävien valitsemiseksi.
100% suojattu
100% suojattu
Vaihe 1Kun olet käynnistänyt ohjelman, hanki USB-kaapeli ja liitä iPhone tietokoneeseesi. Kun se havaitaan, siirry "Musiikki"-painikkeeseen vasemmassa valikossa. Sieltä kaikki musiikki, äänimuistiot ja muu ääni näytetään.

Vaihe 2Siirry "Kaikki musiikki" -kohdan "Äänimuistiot" -vaihtoehtoon. Valitse haluamasi ääniviestit päänäytöstä. Napsauta lopuksi yllä olevaa "Vie PC:lle" -painiketta valitaksesi kansion, johon siirretyt puhemuistiot tallennetaan tietokoneellesi.

Äänimuistioiden siirtäminen iPhonesta PC/Maciin iTunesin kautta
Kuten esitettiin, Apple tarjoaa käyttäjilleen kätevän tavan vastata puhemuistioiden siirtämiseen iPhonesta tietokoneeseen eri tavoilla, mukaan lukien iTunes. Joskus iTunes-osuma ei kuitenkaan toimi ja siirtää tietoja.
Vaihe 1Yhdistä laitteesi iTunes-tietokoneeseen USB-kaapelilla. Suorita se ja napsauta sitten "iPhone" -painiketta yläkulmassa.
Vaihe 2Valitse sitten "Asetukset"-kohdasta "Musiikki"-välilehti. Napsauta "Synkronoi musiikki" -valintaruutua ja "Sisällytä äänimuistiot". Tämä purkaa ääniviestisi ja ladataan iTunesiin.
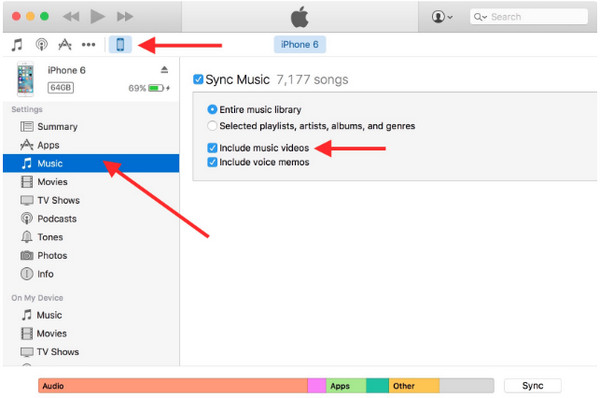
Vaihe 3Kun napsautat "Käytä"-painiketta, iTunes synkronoi iPhonesi ja lataa puhemuistiosi. Siinä se! Näin siirrät äänimuistioita iPhonesta tietokoneeseen.
Vaiheet äänimuistioiden siirtämiseksi iPhonesta tietokoneeseen AirDropin avulla
Seuraava Applen virallinen menetelmä on Airdrop. Sen avulla voit vastata langattomasti puhemuistioiden siirtämiseen iPhonesta tietokoneeseen. Tämä koskee kuitenkin vain iOS-käyttäjiä, joten et voi käyttää sitä Windows- ja Android-käyttöjärjestelmissä. Jos olet valmis, toimi näin:
Vaihe 1Varmista ensin, että laitteesi on yhdistetty "Wi-Fi"- ja "Bluetooth"-verkkoon. Macissa voit etsiä "Airdrop"-kohdan "Finder"-ikkunasta ja ottaa sitten käyttöön "Kaikki"-vaihtoehdon "Salli minut havaita".
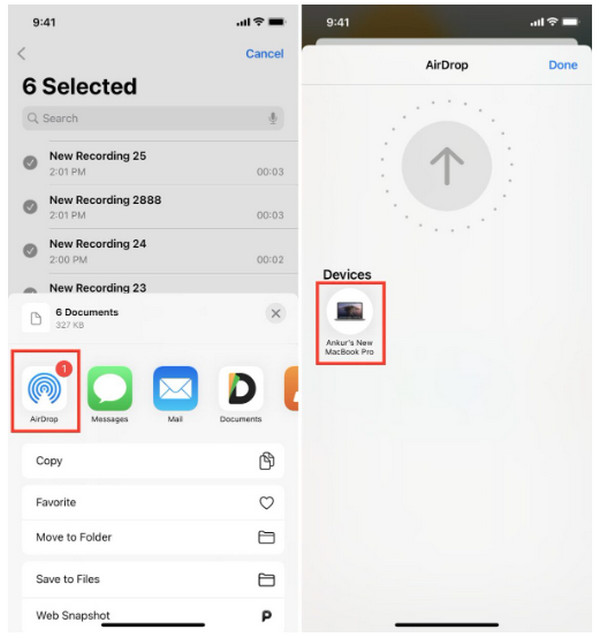
Vaihe 2Palaa iPhoneen ja avaa "Äänimuistiot"-sovellus. Siirry kohtaan "Kaikki tallenne" ja napsauta "Muokkaa". Napauta ääniviestejäsi ja sitten "Jaa" -painiketta. Napauta lopuksi "Airdrop"-painiketta sieltä ja etsi sitten Mac.
Kuinka käyttää sähköpostia äänimuistioiden siirtämiseen iPhonesta tietokoneeseen
Lopuksi pääset viimeiseen tapaan, kuinka äänimuistio siirretään iPhonesta tietokoneeseen sähköpostin kautta. Prosessi on melkein sama kuin Airdropissa, joten voit taata, että suoritat sen nopeasti. Valmistaudu sähköpostisovellukseesi ja noudata sitten annettuja ohjeita.
Vaihe 1Napauta "Äänimuistiot" -sovelluksessa niitä, jotka haluat siirtää, ja napauta sitten "Jaa" -painiketta. Valitse Sähköposti-sovellus ja anna sitten tili, jonka kanssa haluat jakaa sen.
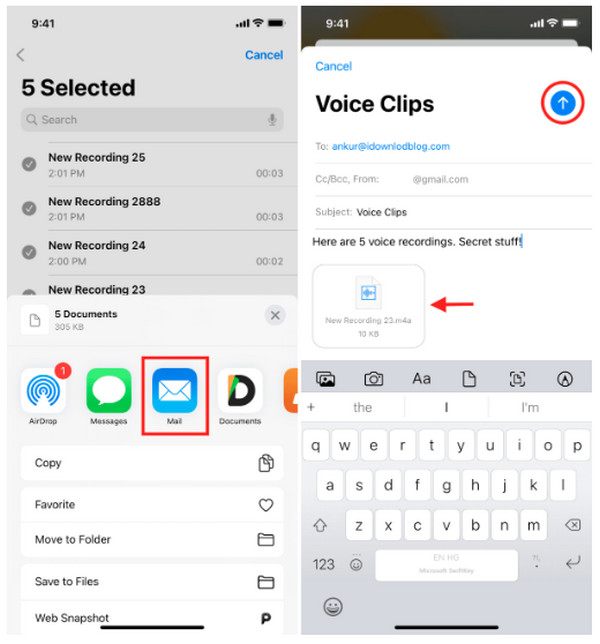
Vaihe 2Jos niitä on useita, voit tallentaa ne "Tiedostot"-sovellukseen ja liittää ne yhteen tiedostoon. Voit sitten siirtää ne kaikki kerralla sähköpostiisi. Avaa se sitten tietokoneellasi ladataksesi. Siinä se on! Vastasit juuri kuinka äänimuistio siirretään iPhonesta tietokoneeseen.
Usein kysytyt kysymykset puhemuistioiden siirtämisestä iPhonesta PC/Maciin
-
Mistä löytää siirretyt äänimuistiot iTunesissa?
iTunesissa on erityinen osio äänimuistioille. Kun olet siirtänyt puhemuistiot iPhonesta iTunesiin, napsauta Musiikki-kuvaketta ja valitse sitten yläreunasta Soittolistat. Sieltä näet kaikki ääniviestit.
-
Missä äänimuistiot tallennetaan iPhonessa?
Kaikki äänimuistiot tallennetaan automaattisesti iCloudiin muiden iOS-tietojesi rinnalla. Tällä tavalla voit siirtää ne nopeasti uuteen iPhoneesi, jos otat iCloud-varmuuskopiointivaihtoehdon käyttöön.
-
Kuinka siirtää suuria äänimuistioita iPhonesta tietokoneeseen?
Kaikki tässä viestissä käsitellyt menetelmät, mukaan lukien Applen viralliset menetelmät, voivat siirtää suuria äänimuistioita tietokoneeseen. Prosessi saattaa kestää kauan, mutta ne ovat tehokkaita.
-
Voinko käyttää USB-kaapelia äänimuistioiden siirtämiseen suoraan tietokoneeseen?
Kyllä, voit. Käyttämällä yllä olevia menetelmiä tässä viestissä, joka käyttää USB-kaapelia, kuten iTunesia, ja työkalun avulla voit siirtää äänimuistioita nopeasti.
-
Tallennetaanko äänimuistiot automaattisesti iTunes-varmuuskopioon?
Jos varmuuskopioit sen vain iTunesissa, kaikki äänimuistiot varmuuskopioidaan, mutta jos et ole ottanut sitä käyttöön, niitä ei tallenneta automaattisesti. Jos kuitenkin poistat puhemuistiosi ja teet varmuuskopion uudelleen iTunesissa, tekemäsi vanha varmuuskopio poistetaan.
Johtopäätös
Ja näin helppoa se on! Ymmärrät nyt kuinka siirtää äänimuistioita iPhonesta tietokoneeseen. Äänimuistioiden vieminen iPhonesta tietokoneellesi on yksinkertaisempaa kuin uskotkaan. Se edellyttää USB-kaapelin ja Bluetooth-toiminnon käyttöä; sen jälkeen ei enää paljon vaadita. Jos haluat lisää turvallisuutta ja suojata muita olemassa olevia tietojasi, siirry osoitteeseen 4Easysoft iPhone Transfer siirtääksesi kaikki olennaiset tiedot, mukaan lukien äänimuistiot. Toinen hieno asia ohjelmassa on, että se tukee kaikkia iOS-laitteiden versioita ja malleja. Lataa ohjelma ilmaiseksi nyt!
100% suojattu
100% suojattu


