Avaa iPhonen/iPodin/iPadin lukitus pyyhkimällä pääsykoodi ja poista Apple ID kokonaan.
4 tehokasta tapaa avata iPhone ilman pääsykoodia tai kasvotunnusta
Niin turhauttavalta kuin se näyttääkin, useiden pääsykoodin syöttöyritysten jälkeen päädyt iPhonesi lukitsemaan tai poistamaan sen käytöstä. IPhonen salasanan unohtaminen on stressaavaa, puhumattakaan siitä, jos Face ID ei toimi. Joten, onko tapa avata iPhone ilman Face ID:tä tai pääsykoodia? Onneksi löysit tämän artikkelin. Tämä viesti sisältää tehokkaimmat menetelmät iPhonen lukituksen avaamiseen ilman pääsykoodia ja kasvotunnusta.
Opasluettelo
Osa 1. Helpoin tapa avata iPhone ilman pääsykoodia tai kasvotunnusta Osa 2. iPhonen lukituksen avaaminen ilman pääsykoodia tai kasvotunnusta iCloudin kautta Osa 3. Käytä Erase iPhone avataksesi lukituksen ilman pääsykoodia tai kasvotunnusta [15.2 tai uudempi] Osa 4. iPhonen lukituksen avaaminen ilman pääsykoodia tai kasvotunnusta iTunesin/Finderin avulla Osa 5. Usein kysyttyä iPhonen lukituksen avaamisesta ilman pääsykoodia tai kasvotunnustaOsa 1. Helpoin tapa avata iPhone ilman pääsykoodia tai kasvotunnusta
Olet jo stressaantunut, koska unohdit iPhone-salasanasi, mikä saa sinut heti selville, kuinka iPhone avataan ilman Face ID:tä tai pääsykoodia. Ei stressannut enempää, sillä 4Easysoft iPhone Unlocker auttaa sinua saamaan pääsyn takaisin sen jälkeen, kun olet lukittunut iPhonellesi. Tämä työkalu voi poistaa kaikki salasanarajoitukset, jotka estävät sinua pääsemästä sisään sen jälkeen, kun olet lukittu iPhone-laitteeseesi. Lisäksi tämä työkalu sopii sinulle varmasti iPhonesi mallista tai versiosta riippumatta, sillä se tukee iPhone 16:ta jne. sekä muita iOS-laitteita. Joten jos etsit helpointa tapaa avata iPhone ilman pääsykoodia tai Face ID:tä, 4Easysoft iPhone Unlocker on kaikki mitä tarvitset!

Pystyy poistamaan iPhonesi vammaisen tilan ja aktivoimaan sen uudelleen helposti.
Saatavilla kaikille iOS-versioille ja iPhone-, iPod- ja iPad-malleille.
Ohita näyttöajan rajoitukset menettämättä tietojasi.
Varustettu kyvyllä ratkaista iPhonen pääsykoodiongelmat missä tahansa tilanteessa, kuten salasanojen unohtaminen, rikkinäiset näytöt, aikarajoitukset jne.
100% suojattu
100% suojattu
iPhonen lukituksen avaaminen ilman pääsykoodia tai kasvotunnusta 4Easysoft iPhone Unlockerin avulla
Vaihe 1Vieraile 4Easysoft iPhone Unlocker asentaaksesi työkalun Windows- ja Mac-tietokoneellesi. Asennuksen jälkeen käynnistä työkalu, liitä iPhone tietokoneeseen ja napsauta Pyyhi pääsykoodi vaihtoehto. Lue ilmoitus huolellisesti ja valitse sitten rasti alkaa -painiketta.

Vaihe 2Työkalu skannaa automaattisesti iPhonesi ja näyttää kaikki sen tiedot. Vahvista tiedot ja rastita alkaa -painiketta ladataksesi laiteohjelmistopaketin.

Vaihe 3Odota, että työkalu on latautunut loppuun, mikä vie muutaman minuutin. Syötä sen jälkeen 0000 for Lukituksen avaamisen vahvistus ja napsauta Avata -painiketta.

Vaihe 4Lopuksi odota, että työkalu viimeistelee näytön pyyhkäisykoodin, ja kun se on tehty, voit avata iPhonen uudelleen ilman pääsykoodin esteitä.
Osa 2. iPhonen lukituksen avaaminen ilman pääsykoodia tai kasvotunnusta iCloudin kautta
Jos olet ottanut Find My iPhone -ominaisuuden käyttöön aiemmin, iCloud-tilisi on myös paras ratkaisusi. Tällä menetelmällä voit poistaa kaikki iPhonesi asetuksesi, mukaan lukien määritetyn pääsykoodin ja Face ID:n poistaminen. Tässä on toimivia vaiheita iPhonen lukituksen avaamiseksi ilman Face ID:tä tai salasanaa iCloudin kautta.
Vaihe 1Käynnistä selain tietokoneellasi ja käy iCloud-sivustolla. Kirjaudu iCloud-tilillesi Apple ID:lläsi, jonka tulee myös olla sama tunnus, jota käytät kirjautuessasi sisään iPhonellasi. Vaihtoehtoisesti voit käyttää toista puhelinta tai tablettia, jos sinulla ei ole tietokonetta.
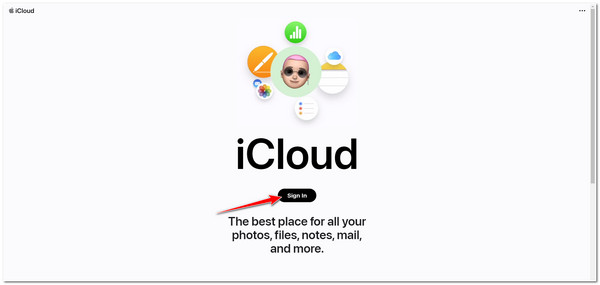
Vaihe 2Napsauta seuraavaksi Etsi iPhone vaihtoehtoluettelossa, ja sinua pyydetään antamaan Apple ID uudelleen.
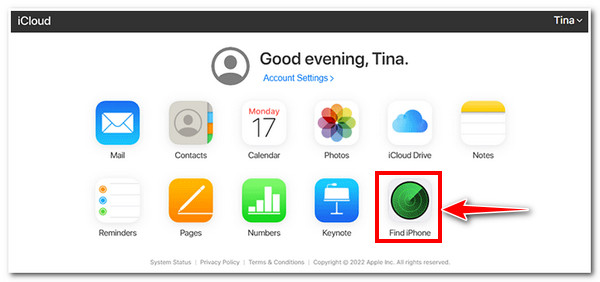
Vaihe 3Sen jälkeen rastita iPhone-pudotusvalikko luettelosta, etsi iPhonesi ja napsauta sitä. Valitse sitten kolmesta vaihtoehdosta Tyhjennä iPhone -painiketta.
Vaihe 4iPhonen tyhjennysprosessi alkaa sitten automaattisesti. Kun se on tehty, voit nyt käyttää käytöstä poistettua iPhonea. Lisäksi on todennäköisempää, että käytät aivan uutta iOS-laitetta, että asennat sen ensimmäistä kertaa.
Osa 3. Käytä Erase iPhone avataksesi lukituksen ilman pääsykoodia tai kasvotunnusta [15.2 tai uudempi]
Myös yksinkertaisin tapa iPhonen lukituksen avaamiseen ilman pääsykoodia tai kasvotunnusta on käyttää Erase iPhone -ominaisuutta. Jos olet yksi niistä iPhonen käyttäjistä, joissa on iOS-versio 15.2 tai uudempi, voit käyttää tätä ikkunaa tai vaihtoehtoa vasta, kun olet antanut väärän salasanan vähintään seitsemän kertaa. Tämän ominaisuuden avulla voit nollata salasanasi ilman tietokonetta. Ennen kuin voit tehdä tämän menetelmän, sinun tulee kuitenkin ottaa huomioon muutamia asioita.
Ensinnäkin sinun tulee silti muistaa Apple ID tai salasanasi; jos ei, et voi jatkaa prosessia, kun olet saavuttanut vaiheen, jossa syötät Apple ID:si. Toiseksi, jos iPhonesi ei ollut yhteydessä Internetiin ennen kuin se lukittiin, et voi tehdä tätä menetelmää. Lopuksi Apple ID:si tulee kirjautua sisään, ennen kuin lukitun iPhonen ongelma ilmenee. Muuten et ehkä näe Erase iPhone -ominaisuutta. Jälleen tämä ominaisuus tai vaihtoehto näkyy vain, jos käytät iPhone 16:ta tai uudempaa. Katsotaanpa ilman pitkiä puheita, kuinka iPhone avataan ilman Face ID:tä tai pääsykoodia käyttämällä iOS 15.2:n tai uudemman iPhonen tyhjennysominaisuutta.
Vaihe 1Syötä väärä salasana seitsemän kertaa ja odota, kunnes Turvalukitus näyttö tulee näkyviin. Napauta oikeassa alakulmassa olevaa Tyhjennä iPhone vaihtoehto.
Vaihe 2Uudella näytöllä iPhone näyttää sinut Poista kaikki sisältö ja asetukset muutamalla tiedolla alla. Napauta Tyhjennä iPhone -vaihtoehtoa uudelleen.
Vaihe 3Seuraavaksi sinua pyydetään antamaan Apple ID kirjautuaksesi ulos tilistäsi ja käynnistääksesi tehdasasetusten palautuksen, joka myös tyhjentää iPhonesi.
Vaihe 4Lopuksi edistymispalkki ja Apple-kuvake tulevat näkyviin ja odottavat prosessin päättymistä.
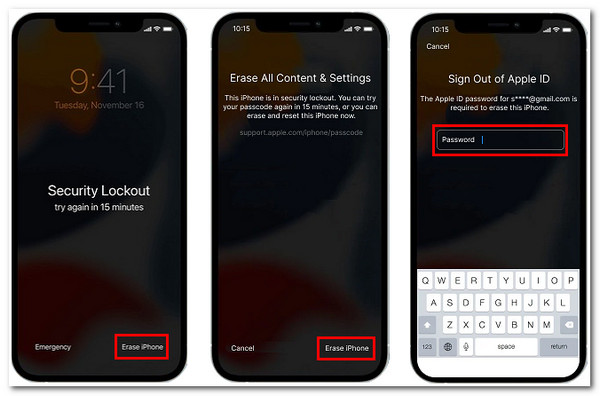
Osa 4. iPhonen lukituksen avaaminen ilman pääsykoodia tai kasvotunnusta iTunesin/Finderin avulla
Toinen tehokas tapa iPhonen lukituksen avaamiseen ilman pääsykoodia tai kasvotunnusta on iTunesin käyttö. iTunes voi myös poistaa kaikentyyppisiä tietoja, mukaan lukien pääsykoodisi, jonka avulla voit palauttaa lukitun iPhonen tai päästä siihen. Tämä menetelmä on kuitenkin voimassa vain, jos olet synkronoinut iPhonesi iTunesiin. Voit tehdä tämän menetelmän kääntämällä iPhonesi palautustilaan ja yhdistämällä se tietokoneeseen USB-kaapelin kautta. Tätä varten sinun on ensin varmistettava, että olet asentanut iTunesin uusimman version, ja sulje se, jos se on auki, ja noudata sitten alla olevia yksinkertaisia ohjeita:
Vaihe 1Tietokoneeseen ja liitä iPhone USB-kaapelilla. Aseta sitten mobiililaitteesi palautustilaan avataksesi iPhonen lukituksen ilman pääsykoodia tai kasvotunnusta.
Huomautus: Kaikilla iOS-laitteilla ei ole samaa tapaa laittaa iPhone palautustilaan; ne kaikki riippuvat siitä, mitä iOS-versiota käytät tällä hetkellä.
● Niille käyttäjille iPhone 8 tai uudempi, näin saat laitteesi palautustilaan: Paina ja vapauta heti Äänenvoimakkuuden lisääminen -painiketta. Sama koskee Äänenvoimakkuuden vähentäminen -painiketta. Paina sen jälkeen ja pidä painettuna Sivu -painiketta, kunnes Palautus tila näkyy näytölläsi.
● Muuten, jos olet iPhone 7 käyttäjä, teet sen näin: Sinun on painettava ja painettava samanaikaisesti laitteesi painiketta Sivu ja äänenvoimakkuuden vähennys painikkeet. Jatka painikkeiden painamista, kunnes Palautus tila näkyy näytölläsi.
● Lopuksi niille, jotka tällä hetkellä käyttävät iPhone 6s tai aikaisemmin: Paina ja pidä alhaalla molempia Koti ja Sivu painikkeita samanaikaisesti, odota sitten Palautus tila näytölläsi.
Vaihe 2Avaa iTunes, jotta se alkaa tunnistaa iPhonesi. Sen jälkeen näyttöön tulee valintaikkuna. Napsauta Palauttaa valintaikkunassa.
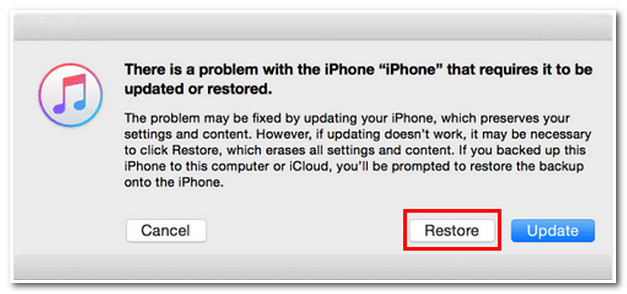
Vaihe 3Lopuksi iTunes vahvistaa valintasi näyttämällä toisen valintaikkunan, jossa kysytään, haluatko palauttaa iPhonen tehdasasetukset. Merkitse rasti Palauta ja päivitä mahdollisuus aloittaa prosessi lopulta. Sen jälkeen voit nyt määrittää iPhonesi uudelleen, aivan kuten määritit sen ensimmäistä kertaa.
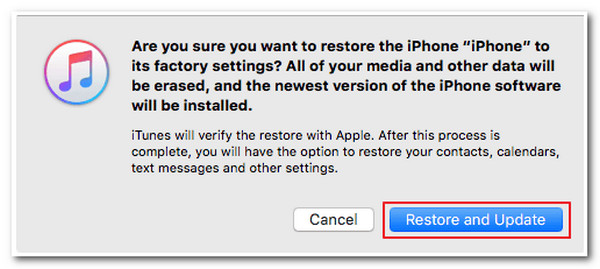
Muuten niille Mac-käyttäjille, joilla on Catalina/Sequoia OS ilman iTunesia. Katso alla olevat vaiheet iPhonen lukituksen avaamiseksi ilman Face ID:tä tai salasanaa Finderin kautta:
Vaihe 1Käynnistä Finder Macissasi ja yhdistä iPhonesi USB-kaapelilla.
Vaihe 2Sama koskee iTunesin vaihetta 2, muuta iPhonesi Palautus tila vastaavasti.
Vaihe 3Näytölle tulee kaksi vaihtoehtoa; rastita Palauttaa -painiketta.
Vaihe 4Lopuksi Finder näyttää sinulle Käyttöehdot, joka sinun on hyväksyttävä sen kanssa, ja aloita laiteohjelmistopaketin lataaminen. Tämän jälkeen sinun on odotettava, kunnes palautusprosessi on valmis.
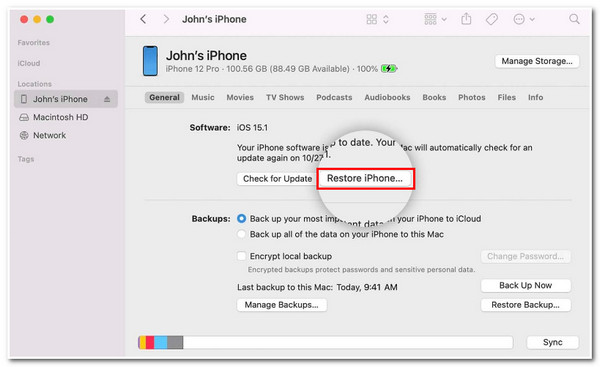
Osa 5. Usein kysyttyä iPhonen lukituksen avaamisesta ilman pääsykoodia tai kasvotunnusta
-
Voinko saada takaisin pääsyn lukittuun/käytöstä poistettuun iPhoneeni menettämättä tietoja?
Valitettavasti voit ratkaista tämän vain uhraamalla tietosi. Jos unohdat iPhonesi pääsykoodin, sinun on palautettava laitteesi, mikä poistaa tietosi. Kuitenkin, 4Easysoft iPhone Data Recovery on suositeltavaa palauttaa tietosi.
-
Mitä tiedot tarkalleen poistetaan iPhoneni palauttamisen jälkeen?
iPhonen palauttaminen poistaa kaikki sinuun käyttäjänä liittyvät tiedot. iPhonen palauttaminen poistaa kaikki valokuvasi, sovelluksesi ja asiakirjasi tallennustilastasi. Mutta voit estää tämän, jos varmuuskopioit säännöllisesti iPhonesi tiedostot pilvitallennustilaan.
-
Kuinka avata iOS 16/17/18 ilman pääsykoodia, Face ID:tä ja Apple ID:tä?
Jos et myöskään muista Apple ID:täsi, voit avata käytöstä poistetun iPhonen lukituksen palautustilan tai iTunesin kautta. Vaihtoehtoisesti voit käyttää 4Easysoft iPhone Unlocker, joka on suunniteltu sopimaan kaikkiin iPhone-malleihin ja -versioihin.
Johtopäätös
Näillä neljällä yllä olevalla menetelmällä olet nyt hyvin varusteltu ratkaisemaan iPhonen lukituksen, vammaisen, salasanan unohtamisen ja Face ID:n toimimattomuuden. Valitse oikea ja sopivin tapa avata iPhone 16:n lukitus ilman pääsykoodia tai kasvotunnusta. Jos haluat helpoimman mutta tehokkaimman tavan ratkaista se, 4Easysoft iPhone Unlocker on paras työkalu! Tutustu tähän työkaluun sen verkkosivuilla ja anna sen auttaa sinua!
100% suojattu
100% suojattu


