Avaa iPhonen/iPodin/iPadin lukitus pyyhkimällä pääsykoodi ja poista Apple ID kokonaan.
iPad on poistettu käytöstä, yhdistä iTunesiin - 3 tapaa ratkaista iPad Ei saatavilla
Jos syötät väärät salasanat liian monta kertaa tai törmäät virusten tunkeutumiseen, löydät iPadin näytöltä ponnahdusikkunan "iPad on estetty yhdistäminen iTunesiin", "iPad ei ole käytettävissä". Saatat olla huolissasi siitä, että iPadisi lukitusta ei voi enää avata, etkä tiedä mitä tehdä. Rentoutua! Tämä artikkeli tarjoaa sinulle ilmaisia ja turvallisia tapoja korjata iPad on poistettu käytöstä muodosta yhteys iTunesiin tai iPad Ei saatavilla.
Opasluettelo
Osa 1: Ratkaise iPadin poistaminen käytöstä. Yhdistä iTunesiin Finderilla Macissa Osa 2: iPadin poistamisen korjaaminen Yhdistä iTunesiin iPad Unlockerilla Osa 3: iPadin kahva on poistettu käytöstä Yhdistä iTunesiin Find My iPadin kautta Osa 4: Usein kysytyt kysymykset iPadista on poissa käytöstä Yhdistä iTunesiinOsa 1: Osoite iPad on poistettu käytöstä Yhdistä iTunesiin Finderilla Macissa
Jos unohdat iPadin lukitusnäytön salasanan, hälytys kertoo, että iPad on poistettu käytöstä. Sinun on asetettava iPad palautuskoodiin Macin avulla. Se poistaa kaikki tietosi, mukaan lukien pääsykoodin.
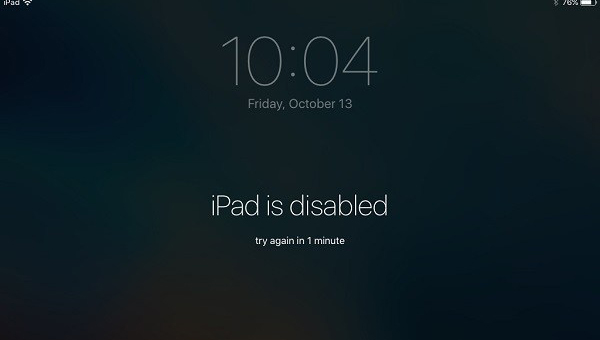
Jos iPadissasi on kotipainike:
Vaihe 1Yhdistä iPadisi Maciin. Irrota iPadisi Macista. Sammuta iPad painamalla yläpainiketta ja pitämällä sitä painettuna, kunnes virta pois -liukusäädin tulee näkyviin. Vedä sitten liukusäädintä sammuttaaksesi iPadisi ja odota, kunnes iPad sammuu kokonaan.
Vaihe 2Paina ja pidä painettuna Koti iPadin painiketta. Pidä painiketta painettuna, kunnes näet palautustilan, ja anna painikkeen mennä. Mutta jos näet pääsykoodinäytön, sinun on sammutettava iPad ja toistettava se uudelleen.
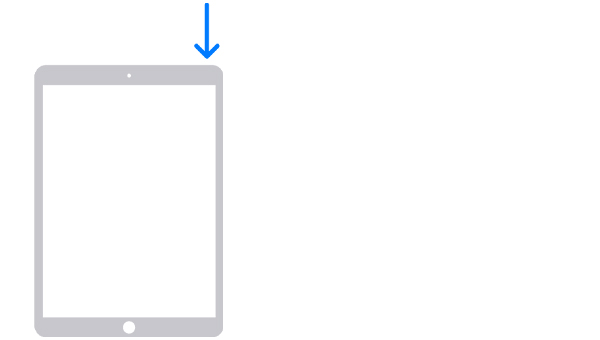
Vaihe 3Etsi iPadisi Finderista. Napsauta Palauttaa -painiketta. Samaan aikaan Mac lataa ohjelmiston ja aloittaa palautusprosessin. Prosessi kestää vähintään 15 minuuttia. iPadisi tulee pitää palautustilan näytössä.

Vaihe 4Sammuta iPad ja aloita uudelleen. Odota prosessin päättymistä. Irrota lopuksi iPadisi Macista, määritä iPadisi ja käytä sitä.
Jos iPadissasi ei ole kotipainiketta:
Vaihe 1Yhdistä iPadisi Maciin. Irrota liitetty iPad. Paina ja pidä alhaalla yhtä äänenvoimakkuuspainikkeista ja yläpainiketta samanaikaisesti, kunnes virta pois -liukusäädin tulee näkyviin.
Vaihe 2Pidä yläpainiketta painettuna, kunnes näytöllä on palautustila, ja anna sitten painikkeen mennä. Jos salasananäyttö on edelleen näkyvissä, sammuta iPad ja käynnistä iPad uudelleen.
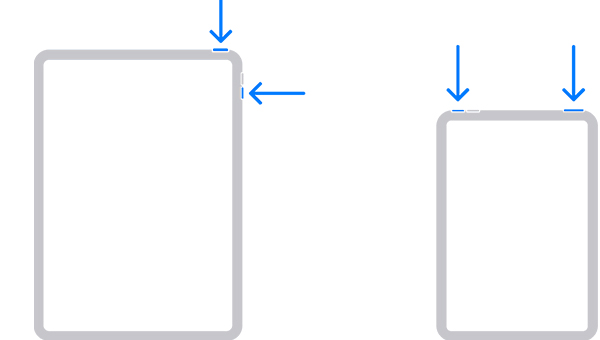
Vaihe 3Etsi iPadisi Finderista. Napsauta Palauttaa -painiketta. Samaan aikaan Mac lataa ohjelmiston ja aloittaa palautusprosessin. Prosessi kestää vähintään 15 minuuttia. iPadisi tulee pitää palautustilan näytössä.

Vaihe 4Sammuta iPad ja aloita uudelleen. Odota prosessin päättymistä. Irrota lopuksi iPadisi Macista, määritä iPadisi ja käytä sitä.
Osa 2: iPadin poistamisen korjaaminen Yhdistä iTunesiin iPad Unlockerilla
Jos uskot, että iPadin korjaaminen on poistettu käytöstä, yhdistäminen iTunesiin Finderin avulla on liian monimutkaista. Voit pyytää apua 4Easysoft iPad Unlockerilta. Tämä ohjelma on erittäin helppokäyttöinen, ja voit korjata iPadin eston muodostaa yhteyden iTunesiin yhdellä napsautuksella.

iPadin lukitus avataan vain kolmella vaiheella ja muutamalla yksinkertaisella napsautuksella.
Sinun ei tarvitse huolehtia tietojen menettämisestä, tämä on työkalun korvaamaton etu.
Tehokas työkalu näytön pääsykoodin, Apple ID:n ja käyttöajan rajoitusten avaamiseen kaikissa iOS-laitteissa.
Tukee kaikkia iPhone-, iPad- ja iPod Touch -malleja ja kaikkia iOS-versioita, jopa uusinta iOS-versiota 16/17/18.
100% suojattu
100% suojattu
Vaihe 1Käynnistä 4Easysoft iPad Unlocker ja napsauta Pyyhi pääsykoodi -painiketta pääliittymässä. Yhdistä sitten iDevice ja tietokone, niin näet ilmoituksen. Vahvistuksen jälkeen napsauta alkaa -painiketta.

Vaihe 2Tarkista automaattisesti tunnistetut tiedot ja vahvista ja lataa laiteohjelmistopaketti napsauttamalla Käynnistä-painiketta.

Vaihe 3Kun lataus on valmis, profess. Kirjoita lopuksi 0000 vahvistaaksesi toiminnon ja napsauta Avata -painiketta aloittaaksesi näytön salasanan pyyhkimisen.

Osa 3: iPadin kahva on poistettu käytöstä Yhdistä iTunesiin Find My iPadin kautta
Find My iPad on hyvä valinta. Useimmat ihmiset ovat kuitenkin jättäneet toiminnon huomiotta. Mutta tämä tapa ei ole 100% toimiva. Jos haluat ratkaista iPad on poistettu käytöstä, muodosta yhteys iTunesiin Etsi iPadini, sinun on varmistettava, että Find My iPad -ominaisuus on käytössä, ennen kuin kohtaat ongelman. Mutta älä huoli. Voit pyytää apua 4Easysoft iPad Unlockerilta, jos ominaisuus on poistettu käytöstä. Menetelmä opetetaan osassa 2.
Vaihe 1Käynnistä haluamasi selain ja etsi iCloud.com.
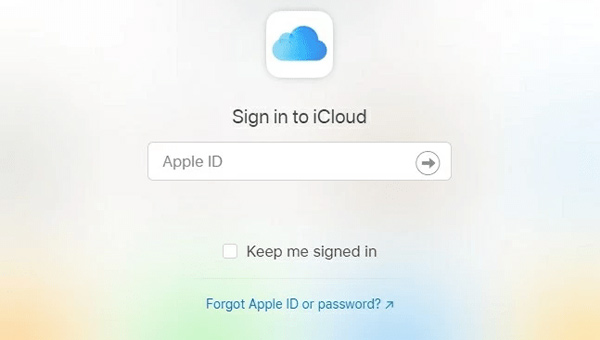
Vaihe 2Anna Apple ID, jota käytit ongelmallisessa iPadissa.
Vaihe 3Ohita ikkunan kaksivaiheinen todennus. Napsauta Löydä iPhoneni painiketta sen alla.
Vaihe 4Klikkaa Kaikki laitteet painiketta yläreunassa.
Vaihe 5Sitten, jos Find My iPad on päällä. Näet käytöstä poistetun yhteyden iTunes iPadiin. Napsauta sitä ja napsauta Tyhjennä iPad -painiketta.
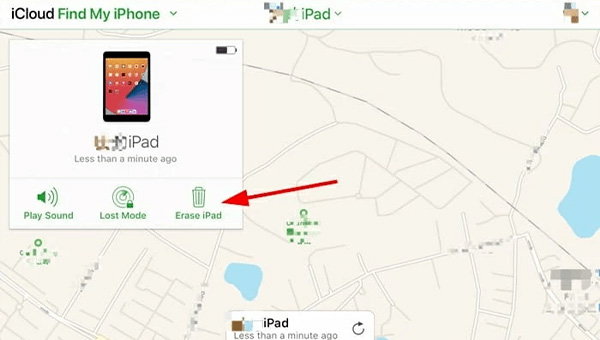
Vaihe 6Napsauta lopuksi Poista -painiketta, suorittaa prosessin.
Osa 4 : Usein kysytyt kysymykset iPadista, joka on poistettu käytöstä Yhdistä iTunesiin
-
Voitko ratkaista, että iPad on poistettu käytöstä muodostaa yhteys iTunesiin ilman tietokonetta?
Voit käyttää Apple ID:täsi ja salasanaasi laitteen tyhjentämiseen ja tehdasasetusten palauttamiseen. Jos täytät kaikki standardit: 1. sinulla on iDevice, jossa on iOS 15.2 tai iPadOS 15.2 tai uudempi. 2. iDevice on yhdistetty matkapuhelin- tai Wi-Fi-verkkoon. 3. Muistat Apple ID:si ja salasanasi, joita käytit laitteen määrittämiseen.
-
Mitä tapahtuisi sen jälkeen, kun iPad on poistettu käytöstä yhdistäminen iTunesiin tai iPad ei ole käytettävissä?
iPadisi poistetaan käytöstä pysyvästi ja näytössä näkyy: "iPad on poistettu käytöstä Yhdistä iTunesiin". Et voi enää syöttää salasanaa. Voit pyytää apua vain iPadin nollaamisesta. Lisäksi, jos sinulla ei ole uusinta iPad-varmuuskopiota ja valitset sopimattoman työkalun, saatat menettää tietosi.
-
iPadin korjaaminen on poistettu käytöstä. Yhdistä iTunesiin tai iPadiin Ei käytettävissä Finderilla tai iTunesilla?
Jos Macisi on uudempi kuin macOS Catalina, siellä on Finder, ja sinun tulee pyytää Finderista apua. Samanaikaisesti, jos Mac on vanhempi kuin macOS Catalina ja sinulla on Windows, voit käyttää iTunesia.
Johtopäätös
Tässä on 3 ensisijaista tapaa ratkaista iPad On Disabled Yhdistä iTunesiin. Koska tietojen menettämisen mahdollisuus on suuri, on selvää, että 4Easysoft iPad Unlocker on turvallisin työkalu. Vaikka iPad Is Disabled -ongelmaan voidaan puuttua paljon työkaluja Yhdistä iTunesiin, sinun on kiinnitettävä huomiota pääsykoodien muistamiseen, kirjanpitäjäsi ja iDevices-laitteiden suojaamiseen ja niin edelleen.
100% suojattu
100% suojattu


