Sisältö
Perusasiat
Johdanto
4Easysoft iPhone Data Recovery auttaa sinua palauttamaan vahingossa poistetut tiedot iPhonesta/iTunesista/iCloudista. Sen avulla voit palauttaa suurimman osan teksti- ja mediasisällöstä, mukaan lukien yhteystiedot, viestit, puheluhistoria, kalenteri, muistiinpanot, muistutukset, safarin kirjanmerkit, sovellusasiakirjat, WhatsApp-tiedot, valokuvakirjasto, videot, kameran rulla, musiikki jne. Paras osa 4Easysoft iPhone Data Recovery on esikatsella kaikki poistetut tiedot ja valita haluamasi palautettava.
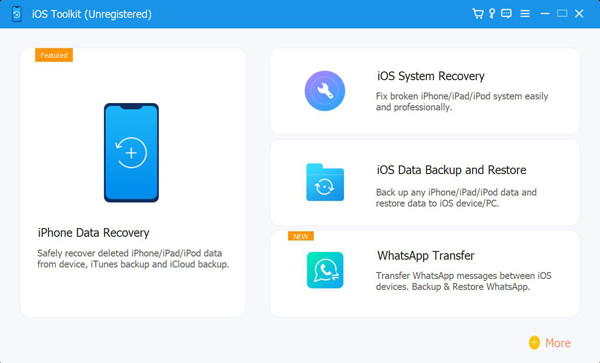
Rekisteröidy
4Easysoft iPhone Data Recoveryn ilmainen kokeiluversio tukee vain iOS-laitteiden skannausta, järjestelmäongelman nopeaa korjaamista ja laitteen palauttamista 3-kertaisella rajoituksella. Pääset kaikkiin toimintoihin kaikkien tietojen palauttamiseksi napsauttamalla Ostaa -kuvaketta oikeassa yläkulmassa ja valitse haluamasi lisenssi.
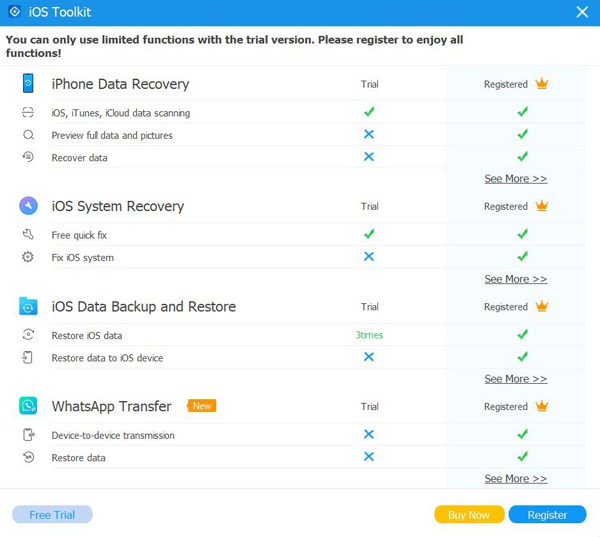
Kun olet ostanut täyden version, voit lukea alla olevat vaiheet rekisteröidäksesi maksullisen tilisi. Klikkaa Rekisteröi tämä tuotekuvake pääliittymässä ja valitse Rekisteröidy -painiketta. Syötä sitten sähköpostiosoitteesi ja meiltä saamasi rekisteröintikoodi. Napsauta lopuksi OK -painiketta aktivoidaksesi täysversion.
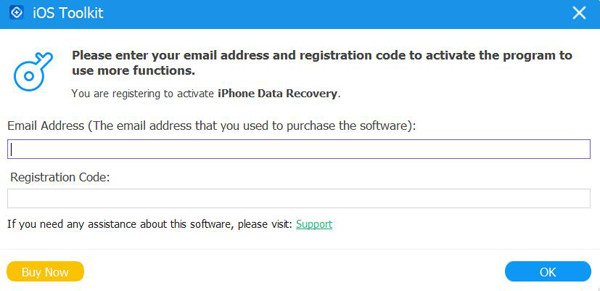
Asetukset
Napsauta Asetukset-valikkoa ja valitse Asetukset-painike muuttaaksesi tulostusasetuksia. Koska palautetut tiedot tallennetaan ensin tietokoneellesi, voit valita haluamasi kansiot palautettujen tiedostojen ja varmuuskopiotietojen tallentamista varten.
Tallennuspolun asetusten alapuolella voit myös muuttaa päivitysasetuksia. Merkitse rasti Tarkista päivitykset automaattisesti -vaihtoehto varmistaaksesi, että pääset käyttämään uusia ominaisuuksia ajoissa. Voit myös ottaa automaattisen päivityksen käyttöön, kun poistut ohjelmasta.
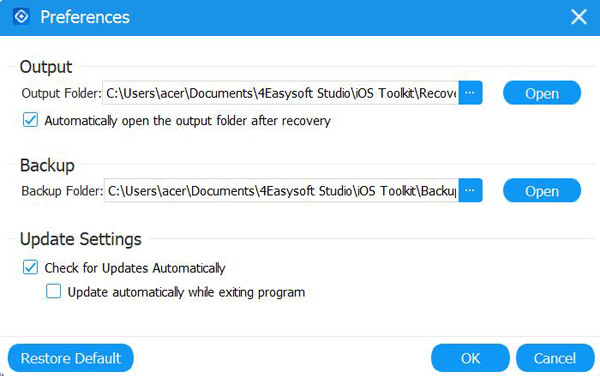
Palauta iOS-tiedot
Palauta iOS-laitteesta
hänen tilansa auttaa sinua palauttamaan poistetut tiedot suoraan iOS-laitteestasi. Varmista, että tietokoneesi iTunes on päivitetty uusimpaan versioon. Lue sitten seuraavat vaiheet:
Vaihe 1Käynnistä 4Easysoft iPhone Data Recovery tietokoneellasi ja liitä sitten iOS-laitteesi tietokoneeseen USB-kaapelilla. Jos käytät iOS 11 tai uudempaa järjestelmää, avaa laitteesi lukitus ja napauta Luottamus -painiketta näytöllä.

Vaihe 2Klikkaa iPhonen tietojen palautus -vaihtoehto pääliittymässä ja valitse Palauta iOS-laitteesta -välilehti. Napsauta sitten Aloita skannaus -painiketta skannataksesi kaikki iOS-laitteesi poistetut tiedot. Skannausprosessiin kuluva aika riippuu tiedostonumerostasi.

Vaihe 3Sen jälkeen kaikki tiedot luokitellaan eri tiedostotyyppeihin ja luetellaan ohjelmassa. Voit esikatsella haluamaasi tiedostoa kaksoisnapsauttamalla sitä ja palauttaa sen sitten rastilla. Napsauta lopuksi Palauta -painiketta aloittaaksesi kaikkien valittujen tiedostojen palauttamisen samanaikaisesti.

Huomautus:
Jos haluat palauttaa salatut iTunes-varmuuskopiotiedostot, näet ponnahdusikkunan, jossa pyydetään iTunes-varmuuskopion salasanaa. Sinun on syötettävä salasana jatkaaksesi skannausta.
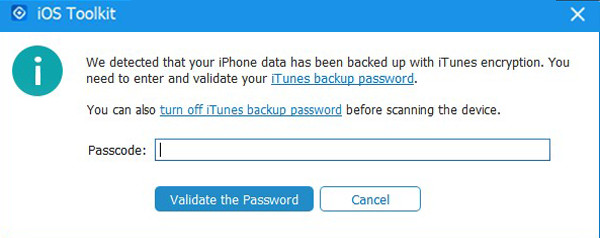
Jos haluat palauttaa joitain yksityisiä ja tärkeitä tietoja, kuten soittohistoriaa, safarin kirjanmerkkejä, yhteystietoja jne. iOS 13 -järjestelmässä tai uudemmassa järjestelmässä sinun on napsautettava Salattu skannaus -painiketta vahvistaaksesi toiminnon.
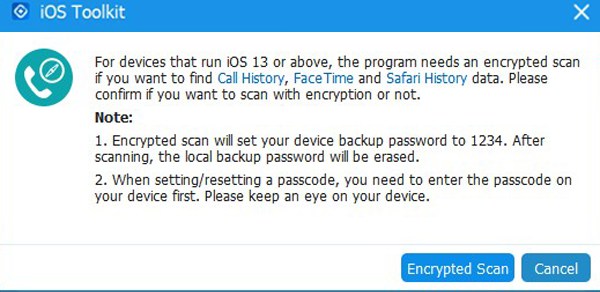
Palauta iTunes-varmuuskopiotiedostosta
Jos varmuuskopioit iOS-laitteesi aina iTunesin kautta, voit myös palauttaa poistetut tiedot iTunesista. Varmista myös, että olet asentanut iTunesin uusimman version.
Vaihe 1Avaa 4Easysoft iPhone Data Recovery ja valitse iPhonen tietojen palautus vaihtoehto pääliittymässä. Valitse sitten Palauta iTunes-varmuuskopiotiedostosta -tilassa, ja kaikki synkronoidut laitteet näytetään. Valitse se, jonka haluat palauttaa.

Vaihe 2Jos olet salannut iTunes-varmuuskopiotiedostot, sinun on syötettävä varmuuskopion salasana jatkaaksesi tarkistusta.
Vaihe 3Skannauksen jälkeen voit valita luettelosta kaikki haluamasi tiedot ja tiedostot. Napsauta lopuksi Palauta -painiketta aloittaaksesi tietojen palauttamisen iTunesista.

Palauta iCloudista
Jos olet ottanut iCloud-varmuuskopioinnin käyttöön iOS-laitteellasi, tämä tila on myös käytettävissäsi. Noudata nyt ohjeita:
Suorita ensin 4Easysoft iPhone Data Recovery ja valitse Palauta iCloudista -painiketta vasemmassa palkissa. Sitten voit kirjautua iCloudiin syöttämällä Apple ID:si ja salasanasi.
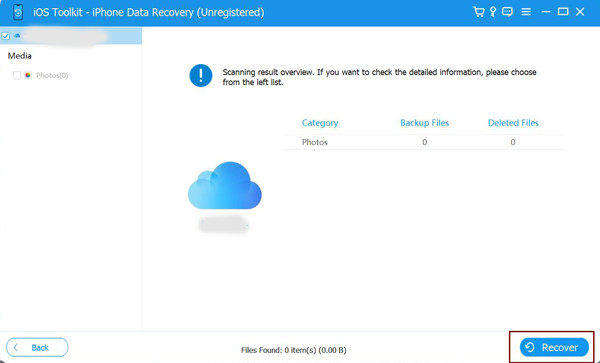
Huomautus: Jos olet ottanut kaksivaiheisen todennuksen käyttöön iOS-laitteessasi, sinun on napautettava Luottamus -painiketta. Tämän jälkeen vahvistuskoodi lähetetään iPhonellesi/iPadillesi, ja sinun tulee kirjoittaa se tietokoneelle.
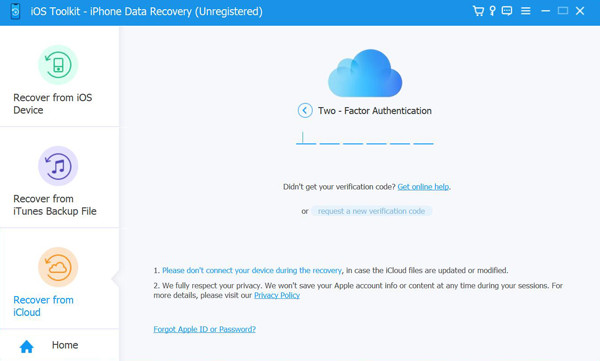
Tietojen palauttamiseen iCloudista on kaksi tapaa.
1. Palauta kaikki iCloud-varmuuskopiot
Vaihe 1Voit valita iCloud-varmuuskopio vaihtoehto palauttaa kaikki varmuuskopiot eri tiedostotyypeillä. Täällä näet koko varmuuskopiohistorian, ja sinun on valittava yksi ladattavaksi.
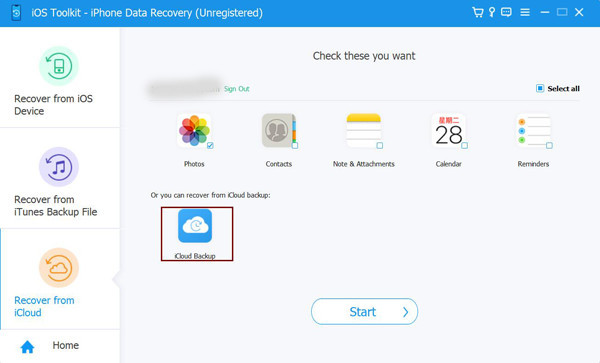
Vaihe 2 Kun olet napsauttanut ladata -painiketta, voit valita ladattavat tiedostotyypit. Valitse haluamasi ja napsauta Seuraava -painiketta.
Vaihe 3Skannausprosessi alkaa, ja valitut tiedostot näkyvät ohjelmassa. Valitse silti haluamasi tiedot ja napsauta Palauta -painiketta aloittaaksesi palautumisen iCloudista.
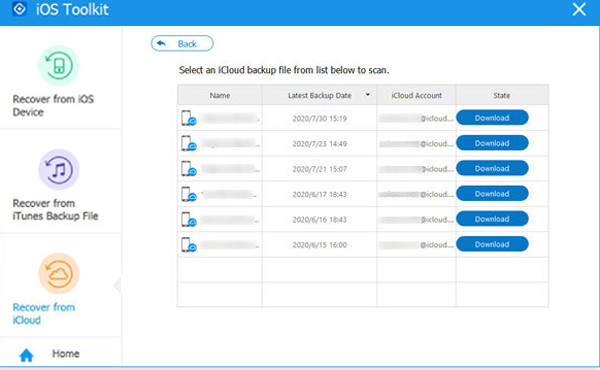
2. Palauta valitut tärkeät tiedot
Vaihe 1Valitse haluamasi tiedostot valokuvista, yhteystiedoista, muistiinpanoista ja liitteistä, kalenterista ja muistutuksista. Napsauta sitten alkaa painiketta tietojen skannaamiseksi.
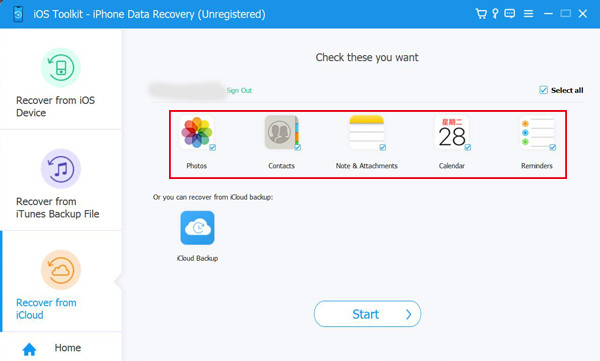
Vaihe 2 Muutamassa minuutissa tämä ohjelma näyttää kaikki tiedot sinulle yksityiskohtaisesti. Valitse palautettavat tiedot ja napsauta Palauta -painiketta aloittaaksesi prosessin. Jos valitset Yhteystiedot-tiedot, voit myös palauttaa ne suoraan iOS-laitteellesi.
Lisää ominaisuuksia
iOS-järjestelmän palautus
iOS System Recovery on tehokas lisätoiminto, joka sisältyy 4Easysoft iPhone Data Recovery -ohjelmaan. Se korjaa laitteen, näytön, iOS-tilan ja iTunesin ongelmat, mukaan lukien Apple-logoon juuttunut laite, musta näyttö, käytöstä poistettu laite, päivitysvirhe ja muut yli 50 ongelmat. Sinun ei tarvitse valita mallia, tyyppiä, luokkaa tai mitään parametreja. tämä ohjelma tunnistaa ja korjaa sen automaattisesti yhdellä napsautuksella. Tässä on yksityiskohtaiset vaiheet:
Vaihe 1 Käynnistä 4Easysoft iPhone Data Recovery ja napsauta iOS-järjestelmän palautus -painiketta pääliittymässä. Sitten sinun on liitettävä iOS-laitteesi tietokoneeseen USB-kaapelilla. Napsauta sen jälkeen alkaa -painiketta jatkaaksesi, ja tämä ohjelma tunnistaa laitteesi automaattisesti.

Vaihe 2 Kaikki tiedot laitteestasi on lueteltu ohjelmassa. Voit napsauttaa Ilmainen pikakorjaus korjataksesi joitain yksinkertaisia ongelmia, kuten jähmettynyt näyttö tai kaatunut järjestelmä. Muussa tapauksessa sinun on napsautettava Korjata -painiketta tehdäksesi lisäkorjauksia.

Tässä on kaksi tilaa, joista voit valita:
Vakiotila: Korjaa laitteesi yksinkertainen iOS-järjestelmäongelma ja säilytä kaikki tiedot siinä.
Edistynyt tila: Korjaa vakavat järjestelmäongelmat iOS-laitteellasi ja poistat kaikki tiedot. Onnistumisprosentti on korkeampi kuin tavallinen.
Valitse haluamasi syvällisen harkinnan jälkeen ja napsauta Vahvistaa -painiketta jatkaaksesi.

Vaihe 3Sinun on valittava laitteellesi oikea luokka, tyyppi ja malli. Valitse sitten haluamasi laiteohjelmisto eri iOS-versioilla ja napsauta ladata -painiketta. Tällä tavalla voit myös päivittää tai päivittää iOS-versiosi. Napsauta sen jälkeen Seuraava-painiketta aloittaaksesi iOS-järjestelmän korjaamisen.

iOS-tietojen varmuuskopiointi ja palautus
Kun haluat varmuuskopioida iOS-tietosi tietokoneella, 4Easysft iPhone Data Recovery on myös hyödyllinen sinulle. Käytä sitä vain varmuuskopioimaan tärkeät tiedot ja palauttamaan tiedot laitteellesi, kun tarvitset niitä. Lue seuraavat vaiheet oppiaksesi käyttämään tätä toimintoa:
Avaa 4Easysoft iPhone Data Recovery ja valitse iOS-tietojen varmuuskopiointi ja palautus toiminto.

Täällä voit varmuuskopioida tai palauttaa tiedot.
1. Varmuuskopioi iOS-tiedot tietokoneeseen
Vaihe 1Klikkaa iOS-tietojen varmuuskopiointi -painiketta ja liitä laite tietokoneeseen USB-kaapelilla. Voit valita Normaali varmuuskopio tai Salattu varmuuskopio vaihtoehtoja. Erona on, että sinun on asetettava salasana salatulle varmuuskopiolle, ja sitä tarvitaan, kun haluat palauttaa varmuuskopion.
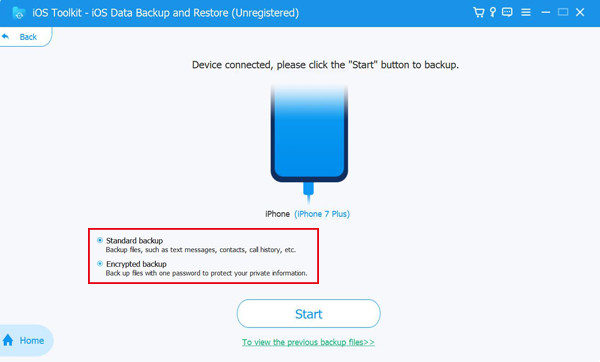
Vaihe 2 Kun olet napsauttanut alkaa -painiketta, näet kaikki luettelon tietotyypit. Valitse haluamasi Media, Messages, Contacts ja Memos ja napsauta sitten Seuraava -painiketta aloittaaksesi prosessin.

1. Palauta varmuuskopiotiedot iOS-laitteeseen
Vaihe 1Valitse iOS-tietojen palautus -painiketta ja liitä iOS-laitteesi tietokoneeseen. Täällä voit tarkastella kaikkia varmuuskopiointihistoriaa laitetiedoilla, varmuuskopion koon ja ajan kanssa.
Vaihe 2 Valitse haluamasi ja napsauta Näytä nyt -painiketta selataksesi kaikkia varmuuskopiotietoja yksityiskohtaisesti. Valitse sitten tiedot, jotka haluat palauttaa. Huomaa, että tällä hetkellä vain yhteystiedot ja muistiinpanot voidaan palauttaa laitteeseen ja muut tiedot tallennetaan tietokoneellesi.

WhatsApp siirto
Tämä on myös helppokäyttöinen ominaisuus, jolla voit siirtää WhatsAppin viestejä, valokuvia, videoita ja liitteitä iOS-laitteiden välillä. Lisäksi voit varmuuskopioida ja palauttaa WhatsApp-tietoja ja jopa viedä WhatsApp-tietoja HTML- ja CSV-muodossa. Seuraa alla olevia tietoja:
1.Siirrä WhatsApp-tietoja iOS-laitteiden välillä
Vaihe 1Avaa 4Easysoft iPhone Data Recovery ja valitse WhatsApp siirto -painiketta. Napsauta sitten Siirto laitteelta laitteelle moduuli.
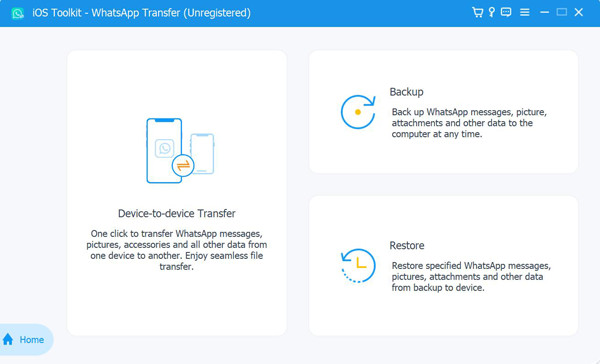
Vaihe 2Tämän jälkeen sinun tulee liittää kaksi iOS-laitetta samaan tietokoneeseen USB-kaapeleilla. Ja sinun on valittava Lähde ja Kohde laitteet ja napsauta sitten Aloita siirto -painiketta.
Huomautus: Jos käytät iOS 7 -järjestelmäversiota tai uudempaa, napauta Luottamus -painiketta laitteessasi ja jatka ohjeiden mukaan.
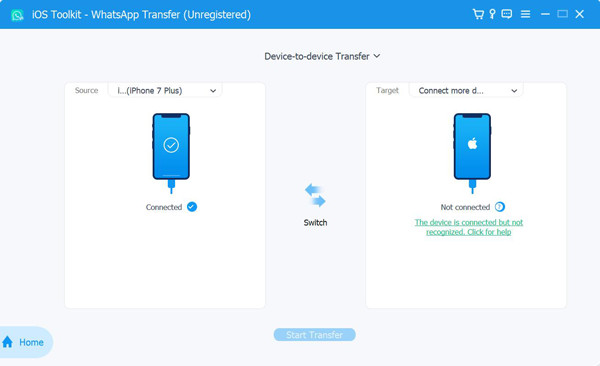
2. Varmuuskopioi WhatsApp-tiedot tietokoneeseen
Vaihe 1Suorita 4Easysoft iPhone Data Recovery tietokoneellasi. Valitse WhatsApp siirto vaihtoehto ja napsauta sitten Varmuuskopioida -painiketta.
Vaihe 2Yhdistä iOS-laitteesi tietokoneeseen ja valitse sitten tallennuspolku varmuuskopiotiedostojen tallentamiseksi. Voit myös rastittaa Varmuuskopio salattu mahdollisuus asettaa salasana yksityisyytesi suojaamiseksi. Napsauta lopuksi Aloita varmuuskopiointi -painiketta varmuuskopioidaksesi WhatsApp-tietosi.
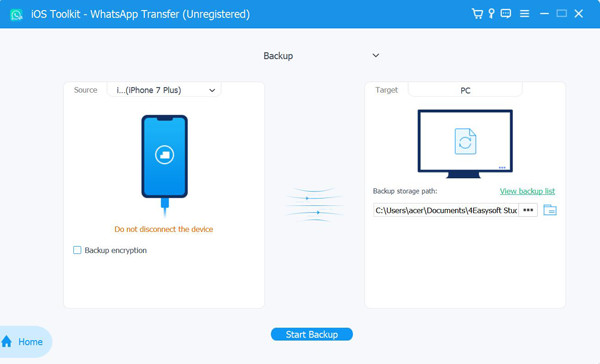
3. Palauta WhatsApp-varmuuskopio iOS-laitteeseen
Vaihe 1Avaa 4Easysoft iPhone Data Recovery ja valitse WhatsApp siirto vaihtoehto. Napsauta sitten Palauttaa vaihtoehto aloittaa varmuuskopion palauttaminen.
Vaihe 2Liitä iPhone/iPad tietokoneeseen, niin se tunnistetaan automaattisesti. Voit nähdä WhatsApp-tiedot luettelossa tai napsauttaa Tuo paikallinen tiedosto -painiketta lisätäksesi uusia varmuuskopioita. Napsauta sen jälkeen Palauttaa -painiketta. Jos tiedosto on aiemmin salattu, sinun on annettava salasana.
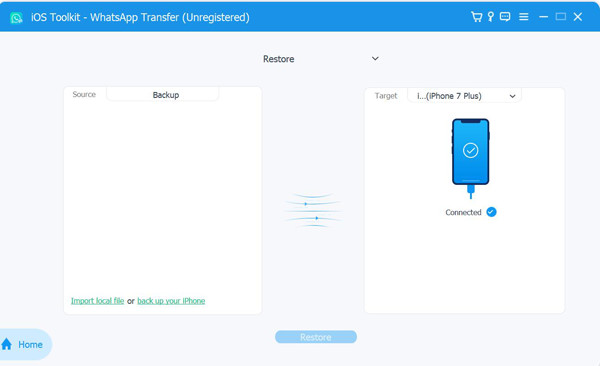
Vaihe 3Sitten voit tarkastella kaikkia WhatsApp-tietoja yksityiskohtaisesti ja valita haluamasi palautettavat tiedot. Voit valita palautuksen suoraan laitteeseen tai vain tietokoneellesi.
 Windowsille
Windowsille Macille
Macille Ilmaiset online-ratkaisut
Ilmaiset online-ratkaisut
