Palauta kaikki tiedot iOS-laitteistasi, iTunesista ja iCloud-varmuuskopiosta.
10 parasta korjausta iPhonelle, joka ei synkronoidu Outlookin yhteystietojen kanssa!
Microsoft Outlookin avulla voit tallentaa ja hallita yhteystietojasi ja käyttää niitä eri laitteilla. Nyt monet käyttäjät ilmoittavat, että heidän iPhonensa eivät yhtäkkiä synkronoidu Outlook-yhteystietojen kanssa sen jälkeen, kun he ovat päivittäneet laitteensa iOS-version. No, heidän laitteensa ja Outlookin välillä saattaa tapahtua virheellisiä määrityksiä. Jos olet myös kokenut tämän ongelman, tässä on 10 parasta ratkaisua korjata iPhone, joka ei synkronoidu Outlook-yhteystietojen kanssa. Tutustu jokaiseen niistä alla!
Opasluettelo
Ratkaisu 1: Tarkista Internet-yhteys Ratkaisu 2: Päivitä Outlook- tai iOS-versio Ratkaisu 3: Ota Outlookin yhteystietojen käyttöoikeus käyttöön Ratkaisu 4: Käynnistä Outlook uudelleen tai asenna se uudelleen Ratkaisu 5: 100% Toimiva ja helppo tapa ratkaista synkronointiongelma Ratkaisu 6: Varmista, että otat synkronoinnin käyttöön Outlookissa Ratkaisu 7: Palauta tili Ratkaisu 8: Aseta Outlook oletustiliksi Ratkaisu 9: Synkronoi Outlook-yhteystiedot iPhoneen iTunesin kautta Ratkaisu 10: Synkronoi Outlook-yhteystiedot iPhoneen iCloudin kanssa Usein kysytyt kysymykset siitä, että iPhone ei synkronoidu Outlookin yhteystietojen kanssaRatkaisu 1: Tarkista Internet-yhteys
Ensimmäinen ratkaisu, jonka voit tehdä korjataksesi iPhone-yhteystiedot, jotka eivät synkronoidu Outlookin kanssa, on tarkistaa Internet-yhteys. Outlookin synkronointiprosessi perustuu vakaaseen Internet-yhteyteen tavoitteen saavuttamiseksi. Jos olet tällä hetkellä yhteydessä epävakaaseen yhteyteen, kohtaat varmasti ongelman. Sinun on varmistettava, että sinulla on vakaa yhteys. Voit vaihtaa Wi-Fi- tai mobiilidataan ja katsoa, ratkaiseeko se ongelman.
Ratkaisu 2: Päivitä Outlook- tai iOS-versio
Jos sinulla on vakaa Internet-yhteys, mutta Outlook-yhteystiedot eivät synkronoidu iPhone-ongelman kanssa, voit päivittää Outlookin ja laitteesi iOS-version. Päivittämällä ne on mahdollista, että korjaat ongelman. Noudata seuraavia vaiheita päivittääksesi ne:
- Päivitä laitteesi versio avaamalla "Asetukset"-sovellus, napauttamalla "Yleiset"-painiketta ja valitsemalla "Ohjelmiston päivitys" -vaihtoehdon. Lataa ja asenna se sitten, jos päivitys on saatavilla.
- Toisaalta, jos haluat päivittää Outlook-sovelluksen, käynnistä "App Store" mobiililaitteellasi, etsi "Microsoft Outlook" ja napauta PÄIVITYS-painiketta.
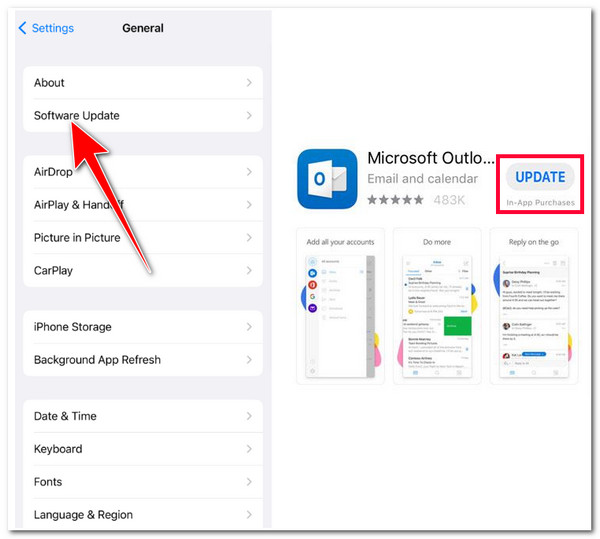
Ratkaisu 3: Ota Outlookin yhteystietojen käyttöoikeus käyttöön
Toinen vaihtoehto, jonka voit tehdä korjataksesi iPhonen, joka ei synkronoi Outlook-yhteystietojen kanssa, on ottaa yhteystietojen synkronointi käyttöön iPhonen asetuksissa. Joissakin tapauksissa, kun olet päivittänyt iPhonesi iOS-version, jotkin asetukset palautuvat alkuperäisiin asetuksiinsa. Noudata seuraavia vaiheita, jotta voit tarkistaa ja sallia Outlookin yhteystietojen käyttöoikeuden:
Vaihe 1Suorita "Asetukset"-sovellus iPhonessa, vieritä alas ja napauta "Yhteystiedot"-painiketta. Napauta sitten "Lisää tili…" -painiketta ja valitse "Outlook" -vaihtoehto.
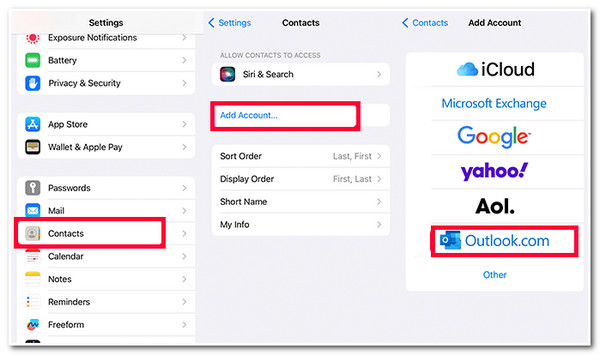
Vaihe 2Kirjaudu seuraavaksi "Outlook"-tilillesi ja salasanallesi ja napauta "Kirjaudu sisään" -painiketta. Tämän jälkeen, kun Outlook pyytää pääsyä, napauta "Kyllä" -painiketta.
Vaihe 3Ota sitten uudessa näytössä käyttöön "Yhteystiedot" napauttamalla sen kytkinpainiketta ja valitsemalla "Tallenna" -vaihtoehto näytön oikeasta yläkulmasta vahvistaaksesi toiminnon.
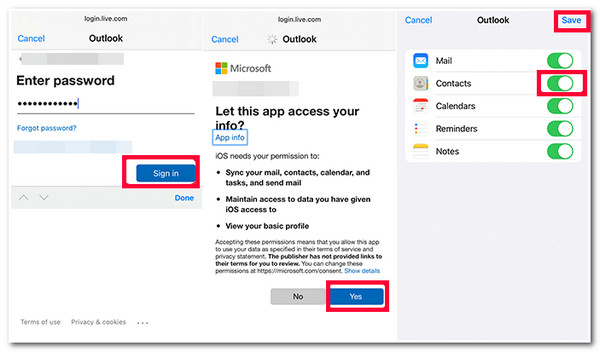
Ratkaisu 4: Käynnistä Outlook uudelleen tai asenna se uudelleen
Jos iPhone-yhteystiedot eivät synkronoidu Outlookin kanssa, ongelma häiritsee sinua edelleen yllä olevien ratkaisujen suorittamisen jälkeen; voit yrittää käynnistää Outlook-sovelluksen uudelleen tai asentaa sen uudelleen. Joskus sovelluksen uudelleenkäynnistäminen ja uudelleenasentaminen voi ratkaista monia siihen liittyviä ongelmia. Voit tehdä tämän suorittamalla seuraavat vaiheet:
- Voit käynnistää Outlook-sovelluksen uudelleen siirtymällä aloitusnäyttöön, pyyhkäisemällä ylös ja pitämällä sitä painettuna päästäksesi käsiksi käynnissä oleviin sovelluksiin. Etsi seuraavaksi "Outlook"-sovellus pyyhkäisemällä vasemmalle tai oikealle, ja kun olet löytänyt sen, sulje se pyyhkäisemällä sitä ylöspäin. Avaa se sitten uudelleen ja tarkista, ratkaiseeko se ongelman.
- Jos yksinkertainen uudelleenkäynnistys ei korjaa ongelmaa, poista Outlookin asennus painamalla pitkään sen kuvaketta aloitusnäytössä. Napauta sitten "Poista sovellus" -painiketta ja vahvista toiminto napauttamalla "Poista sovellus" -painiketta. Lataa seuraavaksi ja asenna se uudelleen Apple Storesta ja katso, korjaako se ongelman.
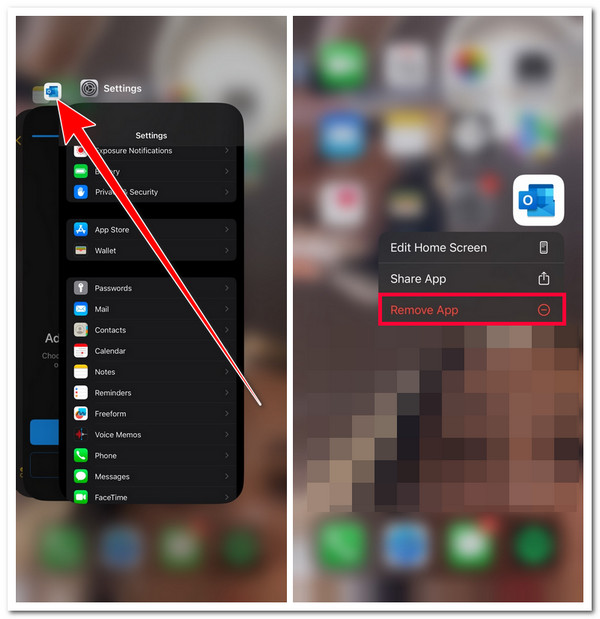
Ratkaisu 5: 100% Toimiva ja helppo tapa ratkaista synkronointiongelma
Jos yllä olevat korjaukset eivät auttaneet sinua korjaamaan iPhonea, joka ei synkronoidu Outlookin yhteystietojen kanssa, tämä voi johtua häiriöstä ja virheestä. Voit ratkaista tämän käyttämällä ammattilaista 4Easysoft iOS -järjestelmän palautus työkalu! Tämä työkalu voi korjata nopeasti ja tehokkaasti yli 50 iOS-järjestelmän ongelmaa, mukaan lukien synkronointiongelmat iPhonen ja Outlookin välillä. Lisäksi se tarjoaa yhden napsautuksen korjausprosessin, jonka avulla voit ratkaista ongelman menettämättä tietoja ja palauttaa laitteesi normaaliksi. Lisäksi se tukee käyttäjäystävällistä käyttöliittymää ja helppokäyttöisiä kiinnitysominaisuuksia, joiden avulla voit viimeistellä kiinnitysprosessin muutamassa minuutissa.

Tue ilmaisia päivitys- ja alennusvaihtoehtoja lataamalla laiteohjelmistopaketti. Lataamalla tämän paketin voit myös korjata ongelman.
Varustettu kahdella tilassa ongelman korjaamiseksi: Standardi yksinkertaisten ongelmien korjaamiseen ja Advanced vakavien ongelmien korjaamiseen.
Tarjoa 100%:n turvallinen synkronointiongelmien korjausprosessi. Se skannaa ja varmuuskopioi iPhonesi tiedot tallentamatta niitä.
Sopii lähes kaikkiin iPhone-malleihin ja -versioihin iPhone 4S/4:stä iPhone 16:een iOS 17/18:lla.
100% suojattu
100% suojattu
Kuinka korjata iPhone, joka ei synkronoidu Outlookin yhteystietojen kanssa 4Easysoft iOS -järjestelmän palautuksen avulla:
Vaihe 1Lataa ja asenna 4Easysoft iOS -järjestelmän palautus työkalu Windows- tai Mac-tietokoneellasi. Käynnistä sitten työkalu, valitse "iOS System Recovery" -vaihtoehto, yhdistä iPhone tietokoneeseen USB-johdolla ja valitse "Käynnistä"-painike.

Vaihe 2Seuraavaksi työkalun käyttöliittymä listaa kaikki tiedot iPhonestasi. Kun olet lukenut kaikki tiedot, valitse "Korjaa" jatkaaksesi.

Vaihe 3Valitse sitten "Vakio- ja Lisäasetukset" -tilojen välillä. Jos valitset Standardin, se korjaa yksinkertaiset ongelmat säilyttäen samalla kaikki tiedot. Muussa tapauksessa, jos valitset Advanced-tilan, se korjaa vakavat tietojen katoamiseen liittyvät ongelmat, mutta onnistumisprosentti on korkea. Tämän jälkeen rastita "Vahvista"-painike.

Vaihe 4Valitse sen jälkeen laitteellesi sopiva luokka, tyyppi ja malli. Valitse sitten haluamasi "laiteohjelmisto" eri iOS-versioilla ja rastita "Lataa"-painike. Napsauta sen jälkeen "Seuraava"-painiketta aloittaaksesi synkronointiongelman korjausprosessin.

Ratkaisu 6: Varmista, että otat synkronoinnin käyttöön Outlookissa
Sen lisäksi, että otat Outlook-yhteystietojen synkronoinnin käyttöön iPhonen asetuksissa, sinun on myös otettava synkronointi käyttöön Outlookin asetuksissa. Jos synkronointiprosessi ei ole käytössä Outlookin asetuksissa, yhteystietojen synkronointi ei välttämättä toimi. Noudata seuraavia ohjeita tarkistaaksesi/varmistaaksesi, onko synkronointi käytössä Outlookin asetuksissa:
Vaihe 1Käynnistä "Outlook"-sovellus iPhonessasi, napauta "Profiili"-kuvaketta näytön vasemmassa yläkulmassa ja valitse "Asetukset"-kuvake navigointiruudun alaosasta.
Vaihe 2Napauta sitten "Outlook-tiliäsi" ja tarkista, onko "Tallenna yhteystiedot" päällä. Jos ei, sinun on otettava se käyttöön napauttamalla sen "kytkin"-painiketta.
Vaihe 3Seuraavaksi saat viestin, jossa sinua kehotetaan tallentamaan "Outlook-yhteystietosi" laitteellesi. Vahvista se, ja siinä se! Voit nyt tarkistaa, ratkaiseeko se iPhonen, joka ei synkronoi Outlook-yhteystietojen kanssa.
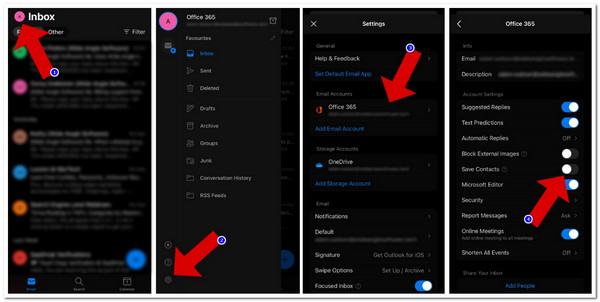
Ratkaisu 7: Palauta tili
Näiden ratkaisujen lisäksi voit myös korjata iPhone-yhteystiedot, jotka eivät synkronoidu Outlook-ongelman kanssa, nollaamalla Outlook-tilisi ja lisäämällä sen uudelleen. Tekemällä tämän pakotat iPhonesi synkronoimaan yhteystiedot uudelleen Outlook-tilisi kanssa.
Nyt sinun on suoritettava "Outlook"-sovellus, napautettava "Asetukset"-kuvaketta vasemmassa alakulmassa ja valittava "Outlook-tilisi". Napauta sen jälkeen "Palauta tili" -vaihtoehtoa. Tämän jälkeen voit lisätä "Outlook-tilisi" uudelleen ja katsoa, korjaako se ongelman. Voit myös valita "Poista tili" ja vahvistaa sen napauttamalla "Poista tästä laitteesta" -painiketta.
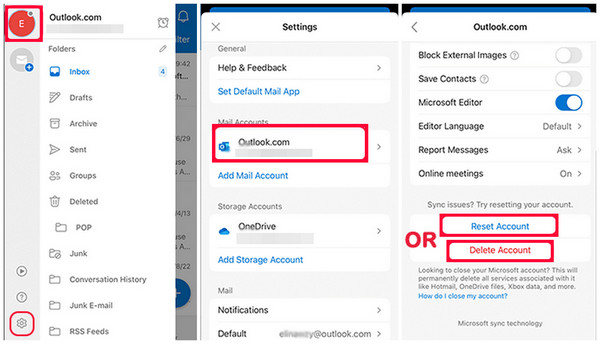
Ratkaisu 8: Aseta Outlook oletustiliksi
Toinen ratkaisu, jonka voit tehdä poistaaksesi iPhonen, joka ei synkronoidu Outlookin yhteystietojen kanssa, on asettaa Outlook-tilisi oletustiliksi. Jos Outlook-tiliäsi ei ole asetettu oletustiliksi, on suuri mahdollisuus, että tämä on ongelman syyllinen.
Joten, jos haluat asettaa sen oletustiliksi, suorita "Asetukset" -sovellus ja valitse "Yhteystiedot" -vaihtoehto. Napauta sen jälkeen "Oletustili" -painiketta ja valitse "Outlook/Exchange" -vaihtoehto. Aseta se sitten oletustiliksi.
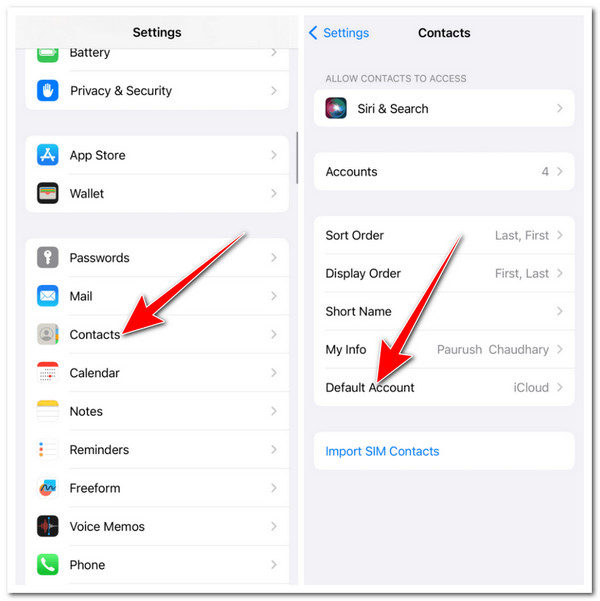
Ratkaisu 9: Synkronoi Outlook-yhteystiedot iPhoneen iTunesin kautta
Jos yllä olevat ratkaisut eivät vieläkään voi auttaa sinua korjaamaan Outlook-yhteystietoja, jotka eivät synkronoidu iPhone-ongelman kanssa, voit kokeilla vaihtoehtoista tapaa synkronoida yhteystietosi Outlookista iPhoneen. Tämä ratkaisu voi olla tehokas tapa synkronoida iPhonessasi olevat yhteystiedot Outlook-tiliisi. Voit tehdä tämän ratkaisun noudattamalla seuraavia vaiheita:
Vaihe 1Suorita "Outlook"-sovellus iPhonessasi ja noudata kohdassa Ratkaisu 3 annettuja ohjeita. Yhdistä sen jälkeen iPhone tietokoneeseesi iTunesin avulla USB-kaapelilla. Sinun on myös varmistettava, että kannettavaan tietokoneeseen on asennettu iTunesin päivitetty versio.
Vaihe 2Suorita seuraavaksi iTunes ja odota, että se havaitsee iPhonesi. Kun se havaitsee laitteesi, napsauta iPhonesi kuvaketta ja valitse "Info"-välilehti vasemmasta paneelista. Tämän jälkeen laita valintamerkki kohtaan "Synkronoi yhteystiedot" napsauttamalla sen "valintaruutua".
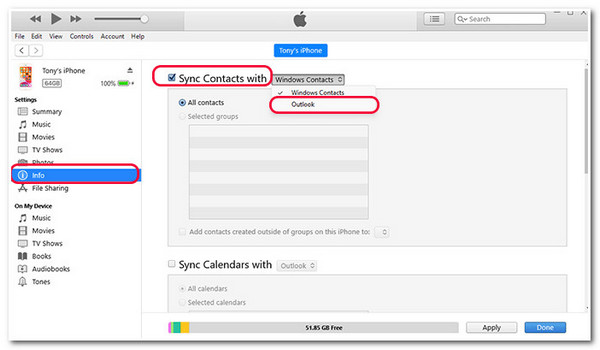
Vaihe 3Napsauta sitten "pudotusvalikko" -painiketta ja valitse "Outlook" -vaihtoehto. Sen jälkeen valitse "Vaihda" -painike ponnahdusikkunassa synkronoidaksesi "Outlook"-yhteystiedot. Napsauta sen jälkeen "Käytä"-painiketta oikeassa alakulmassa ja odota, että edistymispalkki päättyy.

Vaihe 4Sen jälkeen valitse "Synkronoi" -painike oikeassa alakulmassa synkronoidaksesi Outlook-yhteystietosi iPhonen kanssa.

Ratkaisu 10: Synkronoi Outlook-yhteystiedot iPhoneen iCloudin kanssa
Sen lisäksi, että synkronoit Outlook-yhteystiedot iPhoneen iTunesin avulla, voit myös käyttää iCloudia vaihtoehtona! iCloud varmistaa, että kaikki Outlook-yhteystietosi synkronoidaan kaikkien laitteidesi välillä. Tämän avulla voit varmasti korjata Outlook-yhteystiedot, jotka eivät synkronoidu iPhone-ongelman kanssa. Voit tehdä tämän seuraavasti:
Vaihe 1Ensin sinun on otettava iCloud-yhteystiedot käyttöön laitteessasi. Suorita "Asetukset" -sovellus, napauta "Ota yhteyttä" -painiketta ja valitse "Tilit" -vaihtoehto. Napauta sen jälkeen "iCloud" -painiketta, valitse "iCloud" -vaihtoehto ja ota lopuksi käyttöön "Yhteystiedot" -vaihtoehto.
Vaihe 2Käynnistä seuraavaksi "iCloud" tietokoneellasi ja anna "Apple ID -tunnuksesi" aloittaaksesi "Outlook-synkronoinnin iCloudin kautta" iPhonessasi. Laita sitten "valintamerkki" "Mail, Contacts ja Calendar" -vaihtoehtoihin. Valitse sen jälkeen "Käytä"-painike.
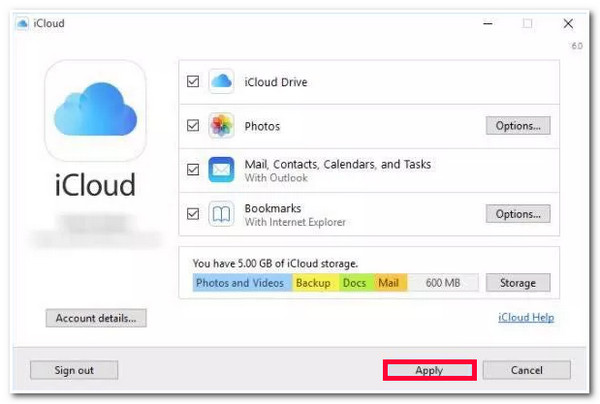
Usein kysytyt kysymykset siitä, että iPhone ei synkronoidu Outlookin yhteystietojen kanssa
-
Voinko ottaa yhteyttä Outlookiin jollakin muulla tavalla, jos tilini on jo kirjautunut sisään?
Kyllä, voit sallia Outlookin yhteystietojen käytön myös toisella tavalla. Voit tehdä tämän suorittamalla Asetukset-sovelluksen, vieritä alas ja valitsemalla Outlook-vaihtoehdon. Ota sen jälkeen käyttöön Background App Refresh napauttamalla sen kytkinpainiketta. Katso sitten, korjaako se ongelman.
-
Mitä tapahtuu, jos valitsen Outlook-tilini nollauksen Outlook-sovelluksessa?
Kun nollaat Outlook-tilisi sovelluksessa, Outlook pakotetaan synkronoimaan kohteet ja asetukset uudelleen. Tämä prosessi suoritetaan, kun olet lisännyt tilisi uudelleen. Jos olet huolissasi tilisi menettämisestä, älä huoli. se vain poistaa sen, ja voit lisätä sen uudelleen.
-
Kuinka kauan iPhoneni synkronointi Outlook-yhteystietojen kanssa kestää?
Jos olet korjannut ongelman onnistuneesti, kaikkien lisättyjen yhteystietojen synkronointi kaikille laitteille, mukaan lukien iPhonelle, kestää yleensä 24 tuntia.
Johtopäätös
Siinä se on! Nämä ovat 10 parasta ratkaisua korjata iPhone, joka ei synkronoidu Outlook-yhteystietojen kanssa! Näiden ratkaisujen avulla voit synkronoida kaikki Outlook-tilisi yhteystiedot uudelleen iPhoneen! Jos mikään oletusratkaisuista ei auta sinua, voit käyttää ammattilaista 4Easysoft iOS -järjestelmän palautus työkalu! Tämän työkalun tehokkaan iOS-järjestelmän palautusominaisuuden avulla voit varmasti korjata ongelman nopeasti ja tehokkaasti! Saat lisätietoja tästä työkalusta vierailemalla sen virallisella verkkosivustolla tänään.



