Sisältö
Perusasiat
Johdanto
4Easysoft iPhone Unlock on tehokas työpöytäohjelmisto, jonka avulla voit pyyhkiä näytön salasanan, poistaa Apple ID/MDM/Screen Time rajoituksen ja iTunesin varmuuskopion salauksen kaikissa iOS-mobiililaitteissa. Se tukee iPhonea, iPadia, iPod Touchia ja kaikkia iOS-järjestelmiä, mukaan lukien uusin iOS 18 -järjestelmä. Se tarjoaa suoraviivaisen käyttöliittymän ja helpot toiminnot, joiden avulla voit poistaa kaikki iOS-rajoitukset yksinkertaisilla napsautuksella. Vaikka iPhonesi poistetaan käytöstä, voit korjata sen 4Easysoft iPhone Unlockerilla.
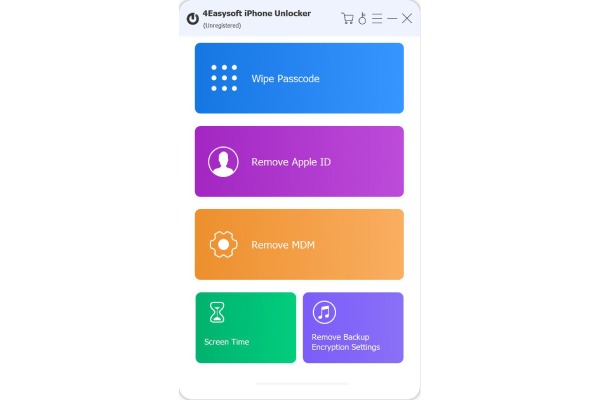
Rekisteröidy
Rekisteröityminen mahdollistaa pysyvämpiä käyttökelpoisia toimintoja. Kun olet asentanut 4Easysoft iPhone Unlockerin, voit napsauttaa Ostaa -painiketta saadaksesi haluamasi lisenssin ensin, napsauta sitten Rekisteröidy -painiketta ja syötä tarvittavat tiedot ponnahdusikkunaan.
Sähköpostiosoite: Sähköpostiosoite, jolla ostit 4Easysoft iPhone Unlockerin.
Rekisteröintikoodi: Voit tarkistaa sähköpostisi ja löytää rekisteröintikoodin avataksesi kaikkien toimintojen lukituksen.
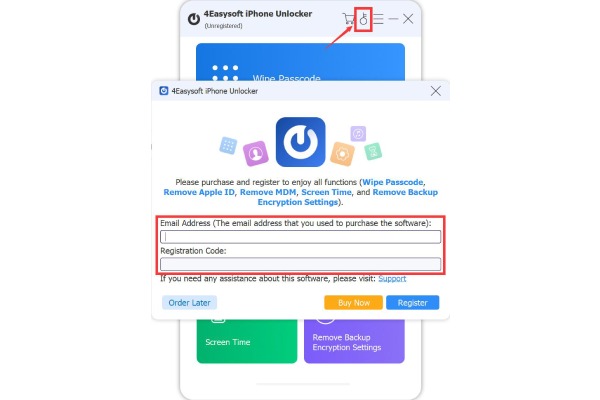
Päivittää
4Easysoft iPhone Unlockerin säännöllinen päivitys voi tarjota jatkuvan pääsyn uusiin ominaisuuksiin ja korjata vikoja ja virheitä. Napsauta Valikko -painiketta ja sitten Asetukset -painiketta.
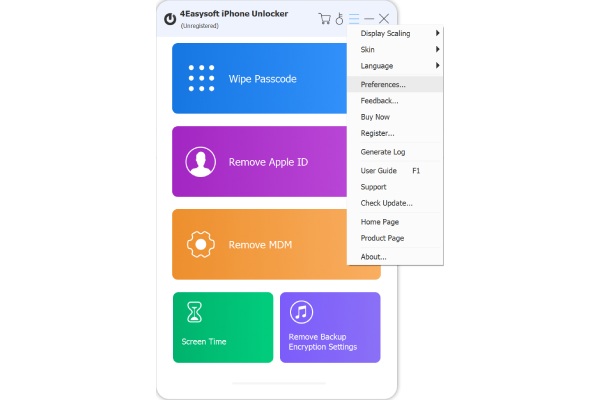
Merkitse rasti Tarkista päivitykset automaattisesti ja Päivitä automaattisesti poistuessasi ohjelmasta valintaruutu. Napsauta sitten OK -painiketta saadaksesi uudet toiminnot ajoissa.
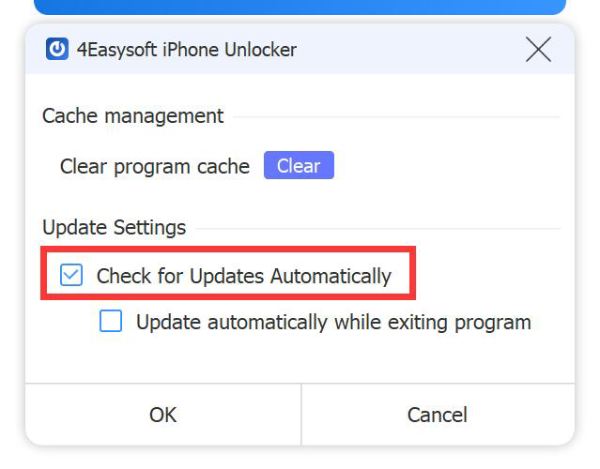
Pyyhi pääsykoodi
Jos unohdat iOS-näytön salasanan, Touch ID:n tai Face ID:n, avaa iPhonen/iPadin/iPodin lukitus noudattamalla alla olevia ohjeita. Tämä ominaisuus voi myös auttaa sinua korjaamaan käytöstä poistetut iOS-laitteet useiden väärien yritysten jälkeen.
Huomautus: Tämä ominaisuus voi pyyhkiä pääsykoodin, Touch ID:n ja Face ID:n samalla, kun kaikki tiedot iOS-laitteistasi poistetaan.
Vaihe 1 Suorita 4Easysoft iPhone Unlocker
Käynnistä 4Easysoft iPhone Unlocker ja napsauta Pyyhi pääsykoodi -painiketta pääliittymässä. Liitä iOS-laitteesi tietokoneeseen USB-kaapelilla ja napsauta alkaa -painiketta.
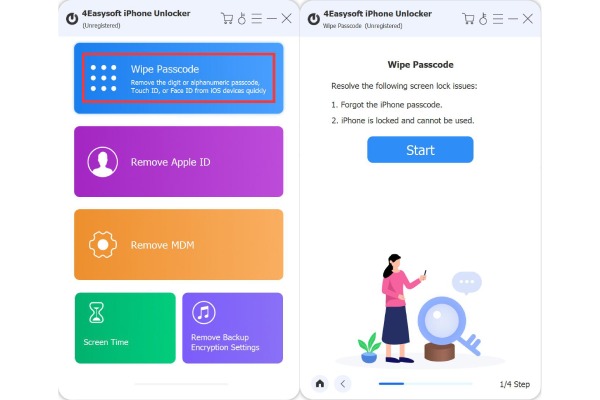
Vaihe 2 Lataa laiteohjelmisto
Seuraavassa ikkunassa näet iPhonesi tiedot. Tarkista, ovatko malli ja iOS-järjestelmä oikein, ja napsauta sitten "Käynnistä"-painiketta ladataksesi laiteohjelmiston iOS-laitteellesi.

Vaihe 3 Avaa pääsykoodi
Tämän jälkeen sinun tulee tarkistaa varoitustiedot ja vahvistaa lukituksen avaaminen kirjoittamalla "0000". Napsauta sitten "Avaa" -painiketta aloittaaksesi iOS-laitteesi pääsykoodin avaamisen muutaman minuutin kuluessa.
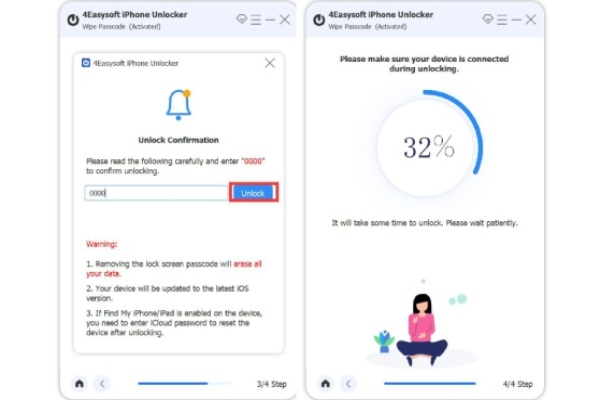
Poista Apple ID
Jos unohdat Apple ID -tunnuksesi salasanan ja haluat vaihtaa uuteen Apple-tiliin, voit käyttää 4Easysoft iPhone Unlockeria poistaaksesi nykyisen Apple ID:n iOS-laitteeltasi.
Huomio:
- Apple ID:n poistaminen voi myös poistaa kaikki tietosi.
- Poista Find My iPhone -toiminto käytöstä helpottaa laitteidesi lukituksen avaamista.
- Vanhojen iCloud-tietojen käyttäminen vaatii edelleen pääsykoodin iCloud-tunnuksen poistamisen jälkeen.
- Ota kaksivaiheinen todennus käyttöön avataksesi iOS 11.4:n ja uudempien versioiden lukituksen tällä ohjelmalla.
- Poista kaikki sisältö ja asetukset tai Palauta iPhone -ominaisuudet aktivoivat Apple ID:si uudelleen ja vaatii iCloud-salasanan.
Vaihe 1 Suorita 4Easysoft iPhone Unlocker
Käynnistä 4Easysoft iPhone Unlocker ja liitä iOS-laitteesi tietokoneeseen USB-kaapelilla. Napsauta Poista Apple ID -painiketta ja sitten alkaa -painiketta poistaaksesi kaikki tietosi, mukaan lukien Apple ID.
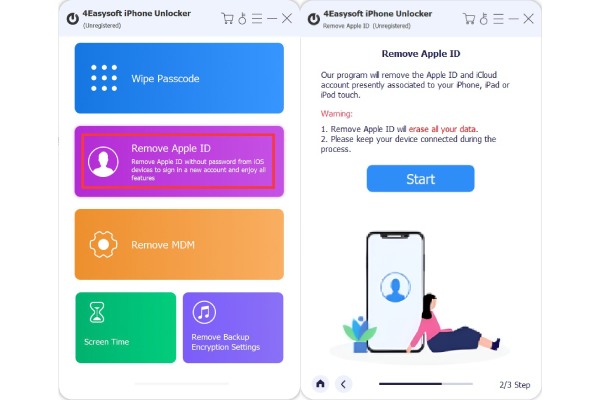
Vaihe 2 Ota kaksivaiheinen todennus käyttöön
Varmista, että olet kytkenyt päälle Kaksivaiheinen todennus iOS-laitteellasi. Siirry osoitteeseen asetukset ja napauta nimeäsi. Napauta Salasana ja suojaus -painiketta ja ota kaksivaiheinen todennus käyttöön.
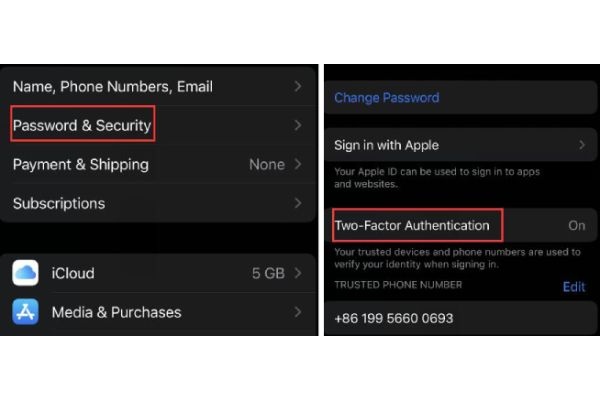
Vaihe 3 Poista Apple ID
Nyt voit tarkistaa iOS-laitteesi tiedot. Napsauta "Käynnistä" -painiketta, jos se on oikein. Kirjoita "0000" ja napsauta "Avaa" -painiketta vahvistaaksesi Apple ID:n poistamisen. Sitten sinun tarvitsee vain odottaa ohjelman päättymistä.
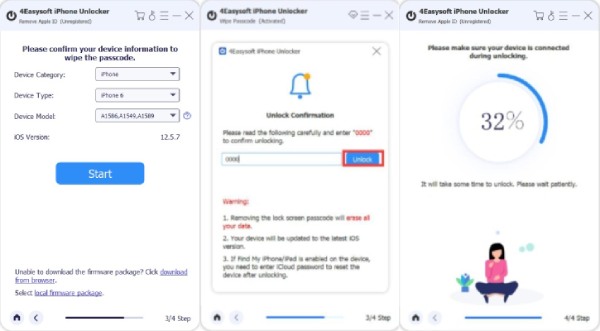
Poista MDM
Jos iPhone/iPad on MDM-hallinnassa, voit myös käyttää 4Easysoft iPhone Unlockeria valvonnan ja rajoitusten poistamiseen. Lue nyt vaiheet, joilla pääset käyttämään kaikkia iOS-laitteiden ominaisuuksia.
Vaihe 1 Käynnistä 4Easysoft iPhone Unlocker
Avaa ohjelmisto lataamisen ja asennuksen jälkeen. Napsauta Poista MDM -painiketta pääliittymässä. Voit napsauttaa Työskentele oikein tai Ei käytössä -painiketta tilan mukaan. Liitä sitten laitteesi tietokoneeseen ja napauta Luottamus -painiketta.
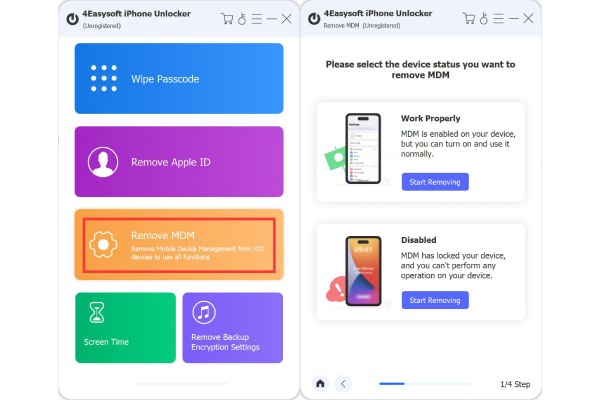
Vaihe 2 Poista MDM Control
Kun iPhone/iPad on tunnistettu, napsauta alkaa -painiketta jatkaaksesi. Varmista, että Etsi iPhoneni/iPadini toiminto on pois päältä, ja sinun tulee odottaa jonkin aikaa, jotta MDM poistetaan onnistuneesti.
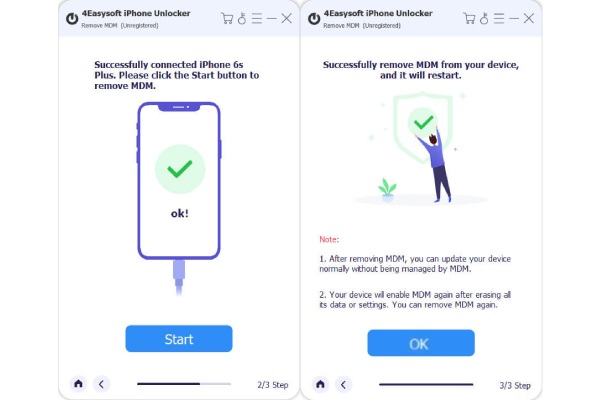
Ohita näyttöaika
Jos unohdat Screen Time -salasanan ja tämä ominaisuus häiritsee sinua paljon, voit käyttää 4Easysoft iPhone Unlockeria poistaaksesi Screen Time iOS-laitteeltasi nopeasti.
Huomio:
- Ruutuajan rajoitusten poistaminen ei poista laitteen tietoja.
- Palauta tai poista näyttöajan salasana poistamalla Find My iPhone/iPad käytöstä.
- Pyyhi salasana -toiminto ja muut eivät toimi inaktivoiduissa iOS-laitteissa.
Vaihe 1 Suorita 4Easysoft iPhone Unlocker
Käynnistä 4Easysoft iPhone Unlocker ja liitä iOS-laitteesi tietokoneeseen USB:llä. Napsauta Ruutuaika pääliittymässä. Napsauta sitten alkaa -painiketta seuraavassa ikkunassa.
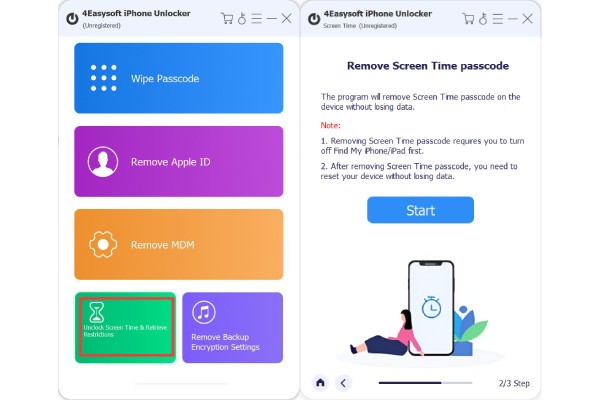
Vaihe 2 Poista Find My käytöstä
Jos et ole sammuttanut Find My ominaisuus iOS-laitteessasi, ohjelma muistuttaa sinua sammuttamaan sen noudattamalla yksityiskohtaisia ohjeita. Napsauta sitten alkaa painiketta uudelleen.
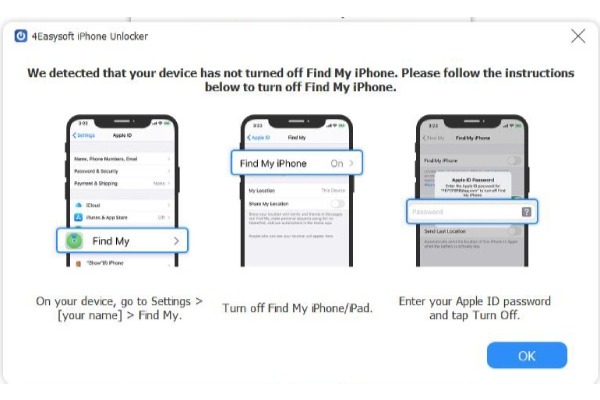
Vaihe 3 Lopeta näyttöajan ohitus
Sinun tarvitsee vain odottaa alle 10 sekuntia, ja ohjelma poistaa näytön aikarajoituksen iOS-laitteeltasi. Sinun tarvitsee vain syöttää näytön salasana käyttääksesi kaikkia ominaisuuksia.
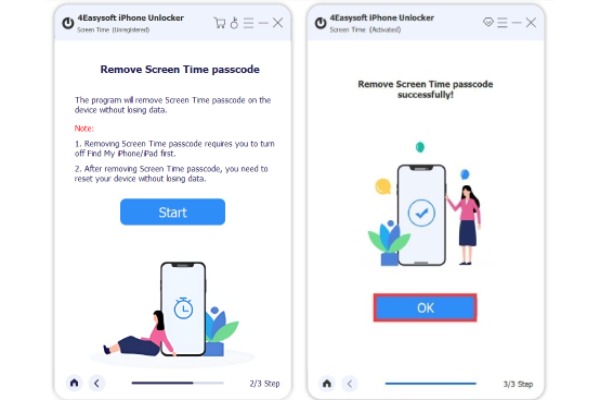
Poista varmuuskopion salaus
Kun haluat synkronoida edellisen iTunes-varmuuskopion, saatat unohtaa useita kuukausia sitten asettamasi salaussalasanan. Älä huoli, opettele poistamaan varmuuskopion salaus 4Easysoftilla täältä.
Huomio:
- iTunesin varmuuskopion salaussalasana katoaa poiston jälkeen.
- Jos olet ottanut iTunesin käyttöön paikallisen varmuuskopion salauksen aiemmin, kaikki salatut varmuuskopiot eivät katoa ja muutu.
- Sinun tulee ensin sammuttaa Find My iPhone/iPad, jotta voit jatkaa varmuuskopion salauksen poistamista.
- Älä avaa iTunesia prosessin aikana.
- Sinun tulee ensin avata iOS-laitteesi lukitus ja luottaa siihen, että tietokone käyttää kaikkia tietoja.
Vaihe 1 Käynnistä 4Easysoft iPhone Unlocker
Kun olet avannut ohjelmiston, voit napsauttaa Poista varmuuskopioiden salausasetukset -painiketta ja liitä laite tietokoneeseen USB-kaapelilla. Avaa ensin iPhonen näytön lukitus ja napauta Luottamus -painiketta.
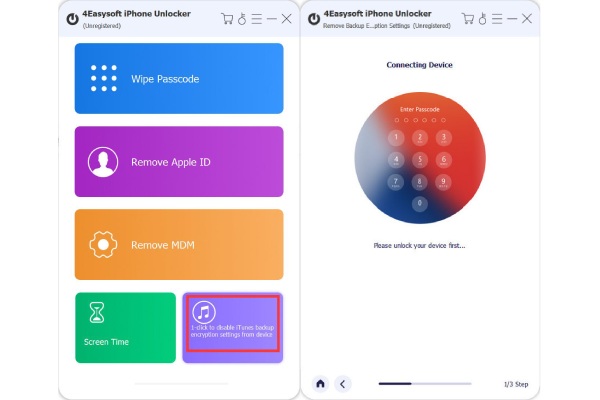
Vaihe 2 Poista varmuuskopion salaus
Kun iOS-laitteiden lukitus on avattu ja Find My -toiminto on poistettu käytöstä, se poistaa automaattisesti iTunesin varmuuskopioiden salausasetukset. Odota vain muutama minuutti ja pääset käsiksi varmuuskopioihisi.
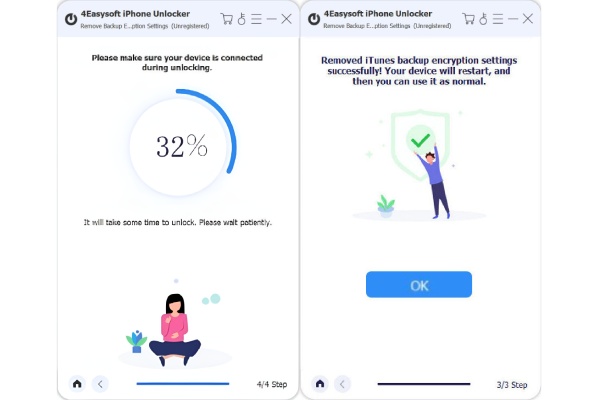
 Windowsille
Windowsille Macille
Macille Ilmaiset online-ratkaisut
Ilmaiset online-ratkaisut