Siirrä ja hallitse kaikkia tietoja iOS-laitteiden, laitteen ja tietokoneen sekä iTunesin ja laitteiden välillä.
iTunes Match ei toimi: 7 vianmääritystapaa sen korjaamiseksi
iTunes Match on erinomainen palvelu, jonka avulla käyttäjät voivat tehdä musiikkikirjaston saataville eri laitteilla. Siitä tuli kuitenkin päänsärky iOS-käyttäjille, kun he kokivat ongelmia, kuten harmaita valikoita, kappaleita ei ladata ja synkronointiongelmia. Etsitkö sivua, joka kattaa tehokkaita tapoja ratkaista tämä ongelma? No, olet oikeassa postauksessa! Tässä artikkelissa on kuusi tehokasta menetelmää ja paras vaihtoehtoinen ratkaisu, jota voit kokeilla! Tutustu niihin kaikkiin nyt!
Opasluettelo
Osa 1: 6 ratkaisua iTunes Matchin korjaamiseen, joka ei toimi Apple-laitteissa Osa 2: Paras tapa siirtää tiedostoja, kun iTunes Match ei toimi Osa 3: Usein kysytyt kysymykset siitä, miten iTunes Match ei toimiOsa 1: 6 ratkaisua iTunes Matchin korjaamiseen, joka ei toimi Apple-laitteissa
Monet käyttäjät ovat alkaneet tuoda esiin ongelmia iTunes Matchin toimimattomuudesta. He kohtaavat erilaisia turhauttavia skenaarioita, kuten iTunes Match -valikko, joka näkyy harmaana eikä sitä voi toistaa, heidän musiikkikokoelmaansa ei lähetetä heidän iCloud Music -kirjastoonsa, sovellus ei synkronoidu muihin laitteisiin jne. Useimmat käyttäjät kokivat nämä skenaariot päivittämisen jälkeen iTunes Match uusimpaan versioon. Kuten edellä mainittiin, tässä artikkelissa on kuusi erilaista vianetsintäratkaisua, jotka voivat auttaa sinua ratkaisemaan tämän iTunes Matchin epäonnistumisen.
1. Tarkista iCloud-palvelujen tila - Apple käy läpi erilaisia huoltotoimenpiteitä palveluillaan. Jos huomaat, että iTunes Match iCloud -musiikkikirjastosi ei toimi hyvin synkronoinnin tai musiikin lataamisen suhteen, sinun on tarkistettava se selaimesi Applen järjestelmän tilasivulta. Jos iCloud-ilmaisin on vihreä, iCloud-palvelu toimii täydellisesti. Apple saattaa kuitenkin olla parhaillaan järjestelmän ylläpidossa, jos merkkivalo on punainen. Ja sinun on odotettava, että ne suorittavat huollon.
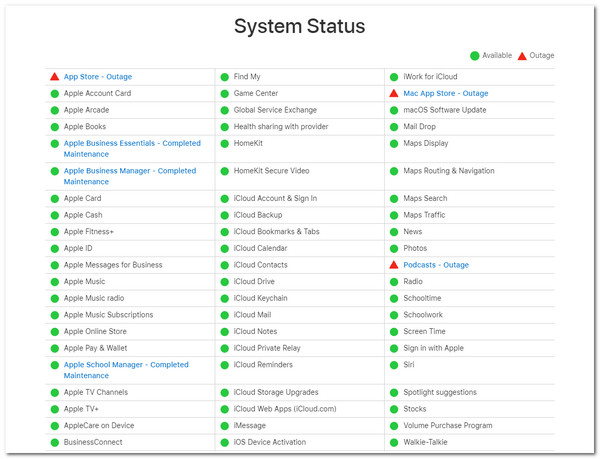
2. Kirjaudu ulos ja sisään iTunesiin - Tällä menetelmällä on todennäköisempää, että käynnistät iTunes Matchin uudelleen. Yksinkertainen sisään- ja uloskirjautuminen voi saada kaiken toimimaan ilman synkronointi- ja latausongelmia. Tässä on muutama vaihe tämän menetelmän suorittamiseksi.
Vaihe 1Avaa omasi iTunes valitse tietokoneellasi Tili -välilehteä ja napsauta Kirjaudu ulos -painiketta vaihtoehdoista.
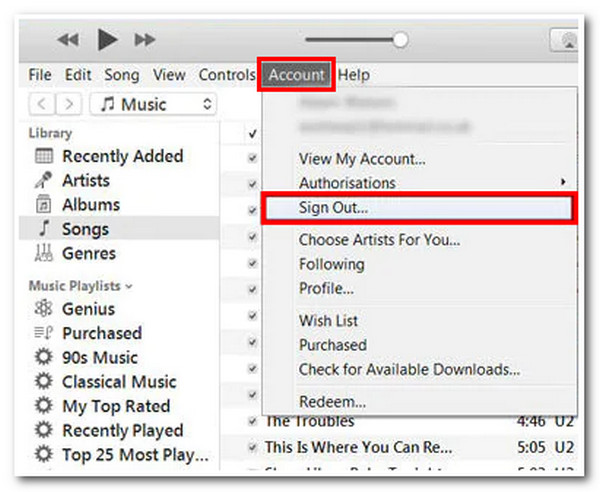
Vaihe 2Kirjaudu sisään tilillesi käyttämällä yllä mainittuja vaihtoehtoja. Aloita sen jälkeen yhteys ja tarkista, esiintyykö ongelma edelleen.
3. Kytke iTunes Match iCloud Music Library päälle ja pois päältä - Sama idea kuin menetelmässä 2, voit käynnistää uudelleenkäynnistyksen niillä laitteilla, jotka on asetettu synkronoitumaan musiikkikirjastosi kanssa. Tämä menetelmä sopii parhaiten ongelmaan, joka liittyy iOS-mobiililaitteiden iCloud-musiikkikirjastoon, jota ei voi tarkastella. Seuraa alla olevia ohjeita näyttääksesi, kuinka tämä menetelmä suoritetaan.
Vaihe 1Käytä laitettasi asetukset ja selaa alas ja valitse Musiikki vaihtoehdoista.
Vaihe 2Navigoi iCloud-musiikkikirjasto vaihtoehto ja napauta sitä vaihtokytkin kääntääksesi sen Pois.
Vaihe 3Vahvista valintasi napauttamalla Sammuta -painiketta valintaikkuna näytölläsi.
Vaihe 4Kytke se takaisin päälle napauttamalla vaihtokytkin jälleen. Sen jälkeen sinua kehotetaan valitsemaan näytölläsi kahdesta vaihtoehdosta. Napauta Pidä musiikkia vaihtoehto, jos haluat lisätä laitteeseen tallennetun musiikin iCloud-musiikkikirjasto. Muussa tapauksessa napauta Poista & Korvaa jos haluat korvata laitteessasi olevan musiikin iCloud-musiikkikirjastoosi tallennetuilla.
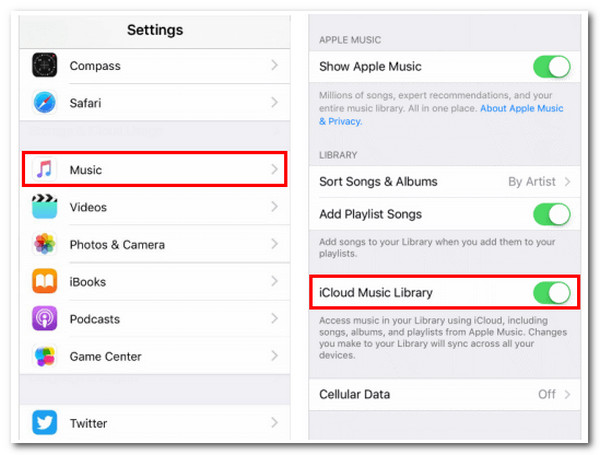
4. Päivitä iTunes Match iCloud -musiikkikirjastosi - Musiikkikirjaston päivittäminen on yksi tehokkaista tavoista poistaa iTunes Matchin iCloud Music Library -synkronointiongelmat. Tämän menetelmän avulla voit hankkia arvokkaita korjauksia kohtaamiisi ongelmiin. Voit tehdä tämän seuraavasti:
Vaihe 1Käynnistä iTunes Match valitse tietokoneellasi Asetukset, ja valitse Kenraali vaihtoehdoista.
Vaihe 2Valitse seuraavaksi iCloud-musiikkikirjasto alla Kirjaston nimi. Napsauta sitten OK-painiketta.
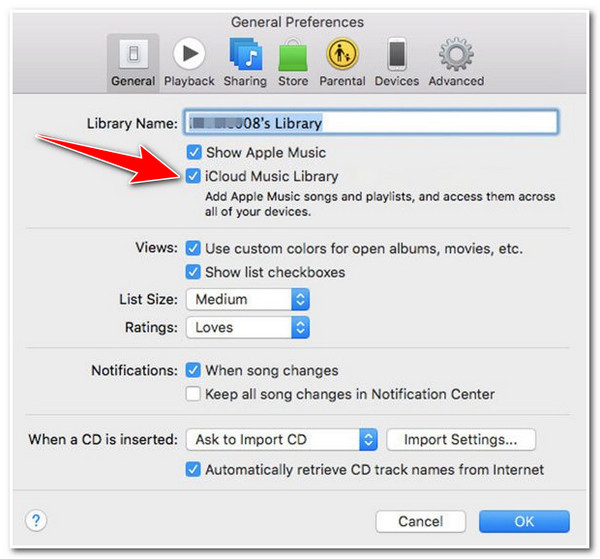
Vaihe 3Valitse Tiedosto-välilehti ja napsauta Kirjasto vaihtoehdoista. Valitse sen jälkeen Päivitä iCloud-musiikkikirjasto. Odota päivitysprosessin päättymistä, ja kun se on valmis, käynnistä iTunes Match uudelleen ja tarkista, vaivaako ongelma edelleen.
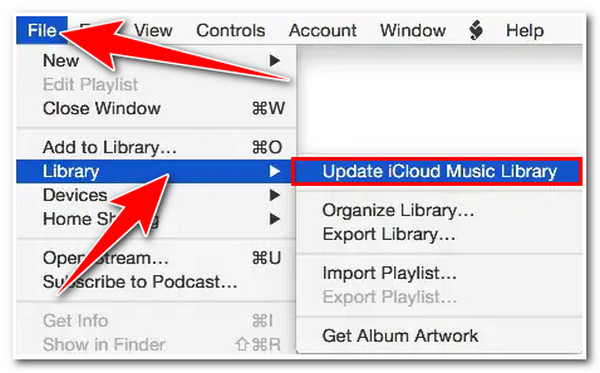
5. Valtuuta tietokone, jota käytät iTunes Matchin kanssa - Jos kohtaat musiikkia tai kappaleita, jotka on nimetty harmaalla värillä tai puuttuvat, ne ovat todennäköisemmin DRM-suojattuja. Tämän ratkaisemiseksi sinun on valtuutettava tietokoneesi käyttämään ostamaasi musiikkia ja suojattava sen tekijänoikeuksia. Kun haluat valtuuttaa tietokoneesi, sinun on noudatettava seuraavia ohjeita:
Vaihe 1Käynnistä omasi iTunes tietokoneellasi ja valitse Tili-välilehti. Varmista, että olet kirjautunut sisään Apple ID:lläsi.
Vaihe 2Valitse seuraavaksi Valtuutukset vaihtoehdosta ja napsauta Valtuuta tämä tietokone.
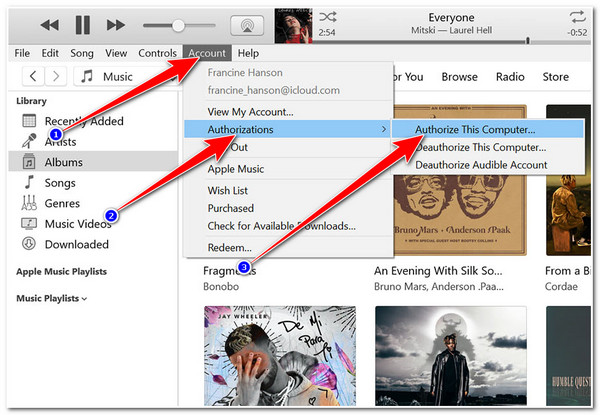
6. Tarkista kelpaamattomien kappaleiden varalta - Monet ihmiset ovat ymmällään siitä, miksi heidän lataamansa kappaleet eivät näy heidän luettelossaan. Sitä ei pidetä kelvollisena, jos kappale on ostettu iTunes Storen ulkopuolelta toisella Apple ID:llä. Tällöin se ei näy luettelossasi, mutta voit silti ladata ne; seuraamalla näitä ohjeita voit ratkaista tämän iTunes Match -ongelman.
Vaihe 1Käytä omaasi iTunes tietokoneellesi ja tuo itsesi Musiikki osio. Valitse sitten Songs ja rastita Kirjasto -välilehti.
Vaihe 2Etsi iCloud lataus ja iCloud-tilaja ota nämä kaksi vaihtoehtoa käyttöön valitsemalla ne.
Vaihe 3Sen jälkeen näet iCloud -kuvake kappaleiden nimien eteen. iCloud, jonka keskellä on vinoviiva, osoittaa, että kappale ei kelpaa. Tämä tarkoittaa, että et voi ladata kappaletta. Jotta voit ladata sen, sinun on tehtävä se sammuta sinun iCloud-musiikkikirjasto ja käännä se taas päälle. ITunes etsii kelvollisia kappaleita; tämän prosessin jälkeen voit palauttaa kelpaamattomat kappaleet iTunes Match -kirjastoosi.
Osa 2: Paras tapa siirtää tiedostoja, kun iTunes Match ei toimi
Nyt kun olet tutkinut yllä olevia menetelmiä, voit vapauttaa itsesi iTunes Match Not Working -ongelmista. Mutta tuskin tiesit, on paras vaihtoehtoinen tapa ratkaista tämä ongelma nopeasti ja pysyvästi. Tämä tapahtuu käyttämällä 4Easysoft iPhone Transfer työkalu. Tämä työkalu on tehty auttamaan siirtämään erilaisia tiedostoja, mukaan lukien kappaleita, muihin iOS-laitteisiin nopeasti. Lisäksi se varmistaa käyttäjilleen, että musiikin siirtäminen muihin laitteisiin käy läpi turvallisen ja nopean prosessin. Lisäksi se tukee iTunes-musiikkierän synkronointia muihin laitteisiin muutamalla napsautuksella. Mielenkiintoista eikö? Ota selvää, kuinka se voi siirtää rakastetuimmat kappaleesi saumattomasti helposti ja nopeasti.

Voit järjestää tai hallita raitojasi, haluatko muokata, poistaa, luoda tai muuntaa niitä.
Tukee musiikkieditoria, jonka avulla voit luoda soittolistan, muuntaa äänen tiettyyn muotoon, muokata albumin kantta, esittäjää, genreä jne.
Voit siirtää kappaleita iPhonen, iPodin ja iPadin eri versioihin ja malleihin.
Varustettu kyvyllä synkronoida ja varmuuskopioida kappaleraitoja tietokoneeseen tai iTunesiin.
100% suojattu
100% suojattu
Tiedostojen siirtäminen 4Easysoft iPhone Transfer Toolin avulla, jos iTunes Match ei toimi:
Vaihe 1Asenna 4Easysoft iPhone Transfer työkalun avaamalla sen virallisella verkkosivustolla. Tämän jälkeen käynnistä työkalu ja napsauta Musiikki vaihtoehto. Yhdistä sitten iOS-laitteesi tietokoneeseen USB-johdolla. Työkalu näyttää sitten kaikki alla luokitellut kappaleet Kaikki musiikki ja Soittolistat.

Vaihe 2Seuraavaksi, jos haluat siirtää kappaleita muihin iOS-mobiililaitteisiin, sinun on yhdistettävä kyseinen laite tietokoneeseesi USB-kaapelilla. Valitse sitten kaikki kappaleet, jotka haluat siirtää kyseiseen laitteeseen. Sen jälkeen rastita Vie laitteeseen -painiketta ja valitse haluamasi tiedostojen tallennuskohde. Vahvista sitten valintasi.

Vaihe 3Muussa tapauksessa voit siirtää kappaleet iPhonesta tai iTunesista tietokoneellesi. Sinun on valittava kaikki työkalun esikatseluosassa näkyvät kappaleet, jotka haluat siirtää, tai valittava kappaleita iTunesista. Jos olet valinnut, napsauta Vie PC:lle -painiketta ja valitse haluamasi tiedostojen tallennuspaikka.

Vaihe 4Odota, että työkalu on siirtänyt siirrettävät kappaleet. Kun se on valmis, voit käyttää laitteita, jotka valitset siirtääksesi valitut kappaleraidat ilman, että iTunes Match ei toimi.
Osa 3: Usein kysytyt kysymykset siitä, miten iTunes Match ei toimi
-
Päättääkö Apple, että iTunes Match lopettaa palvelun tarjoamisen?
Ei, he eivät ole tehneet. Apple päätti sisällyttää iTunes Matchin osaksi iCloud Music Libraryä, alustaa, jolla voit ostaa kappaleita ja synkronoida musiikkikirjastosi muihin laitteisiin.
-
Miksi iCloud-musiikkikirjastoni päivitykseen kuluu paljon aikaa?
Musiikkikirjastojen suuri määrä on yksi syy siihen, miksi päivittäminen vie paljon aikaa. Lisäksi epävakaa yhteys hidastaa prosessia ja joskus epäonnistuu. Jos prosessi tuntuu hankalalta, voit käyttää 4Easysoft iPhone Transfer työkalu vaihtoehtona.
-
Mitä tapahtuu, jos peruutan iTunes Match -tilauksen?
Kun peruutat iTunes Matchin, voit säilyttää lataamasi kappaleet tietokoneellesi. Menetät kuitenkin pääsyn iCloudiin tallennettuihin kappaleisiin. Voit kuitenkin ladata ne uudelleen iTunes Store -ostosten yhteydessä.
Johtopäätös
Nämä ovat parhaita menetelmiä tämän iTunes Match Not Working -ongelman korjaamiseksi. Jos tämä ongelma esiintyi jatkuvasti näiden kuuden vianmääritysmenetelmän suorittamisen jälkeen, 4Easysoft iPhone Transfer työkalu olisi paras vaihtoehto. Hanki saumattoman kappaleraitojen siirron edut tämän työkalun avulla. Koe tämän työkalun muut tehokkaat ominaisuudet nyt!
100% suojattu
100% suojattu


