Palauta kaikki tiedot iOS-laitteistasi, iTunesista ja iCloud-varmuuskopiosta.
[Täydellinen opas] Kuinka korjata live-teksti, joka ei toimi iOS 18.17.16
Haluatko kokeilla live-tekstiä, iOS:n 18/17/16 uutta ominaisuutta, mutta live-teksti ei toimi? Älä huoli! Tarkista ensin iOS-versiosi ja laitemallisi. Ja artikkelissa on viisi helppoa ratkaisua, jotka auttavat sinua korjaamaan live-tekstisi, joka ei toimi iOS 18/17/16. Sitten voit nauttia tästä tehokkaasta toiminnosta poimiaksesi kaiken tekstin kuvasta, ja voit valita ne kopioitavaksi, valita kaikki, kääntää ja jakaa. Lue yksityiskohdat nyt.
Opasluettelo
Osa 1: 4 ratkaisua live-tekstin korjaamiseen, joka ei toimi iOS 17.18.2016 Osa 2: Paras tapa ratkaista live-teksti, joka ei toimi iOS 18.17.16 [Nopea ja turvallinen] Osa 3: Usein kysytyt kysymykset live-tekstistä, joka ei toimi iOS:ssä 17.18.16Osa 1: 4 ratkaisua live-tekstin korjaamiseen, joka ei toimi iOS 17.18.2016
1. Tarkista, tukeeko iOS 18/17/16 live-tekstiä
Jos laitteesi ei tue sitä, Live Text ei toimi iOS:ssä 18/17/16. Ennen kuin otat Live Textin käyttöön, sinun on varmistettava, tukeeko iOS 18/17/16 Live Text, koska tämä toiminto vaatii A12 Bionic -sirun. Jotta voit helposti tarkistaa, tukeeko laitteesi vai ei, seuraava taulukko näyttää laitteet, jotka tukevat live-tekstiä.
| Luettelo tuetuista laitteista | |
| iPhone | iPad |
| iPhone XR, iPhone XS/XS Max, iPhone 11/11 Pro, iPhone 12/12 Pro/12 Mini, iPhone SE (2. sukupolvi), iPhone 13/13 Pro/13 Max, iPhone SE (3. sukupolvi), iPhone 14/ 14 Plus/14 Pro, iPhone 15/15 Plus | iPad Mini (5. sukupolvi), iPad Air (3./4./6. sukupolvi), iPad (8./9. sukupolvi) |
2. Varmista, että Live Text on käytössä
Kun avaat Kuvat-sovelluksen iOS 18/17/16 -laitteessa, et näe Live Text -vaihtoehtoa. Todennäköisesti et ole ottanut tätä toimintoa käyttöön asetuksissa, mikä johtaa siihen, että Live Text ei toimi iOS 18/17/16. Avaa live-teksti noudattamalla alla olevia ohjeita.
Vaihe 1Käynnistä omasi asetukset sovellus napauttaaksesi Kenraali -painiketta.
Vaihe 2Sitten sinun tulee napauttaa Kieli ja alue -painiketta avataksesi uuden käyttöliittymän.
Vaihe 3Viimeinen vaihe on tarkistaa Live-teksti vaihtoehto alareunassa.
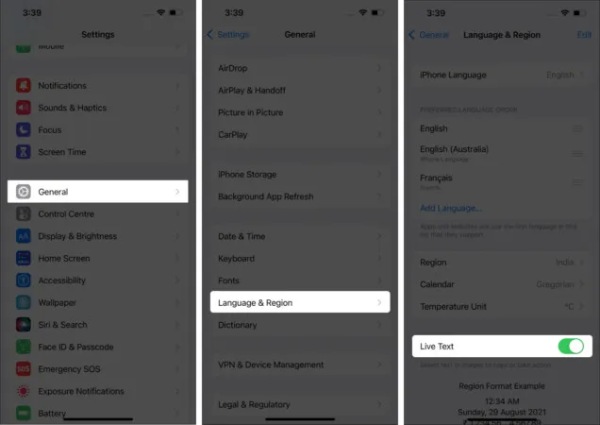
3. Ota käyttöön Näytä havaittu teksti kameralle
Jos haluat käyttää live-tekstiä iOS 18/17/16 -laitteessa, sinun on sallittava iPhone-kameran näyttää sinulle skannattavaa tekstiä. Joten voit ottaa Näytä havaittu teksti -ominaisuuden käyttöön korjataksesi live-tekstin, joka ei toimi iOS 17.18.16.
Vaihe 1Ensin sinun pitäisi avata oma asetukset sovellus ja mene osoitteeseen Kamera.
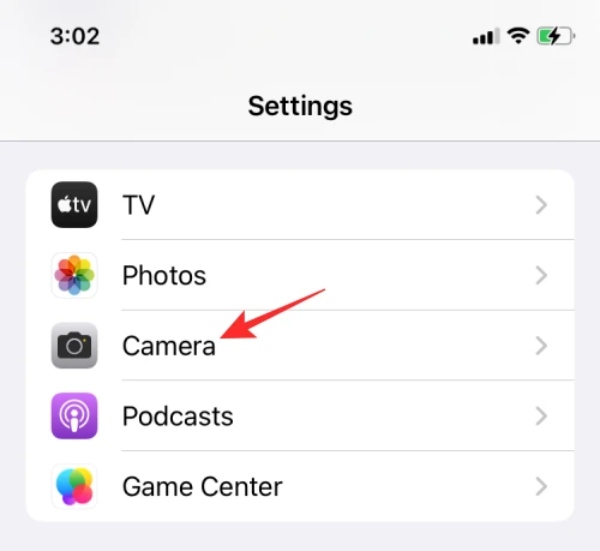
Vaihe 2Tarkista Näytä havaittu teksti vaihtoehto.
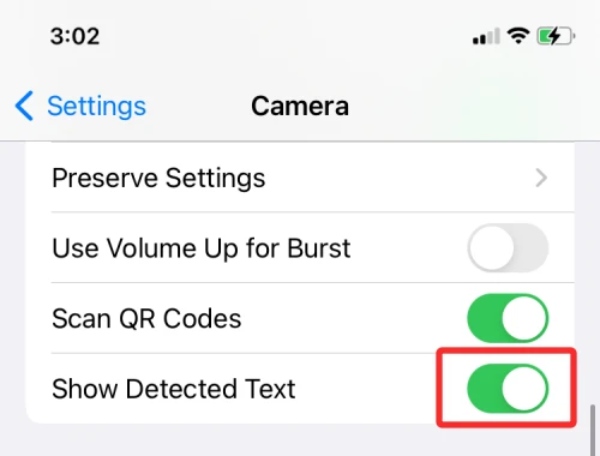
4. Palauta asetukset
Kaikkien asetusten nollaaminen on myös tapa korjata live-teksti, joka ei toimi iOS:ssä 18/17/16. Tämä vaihe voi tyhjentää kaikki salasanat, kortit ja muut tiedot iPhonesta. Mutta voit varmuuskopioida iPhonesi ja palauttaa kaiken tämän milloin tahansa. Näin voit nollata kaikki asetukset.
Vaihe 1Sinun pitäisi avata asetukset sovellus napauttaa ensin Kenraali -painiketta.
Vaihe 2Napauta Nollaa-painiketta, ja sinun on annettava salasana tai Apple ID -salasana nollataksesi. Napauta sitten Poista kaikki sisältö ja asetukset -painiketta.
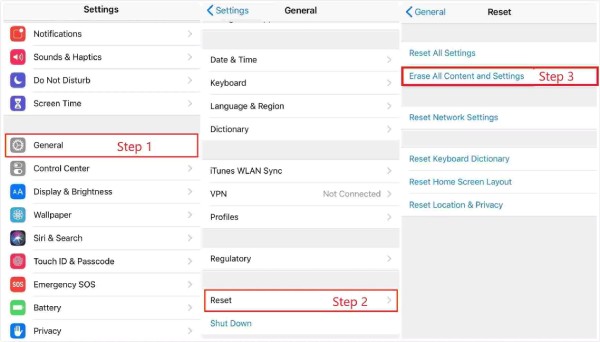
Osa 2: Paras tapa ratkaista live-teksti, joka ei toimi iOS 18.17.16 [Nopea ja turvallinen]
Jos mikään yllä olevista menetelmistä ei ratkaise live-tekstitoimintoa, joka ei toimi iOS 18/17/16, sinun tulee kokeilla 4Easysoft iPhone Data Recovery korjata sen. Tämä erinomainen työkalu tukee iOS-järjestelmän palautusta rikkinäisen, jumiutuneen, mustan näytön tai muuten ongelmallisen iPhonen/iPadin/iPodin korjaamiseksi normaaliin, mukaan lukien iOS 15/16:ssa toimimattoman live-tekstin korjaaminen.

Korjaa live-teksti, joka ei toimi iOS 18/17/16 korkealla onnistumisprosentilla ja yksinkertaisilla klikkauksilla.
Tue tietojesi varmuuskopiointia ennen ongelmallisen iPhonen ratkaisemista.
Palauta kadonneet ja poistetut tiedot kaikista iOS-laitteista.
Siirrä WhatsApp-viestit iPhonesta 15/14/13/12/11 tietokoneeseen erässä.
100% suojattu
100% suojattu
Vaihe 1Lataa 4Easysoft iPhone Data Recovery ilmaiseksi laitteellesi ja käynnistä se. Napsauta iOS-järjestelmän palautus -painiketta, ja liitä iOS 18/17/16 ja tietokone USB-kaapelilla. Napsauta sitten alkaa -painiketta laitteen tunnistamiseksi.

Vaihe 2Sen jälkeen näet kaikki tiedot iOS-laitteestasi 18/17/16. Voit napsauttaa Ilmainen pikakorjaus -painiketta korjataksesi joitain helppoja ongelmia, kuten jumiutunut näyttö tai kaatunut järjestelmä. Muussa tapauksessa sinun on napsautettava Korjata -painiketta tehdäksesi lisäkorjauksia.

Vaihe 3Sen jälkeen näet kaikki tiedot iOS-laitteestasi 18/17/16. Voit napsauttaa Ilmainen pikakorjaus -painiketta korjataksesi joitain helppoja ongelmia, kuten jumittuneen näytön tai kaatuneen järjestelmän. Muussa tapauksessa sinun on napsautettava Korjaa-painiketta tehdäksesi lisäkorjauksia.

Vaihe 4Viimeisessä vaiheessa sinun on valittava oikea laiteluokka, tyyppi ja malli. Valitse sitten tarvittava laiteohjelmisto eri iOS-versioille ja napsauta ladata -painiketta. Napsauta sen jälkeen Seuraava -painiketta aloittaaksesi live-tekstin korjaamisen, joka ei toimi iPhonessa. Lisäksi voit myös päivittää tai päivittää iOS-version.

Osa 3: Usein kysytyt kysymykset live-tekstistä, joka ei toimi iOS:ssä 17.18.16
-
1. Miksi live-tekstini ei toimi iOS:ssä 18/17/16?
On monia syitä siihen, miksi live-teksti ei toimi. Esimerkiksi kuva on liian sumea tunnistettavaksi. Joskus et voi käyttää live-tekstiä ilman, että se on päällä. Voit korjata iPhonen pehmeällä nollauksella.
-
2. Kuinka käyttää Live Text iOS 18/17/16 -versiota iPhonessani?
Avaa albumi ja valitse kuva. Napsauta nyt Live Text -kuvaketta ja korosta teksti. Tämä toiminto suorittaa automaattisesti haun tekstin perusteella.
-
3. Kuinka ratkaista Live Text ei toimi menettämättä tietoja?
Voit varmuuskopioida tiedot iTunesilla tai iCloudilla ennen ongelman korjaamista. Voit myös käyttää 4easysoft iPhone Data Recovery -ohjelmaa tietojen varmuuskopiointiin ja palauttamiseen.
Johtopäätös
Se on yleinen ongelma korjata ongelma, että Live Text ei toimi iOS 18/17/16. Onneksi tämä viesti on paljastanut viisi hyödyllistä tapaa, joista voit valita yhden käytettäväksi tarpeidesi ja mieltymystesi mukaan. Mutta paras tapa on käyttää 4Easysoft iPhone Data Recovery. Tämä työkalu voi auttaa sinua ratkaisemaan iPhone-ongelmasi menettämättä tietoja.
100% suojattu
100% suojattu


