Tallenna videota, ääntä, pelaamista ja web-kamera tallentaaksesi arvokkaita hetkiä helposti.
Kätevät pikakuvakkeet reaaliaikaisten kuvakaappausten ottamiseksi Macissa
Mikä on näytön tallennuksen pikakuvake MacBookissa? Haluaisin tallentaa kokouksen pöytäkirjat.
- QuorastaNäytön tallentaminen Macissa on paljon helpompaa, jos tiedät oikeat Mac-näytön tallennuspikakuvakkeet. Tämä Quora-käyttäjän kysymys välittää luultavasti yleisen kysymyksen monille ihmisille. Halusitpa sitten tallentaa pelin, luoda opetusohjelman tai tallentaa hauskoja hetkiä, pikakuvakkeet voivat säästää aikaa ja tehdä prosessista tehokkaamman. Tämä opas opastaa sinut näytön tallennuksen oletuspikanäppäimien läpi ja tutkii, kuinka voit tallentaa näyttöä Macissa ammattitaidolla pikanäppäimillä.
Opasluettelo
Näytön tallentaminen Macissa oletuspikanäppäimellä Näytön tallentaminen Macissa QuickTime-pikakuvakkeen avulla Oikopolkuja käyttävien edistyneiden näytön tallentimien lupaasetukset Tehokkain tapa selata Macin näyttöä tee-se-itse-pikanäppäimilläNäytön tallentaminen Macissa oletuspikanäppäimellä
Näytön tallentaminen Macissa on helppoa macOS:n käyttäjille tarjoamien sisäänrakennettujen pikakuvakkeiden ansiosta. Tämä ominaisuus on täydellinen niille, joiden on nopeasti kaapattava näyttönsä opetusohjelmia, esityksiä tai sisällön jakamista varten. Oletuspikakuvakkeet poistavat lisäohjelmistojen tarpeen, joten se on kätevä valinta sekä arki- että ammattikäyttöön. Tämän pikakuvakkeen avulla voit käyttää macOS:n intuitiivisia tallennustyökaluja tallentaaksesi koko näytön tai valitun osan. Näin voit tallentaa näytön nopeasti käyttämällä Macin oletuspikakuvaketta:
Vaihe 1Paina Macissa "Shift", "Command" ja "5" painikkeita yhdessä käynnistääksesi tallennin.
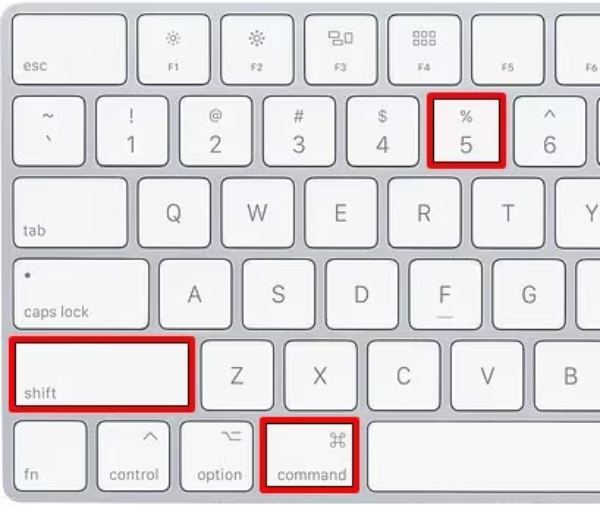
Vaihe 2Napsauta valitaksesi näytön tallennustila "Tallenna koko näyttö" tai "Tallenna valittu osa".

Vaihe 3Napsauta nyt "Tallenna" -painiketta näyttääksesi Mac-näytön helposti.

- Plussat
- Sopivuus: Helppo käyttää yksinkertaisella pikanäppäimellä.
- Sopivuus: Helppo käyttää yksinkertaisella pikanäppäimellä.
- Ilmainen: Saatavilla kaikille Mac-käyttäjille ilman lisäkustannuksia.
- Haittoja
- Rajoitetut muokkausominaisuudet: Minimaaliset työkalut tallenteiden trimmaamiseen tai parantamiseen.
- Ei lisäasetuksia: Siitä puuttuu ominaisuuksia, kuten huomautukset, verkkokameran peittokuva tai kohinanvaimennus.
- Äänen perustuki: Tallentaa vain ulkoisen mikrofonin tuloa, mutta ei onnistu näytön tallennus Macissa äänen kanssa.
Näytön tallentaminen Macissa QuickTime-pikakuvakkeen avulla
QuickTime Player on natiivi macOS-sovellus, joka tarjoaa myös luotettavan tavan tallentaa näyttösi pikakuvakkeella. QuickTimen avulla voit kaapata koko näytön tai valitun osan, joten se on ihanteellinen opetusohjelmiin, esityksiin ja muuhun. Vaikka se ei ole riippuvainen suorasta pikakuvakkeesta, useimpien käyttäjien on silti tehokasta ja yksinkertaista käyttää QuickTimen tallennusominaisuuksia noudattamalla näitä nopeita ohjeita.
Vaihe 1Käynnistä QuickTime Player, kun olet löytänyt sen "Sovellus"-kansiosta.
Vaihe 2Napsauta "Tiedosto"-painiketta ja sitten "Uusi näytön tallennus" -painiketta.
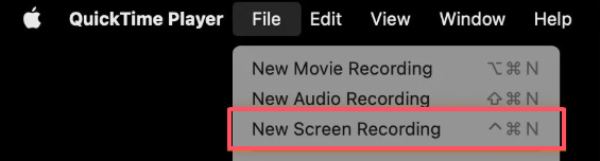
Vaihe 3Napsauta "Tallenna" -painiketta aloittaaksesi tallennus. Vastaanottaja lopeta näytön tallennus Macissa, paina "Command", "Control" ja "Escape"-painiketta.

- Plussat
- Esiasennettu: Mukana macOS, joten ylimääräisiä latauksia ei tarvita.
- Muokattava: Avautuu suoraan QuickTimeen trimmaamista tai jakamista varten.
- Kevyt: Ei kuluta merkittäviä järjestelmäresursseja.
- Haittoja
- Toimitetut perusominaisuudet: Rajoitettu yksinkertaiseen näytön tallennukseen ilman edistyneitä työkaluja.
- Ei järjestelmäääntä: Voi tallentaa vain ulkoisen mikrofonin tuloa ilman kolmannen osapuolen työkaluja.
- Manuaalinen aloitus: Edellyttää QuickTimen avaamista ja valikoissa liikkumista, mikä voi viedä enemmän aikaa kuin pikakuvakkeen käyttäminen.
Oikopolkuja käyttävien edistyneiden näytön tallentimien lupaasetukset
Jos uskot, että sisäänrakennettu Mac-pikakuvanauhuri ja QuickTime-näytön tallennus eivät voi täyttää edistyneitä tarpeitasi, kuten runsaampia muokkaustoimintoja tai mukautettuja pikanäppäimiä eri toimintoja varten, sinun kannattaa harkita kehittyneempiä näytön tallentimia Mac-tietokoneellesi. Riippumatta siitä, kumman valitset, yksi asia, joka sinun on tehtävä selväksi etukäteen, on se, että sinun on otettava videotallennuksen lisäoikeudet käyttöön etukäteen, jotta voit käyttää niitä normaalisti. Jos et osaa ottaa videotallennusta käyttöön pikanäppäimillä Macissa, voit noudattaa alla olevia esittelyvaiheita varmistaaksesi, että edistyneet näytön tallentimet, joissa on pikakuvakkeet, voivat toimia normaalisti Macissasi:
Vaihe 1Napsauta "Apple"-painiketta ja sitten "Järjestelmäasetukset..." -painiketta.
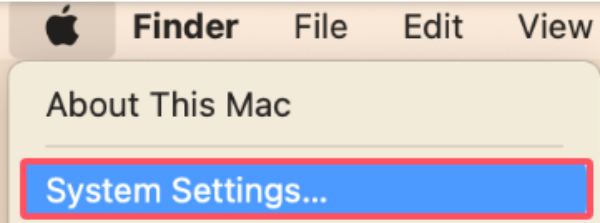
Vaihe 2Napsauta "Tietosuoja ja turvallisuus" -painiketta. Napsauta sitten "Näytön tallennus" säätääksesi.
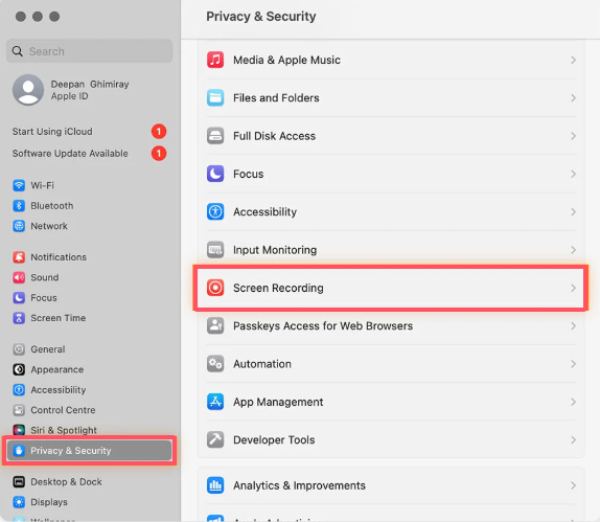
Vaihe 3Etsi haluamasi näytön tallennin Macille pikakuvakkeella ja varmista, että painike on kytkettynä.
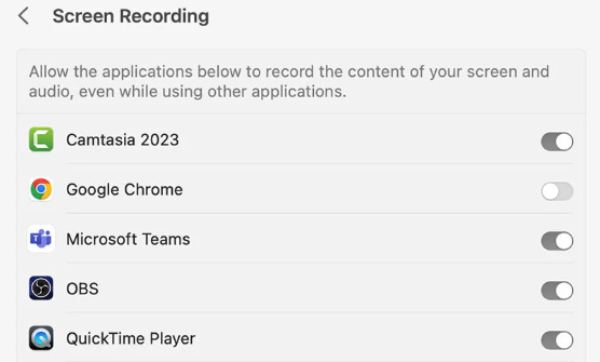
Tehokkain tapa selata Macin näyttöä tee-se-itse-pikanäppäimillä
Sisäänrakennetun näytön tallentimen käyttäminen oletusnäytön tallennuspikanäppäimillä Macissa jättää kuitenkin joillekin käyttäjille puutteen. Nämä haitat johtuvat pääasiassa seuraavista seikoista:
Ensinnäkin nämä pikanäppäimet ovat edelleen hankalia, mikä tarkoittaa, että pikanäppäimen painamisen jälkeen käynnistät vain näytön tallennustyökalun sen sijaan, että aloitat tallennuksen suoraan.
Toiseksi nämä pikanäppäimet tukevat yleensä vain yhtä tai kahta asetusta Macissa, etkä voi mukauttaa useita pikanäppäimiä eri toimintoja varten.
Lisäksi oletusnäytön tallentimen laatua ei taata, ja saatat huomata, että tallenteiden laatu ei täytä vaatimuksiasi, puhumattakaan siitä, että et voi muokata niitä suoraan.

Yllä olevien puutteiden ja haittojen perusteella saatat tarvita tehokkaamman ja kattavamman näytöntallentimen, joka tukee myös laajempaa pikakuvakkeiden mukauttamista. 4Easysoft Screen Recorder on se jota etsit! Jos haluat aloittaa tallennuksen yhdellä pikanäppäimellä, voit määrittää sen seuraavasti ja nauttia siitä, että voit myöhemmin aloittaa näytön tallennuksen Macissa yhdellä napsautuksella:

Mukauta useita pikakuvakkeita, kun haluat tallentaa Mac-näytön.
Voit valita useita tiloja käytettäväksi eri Macin käyttöskenaarioissa.
Muokkaa tallenteita heti Mac-näytön kaappaamisen jälkeen pikanäppäimillä.
Tukee Mac-näytön tallenteiden vientiä useissa muodoissa.
100% suojattu
100% suojattu
Vaihe 1Käynnistä 4Easysoft Screen Recorder ja napsauta "Valikko"-painiketta ja sitten "Preferences"-painiketta.
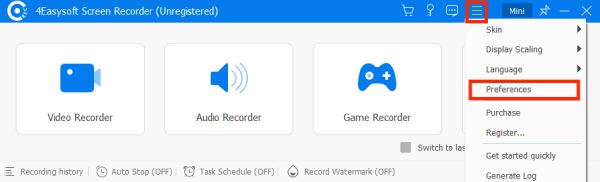
Vaihe 2Napsauta "Pikanäppäimet" -painiketta tehdäksesi pikakuvakkeen tallentaa Mac-näytön järjestelmän äänen kanssa.
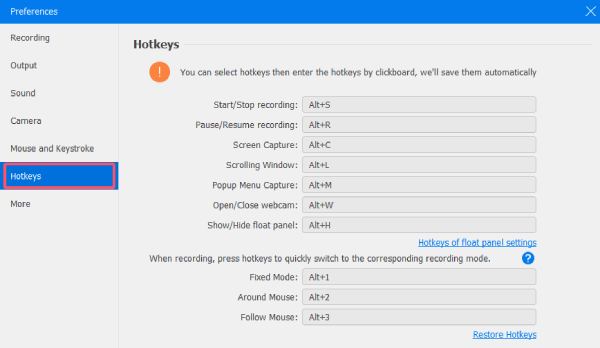
Vaihe 3Kun olet napsauttanut "OK"-painiketta tallentaaksesi asetukset, voit painaa pikanäppäintä ja aloittaa Mac-näytön tallentamisen välittömästi.
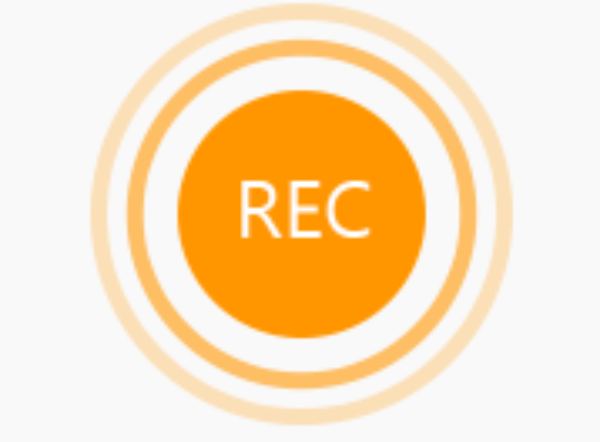
Johtopäätös
Kaiken kaikkiaan sekä macOS:n oletuspikakuvakkeet että QuickTime Player tarjoavat luotettavia tapoja näytön tallentamiseen Macissa. Nämä oletuspikakuvakkeet sopivat erinomaisesti nopeaan käyttöön ja näytön perustallennustarpeisiin. Molemmilla tavoilla on kuitenkin rajoituksia. Monimutkaisempia tarpeita varten saatat tarvita 4Easysoft Screen Recorder, jolla on enemmän joustavuutta ja ominaisuuksia. Jos tarvitset sitä, lataa se nyt ja kokeile ilmaiseksi!
100% suojattu
100% suojattu


