Siirrä ja hallitse kaikkia tietoja iOS-laitteiden, laitteen ja tietokoneen sekä iTunesin ja laitteiden välillä.
[Opetusohjelma] 2 helppoa tapaa tehdä iPhone-soittoääniä Windowsissa/Macissa
iPhone tarjoaa kymmeniä soittoääniä, mutta miten tekisit iPhonen soittoäänistä yksilöllisempiä? Luo suosikkikappaleesi tai mukautettu ääni! Mikään ei ole sen hienompaa kuin yksilöidyt, yksilölliset soittoäänet jokaiselle häntä edustavalle kontaktille. Lisäksi mukautetut soittoäänet ovat henkilökohtaisempia, koska kaikki muut eivät käytä niitä. Mutta miten? Onneksi tämä viesti näyttää sinulle kattavan oppaan iTunesin käyttämisestä iPhonen soittoäänen luojana. Täällä opit myös siirtämään soittoääniä uuteen iPhone 16:een ilman iTunesia.
Opasluettelo
Kuinka tehdä iPhone-soittoääni iTunesin / Finderin avulla Voitko siirtää soittoäänen iPhone 16:een ilman iTunesia? Usein kysytyt kysymykset soittoäänen tekemisestä iPhone 16:ssaKuinka tehdä iPhone-soittoääni iTunesin / Finderin avulla
iTunes on tarkoitettu pääasiassa iOS-laitteille, joka toimii all-in-one-soittimena, jonka avulla käyttäjät voivat järjestää musiikkikirjastonsa. Se toimii kokoelmana monista rakastetuimmista pojista ja säilyttää ne ikuisesti. Lisäksi voit ostaa soittoääniä sen kaupasta ja tehdä mitä tahansa iPhone-soittoääniä haluamallasi tavalla. Tästä syystä voit määrittää henkilökohtaisen soittoäänen jokaiselle yhteystiedolle ja asettaa sen äänihälytykseksi vastaajaviesteissä, sähköpostiviesteissä, tekstiviesteissä, hälytyksissä ja muissa asioissa. Ennen kuin siirryt kattavaan oppaaseen iTunesin käyttämisestä iPhonen soittoäänen luojana, varmista, että se ei ylitä 40 sekuntia. muuten se ei toimi.
Vaihe 1Aloita valitsemalla ensin, mitä kappaletta aiot käyttää. Tuo sen jälkeen se iTunes-kirjastoosi. Voit tehdä tämän käynnistämällä iTunes, napsauta Tiedosto, ja mene osoitteeseen Lisää tiedostoja kirjastoon tai Lisää kansio kirjastoon.
Voit tallentaa äänen Voice Memos -sovelluksessa muuttaaksesi sen soittoääniksi. Varmista siis, että puhelin on kytketty tietokoneeseen.
Huomautus: Kappale ei voi olla Apple Musicista, koska iTunes ei anna sen olla AAC-muodossa, koska kappaleet on suojattu.
Vaihe 2Kun se on tuotu kirjastoon, napsauta albumi jossa on kappaleet tai äänitiedostot, jotka haluat muuttaa soittoääneksi. Napsauta hiiren kakkospainikkeella siitä ja valitse sitten Kappaleen tiedot.
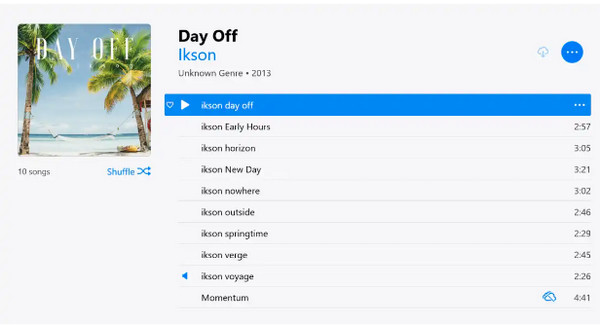
Vaihe 3Siirry avautuvassa ikkunassa kohtaan Vaihtoehdot -välilehteä ja napsauta sitten alkaa ja Lopettaa valintaruudut. Anna aika, jolloin haluat aloittaa ja lopettaa soittoäänen. Kuuntele ensin kappale, jotta tiedät, mihin aikaan haluat päästä. Kun aloitus- ja lopetusajat on asetettu, napsauta OK.
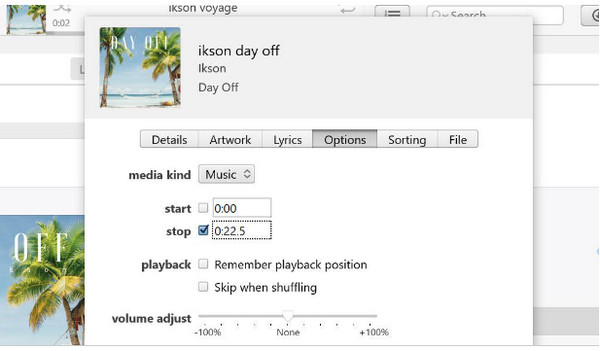
Vaihe 4Siirry kohtaan Tiedosto valikosta, valitse Muuntaaja valitse Luo AAC-versio, tehdäksesi iPhonen soittoäänen. Jos kappaleessa on esittäjän tiedot, se näkyy kaksoiskappaleena. Sillä välin, jos kappaleessa ei ole esittäjän tietoja, se näkyy uutena albumina.
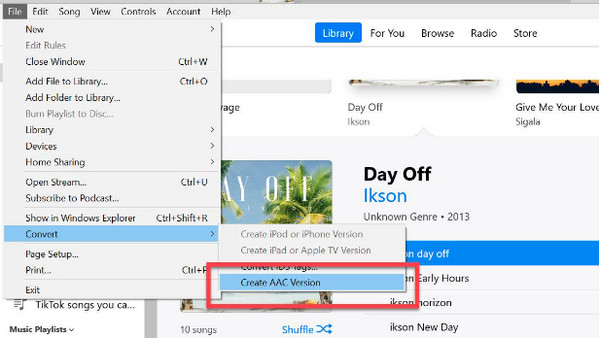
Vaihe 5Napsauta albumissa olevaa kappaletta hiiren kakkospainikkeella ja paina sitten Näytä Windowsin Resurssienhallinnassa. Mac-käyttäjille se näkyy muodossa a Näytä Finderissa. Muuta AAC-tiedoston tiedostonimeksi (nimi).m4r
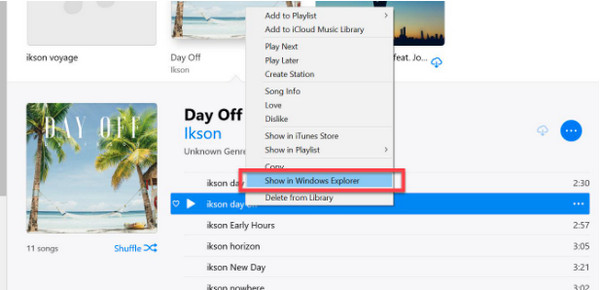
Vaihe 6On aika tuoda soittoääni iTunesiin. Koska iPhone on jo yhdistetty tietokoneeseesi, sinun on painettava Ctrl + C näppäimet ja palaa sitten iTunesiin. Varmista, että olet mukana Äänet -osio ja paina sitten Ctrl + V. Uuden äänen pitäisi olla iPhonessasi; sinun tarvitsee vain asettaa se soittoääneksi. Opit juuri käyttämään iTunesia iPhonen soittoäänen luojana.
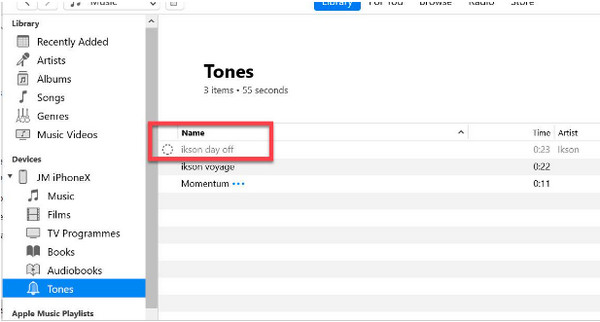
Voitko siirtää soittoäänen iPhone 16:een ilman iTunesia?
Nyt kun olet oppinut käyttämään iTunesia iPhonen soittoäänien tekemiseen, saatat haluta tietää, kuinka voit siirtää ne mukautetut soittoäänet uuteen iPhone 16:een. Tässä iTunes ei ole suositeltu ohjelma. Kun olet musiikin ystävä, mikään ei ole miellyttävämpää kuin erinomainen ja käyttäjäystävällinen työkalu, ja tässä tulee 4Easysoft iPhone Transfer.
Ohjelma tukee olennaisten tiedostojen, kuten puheluhistorian, viestien, muistiinpanojen, soittoäänien, musiikin ja muiden mediatiedostojen ja sosiaalisten tietojen siirtämistä iOS-laitteistasi. Lisäksi se auttaa sinua siirtämään iOS-laitteiden välillä, iOS:n ja tietokoneen välillä sekä iOS:n ja iTunesin välillä. Voit myös muokata musiikkisoittolistaasi, muuntaa äänimuotoa, kuunnella ja poistaa ei-toivottua musiikkia ja paljon muuta. Ja hyvä asia on, että se tarjoaa myös Ringtone Maker -ominaisuuden. Tämä iPhone Transfer helpottaa tietojen synkronointia ja siirtämistä iPhonesta tänään uuteen iPhone 16:een.

Pystyy siirtämään tärkeitä tiedostoja iOS-laitteiden, iOS:n ja tietokoneen sekä iOS:n ja iTunesin välillä.
Siirrä kaikenlaisia tietoja, mukaan lukien soittoäänet, ja tekee melkein kaiken iOS-laitteillasi.
Tee mukautettuja iPhone-soittoääniä halutulla musiikin alkamis- ja päättymisajalla.
Voi toimia musiikkieditorina, luoden ainutlaatuisen soittolistan ja muokkaamalla kappaletietoja.
100% suojattu
100% suojattu
Vaihe 1Kun olet käynnistänyt ohjelman 4Easysoft iPhone Transfer, liitä iPhone tietokoneeseen USB-kaapelilla. Sen jälkeen puhelimeesi tulee ilmoitus, ja sinun on napautettava Luottamus -painiketta, jotta ohjelma voi käyttää iPhoneasi.

Vaihe 2Klikkaa Musiikki valikon vasemmalla puolella. Kaikki musiikkisi, podcastisi, soittoäänesi ja muut näkyvät välittömästi. Jos haluat siirtää sen iPhone 16:een, varmista, että se on kytketty myös tietokoneeseen. Valitse Soittoäänet alla Kaikki musiikkija napsauta sitten niitä, jotka haluat viedä.

Vaihe 3Siirry sen jälkeen kohtaan Vie laitteeseen -painiketta siirtääksesi sen uuteen iPhone 16:een. Kaikkien soittoäänien pitäisi nyt olla uudessa puhelimessasi. Voit myös tehdä iPhonen soittoäänen suoraan iPhonen soittoäänen luojan kautta tässä työkalussa.

Usein kysytyt kysymykset soittoäänen tekemisestä iPhone 16:ssa
-
Toimiiko GarageBand iPhonen soittoäänien luojana?
GarageBand ei ole luotu soittoäänien luomiseen, mutta voit luoda kappaleita. Voit valita instrumentteja, äänittää ääntä ja aloittaa musiikin luomisen DJ:n tavoin.
-
Voinko luoda soittoäänen suoraan iPhonestani?
GarageBand on iOS-sovellus, jonka avulla voit luoda ääni- ja äänitallenteita iPhonessasi. Siellä voit tallentaa ne ja käyttää niitä soittoäänenä. Vaihtoehtoisesti voit ladata iPhonen soittoäänien luomissovelluksen.
-
Voiko Spotify-kappaleita asettaa soittoääniksi iPhonelle?
Kaikkea Spotify-musiikkia voi käyttää vain Spotify-sovelluksessa, olitpa premium- tai ilmainen käyttäjä. Jopa premium-käyttäjien ladatut eivät voi käyttää iPhonen soittoääntä.
Johtopäätös
Vaikka soittoäänien mukauttaminen voi olla monimutkaista ei-teknisille käyttäjille, on erinomainen idea tehdä niistä ainutlaatuinen. Yllä olevien ohjeiden avulla iTunesin käyttäminen iPhonen soittoäänen luojana on nyt paljon helpompaa luoda soittoääni ja tehdä siitä vain omasi. Mutta jännittävä osa on siirtää nämä soittoäänet uuteen iPhone 16:een ilman iTunesia. Jos etsit kätevää tapaa siirtää mediatiedostoja iOS-laitteeseen, valitse 4Easysoft iPhone Transfer. Se on tehokas ohjelma, joka voi auttaa sinua siirtämään tärkeitä tiedostoja, kuten soittoääniä, ja luomaan niitä suosikkimusiikistasi. Kokeile sitä itse ja näe muita sen tarjoamia mahtavia ominaisuuksia.
100% suojattu
100% suojattu


