Tallenna videota, ääntä, pelaamista ja web-kamera tallentaaksesi arvokkaita hetkiä helposti.
Kuinka tallentaa Mac Audio Out käyttämällä työkaluja, kuten OBS Studio
Kuinka lisäät työpöytääänen Mac OBS:lle, jos se on poistettu käytöstä?
- QuorastaMac-äänen kaappaaminen OBS Studiolla voi olla haaste, vaikka OBS tekee erinomaista työtä auttaessaan sinua tallentamaan näytön toimintaa Macillasi. Toisin kuin muut käyttöjärjestelmät, macOS asettaa joitain rajoituksia, jotka vaikeuttavat OBS:n suoraa järjestelmän äänen sieppaamista. Jos kamppailet tämän ongelman kanssa, et ole yksin. Tämä opas auttaa sinua ohittamaan macOS:n rajoitukset ja esittelee kuinka voit helposti tallentaa näytön ja järjestelmän ääntä OBS Studion avulla.
Opasluettelo
Voiko OBS Studio tallentaa Mac-ääntä suoraan? Kuinka ohittaa Macin äänentallennusrajoitukset Kuinka tehdä OBS Record Mac Audio Out Vaivaton tapa tallentaa Mac-ääntäVoiko OBS Studio tallentaa Mac-ääntä suoraan?
Monilla ihmisillä on samanlaisia kysymyksiä, koska he eivät saa OBS:ää tallentamaan Mac-ääntä: voiko OBS Studio tallentaa Mac-ääntä suoraan? Itse asiassa tästä on keskusteltava tapauskohtaisesti, koska OBS Studion kyky kaapata Mac-työpöydän ääntä riippuu suurelta osin käyttämästäsi macOS- ja OBS-versiosta.
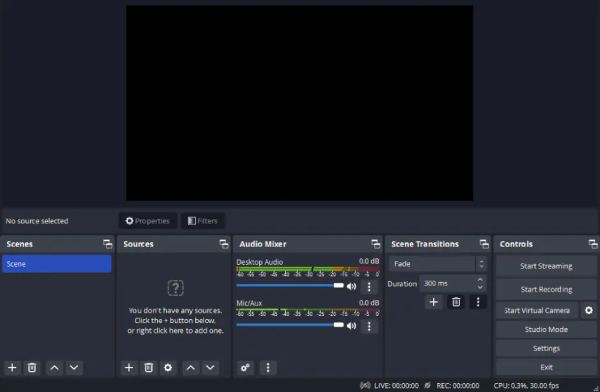
Vaikka OBS on erinomainen Mac-näytön tallennin, macOS:n sisäisten sisäisen äänen tallennuksen rajoitusten vuoksi tarvitset yleensä joitain lisätoimenpiteitä varmistaaksesi, että tallennus toimii normaalisti ja saavuttaa täyden toiminnallisuuden. Asetuksistasi riippuen saatat joutua päivittämään ohjelmiston tai luottamaan kolmannen osapuolen laajennuksiin korkealaatuisen näytön tallennuksen saavuttamiseksi.
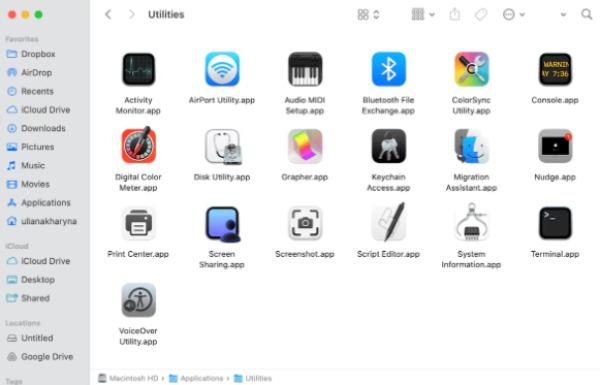
Jos Macissasi on Ventura (macOS 13) tai uudempi, OBS Studio 30 esitteli sisäänrakennetun ominaisuuden työpöydän ja sovellusten äänen tallentamiseen. Tämä ominaisuus yksinkertaistaa prosessia, jolloin voit määrittää ja aloittaa järjestelmän äänen tallennuksen saumattomasti muutamalla napsautuksella.
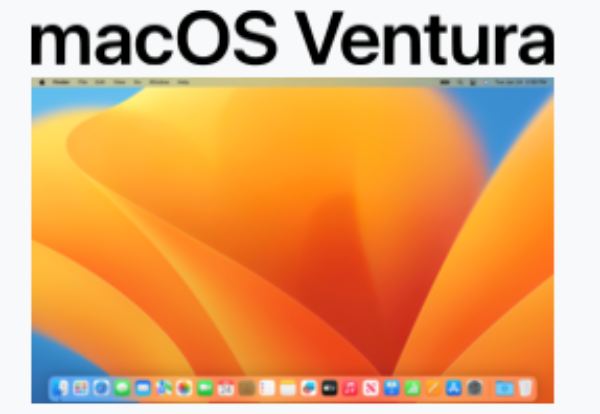
Kuitenkin käyttäjille, jotka käyttävät vanhempia macOS- tai OBS-versioita, seulontatallenne Macilla äänen kanssa muuttuu monimutkaisemmaksi. OBS 28 ja 29 voivat kaapata sovelluksen ääntä Venturassa, mutta vain, jos näyttökaappauslähde on lisätty. Venturaa edeltävissä macOS-versioissa OBS:ltä puuttuu kyky tallentaa järjestelmän ääntä yksinään.
Kuinka ohittaa Macin äänentallennusrajoitukset
Mac-työpöydän äänen tallentaminen OBS Studiolla vaatii yleensä lisävaiheita macOS:n sisäänrakennettujen rajoitusten ohittamiseksi. Tässä on yksinkertainen opas, jonka avulla voit tallentaa näytön ja äänen käyttämällä kolmannen osapuolen laajennuksia ja oikeita OBS-asetuksia. Yleensä sinun on suoritettava kaksi eri vaihetta välttääksesi macOS:n oletusrajoitukset äänen tallennuksessa ja varmistaaksesi, että Mac-äänen tallennus toimii oikein. Nämä kaksi vaihetta ovat: kolmannen osapuolen lisäosien asentaminen toimimaan virtuaalisina ääniohjaimina; ja OBS Studion tallennuksen yksityiskohtien määrittäminen.
1. Asenna kolmannen osapuolen laajennus
Koska macOS ei tue alkuperäisesti OBS-järjestelmän äänen tallennusta, tarvitset kolmannen osapuolen äänen reitityslaajennuksen, kuten iShowU audio Capture, Loopback tai BlackHole. Nämä työkalut luovat virtuaalisen äänilaitteen reitittämään järjestelmän ääntä OBS:ään. Kun olet ladannut ja asentanut suosikkilaajennuksen viralliselta verkkosivustolta, sinun tulee:
Siirry kohtaan Järjestelmäasetukset > Ääni > Lähtö ja valitse laajennuksen luoma virtuaalinen äänilaite
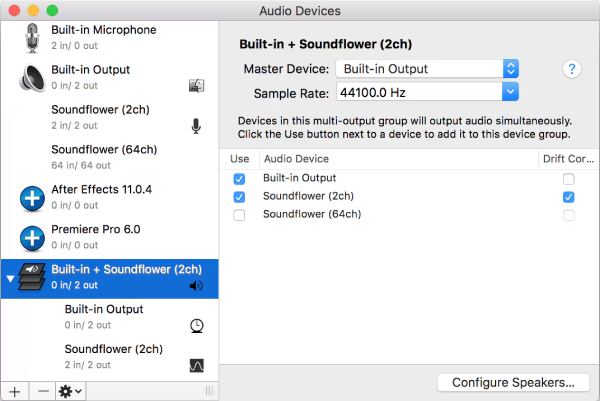
2. Määritä OBS-asetukset
Kun olet asentanut kolmannen osapuolen laajennuksen äänen tallennusta varten, sinun on myös tehtävä joitakin muutoksia OBS Studion oletusasetuksiin varmistaaksesi, että nämä kolmannen osapuolen laajennukset toimivat oikein. Jos et tee vastaavia asetuksia ja valintoja, OBS Studio ei ehkä silti pysty suorittamaan näitä virtuaalisia äänilaajennuksia normaalisti näytön tallennuksen aikana.
Vaihe 1Käynnistä OBS Studio ja luo uusi kohtaus tallentamista varten tavalliseen tapaan.
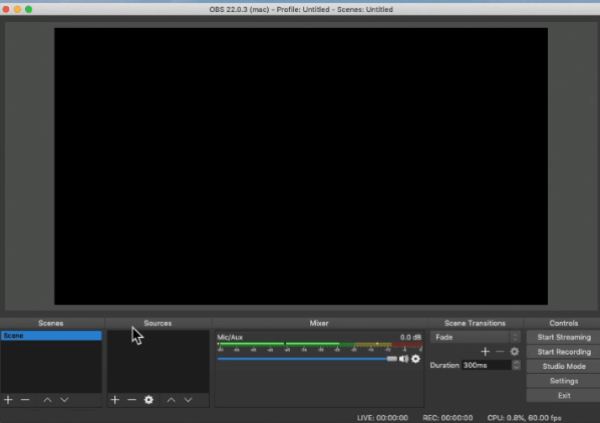
Vaihe 2Napsauta "Asetukset" -painiketta "Control"-välilehden alla. Napsauta sitten "Audio"-painiketta.
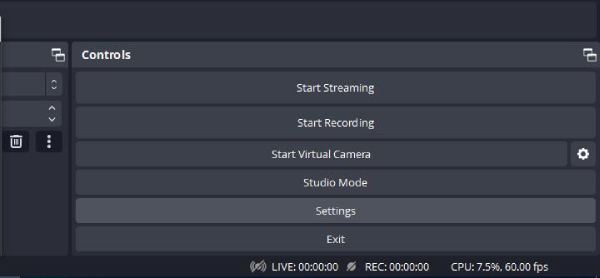
Vaihe 3Napsauta "Global Audio Devices" -välilehden "Desktop Audio" -painiketta vaihtaaksesi äänituloa. Napsauta lopuksi "Käytä"-painiketta.
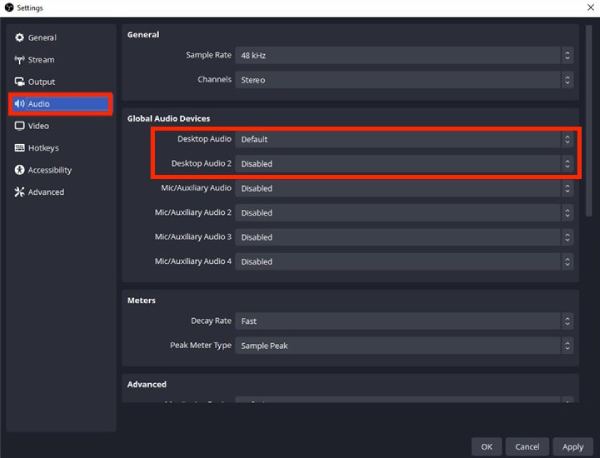
Kuinka tehdä OBS Record Mac Audio Out
Kun olet asentanut kolmannen osapuolen äänilaajennuksen ja määrittänyt oikeat asetukset, voit tehokkaasti ohittaa macOS:n järjestelmän äänen tallennusrajoitukset OBS Studiossa. Tämän asennuksen avulla voit kaapata korkealaatuista ääntä näyttötallenteiden rinnalle, jolloin OBS Studio voi toimia täydellisenä tallennusratkaisuna sekä videolle että äänelle. Prosessi saattaa aluksi tuntua monimutkaiselta, mutta oikeilla vaiheilla siitä tulee suoraviivainen ja erittäin palkitseva. Kun laajennus on asennettu ja määritetty oikein, olet valmis jatkamaan. Noudata alla olevia vaiheittaisia ohjeita ottaaksesi OBS Studion käyttöön ja aloittaaksesi Mac-äänen tallentamisen helposti.
Vaihe 1Käynnistä OBS Studio ja napsauta "Lähteet"-välilehden "Lisää" -painiketta. Napsauta "Näytä sieppaus" -painiketta.
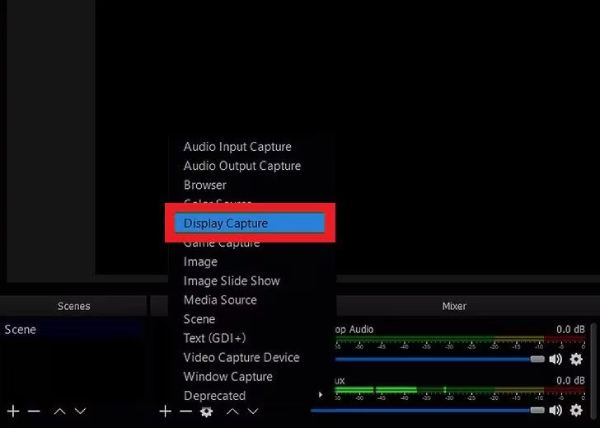
Vaihe 2Napsauta "Näyttö"-painiketta ja napsauta "Näyttö xxx" valitaksesi laitteen tallentaa järjestelmän ääntä Macillasi.
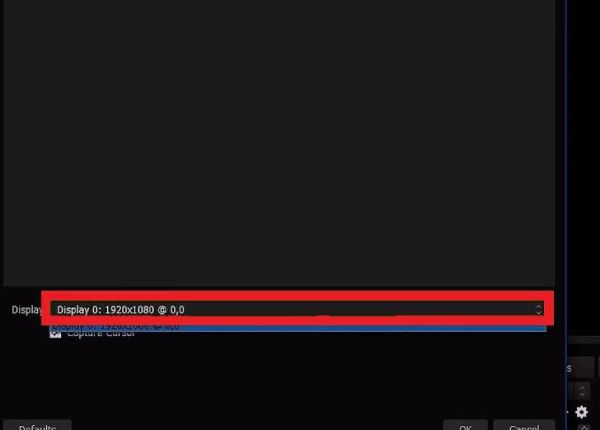
Vaihe 3Nyt voit säätää ääniasetuksia haluamallasi tavalla. Kun olet valmis, napsauta "Aloita tallennus" -painiketta.
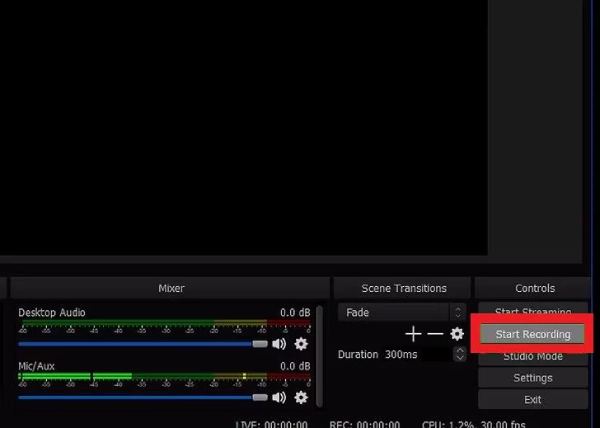
Vaivaton tapa tallentaa Mac-ääntä
Jos OBS Studion käyttäminen kolmannen osapuolen lisäosien ja monimutkaisten kokoonpanojen kanssa ylittää sinut, saatat tarvita yksinkertaisemman ratkaisun Mac-äänen tallentamiseen. Monet kehittyneet näytön tallentimet on suunniteltu käsittelemään näytön ja järjestelmän ääntä ilman lisätyökaluja tai monimutkaista asennusta. Nämä all-in-one-laitteet poistavat yhteensopivuusongelmia, vähentävät tarvittavia vaiheita ja tarjoavat sujuvamman käyttökokemuksen.
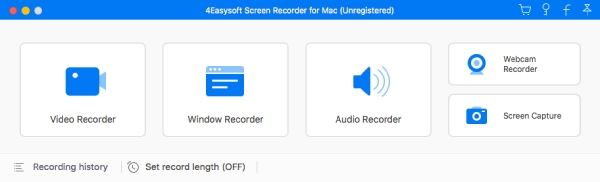
4Easysoft Screen Recorder on yksi tällainen erinomainen ammattimainen näytön tallennin, joka tarjoaa yleensä erinomaisen tallennuslaadun, tukee korkearesoluutioista videokuvaa ja kristallinkirkasta ääntä. Sisäänrakennettujen muokkaustyökalujen, mukautettavien asetusten ja suoran vientivaihtoehtojen ansiosta 4Easysoft Screen Recorder on ihanteellinen valinta käyttäjille, jotka etsivät tehokasta ja ammattimaista tallennusratkaisua. Luotpa opetusohjelmia, tallennat kokouksia tai tallennat pelin kulkua, nämä valinnat varmistavat, että saat sujuvan kokemuksen vähällä vaivalla.

Varmista, että Mac-ääni voidaan kaapata näyttöä tallennettaessa.
Ei tarvitse asentaa kolmannen osapuolen laajennuksia tai lisäasetuksia.
Valitse laite, johon haluat tallentaa mukautetuilla asetuksilla.
Poista taustamelu äänenlaadun parantamiseksi.
100% suojattu
100% suojattu
Vaihe 1Käynnistä 4Easysoft Screen Recorder Macissasi. Napsauta "Äänitallennin" -painiketta.
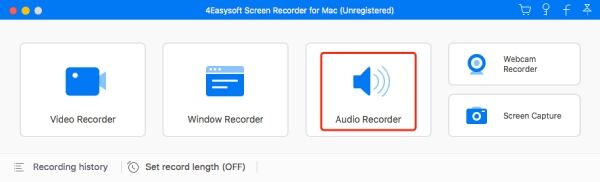
Vaihe 2Napsauta "Järjestelmän ääni" -painiketta tallentaaksesi Mac-näytön äänen mukana.
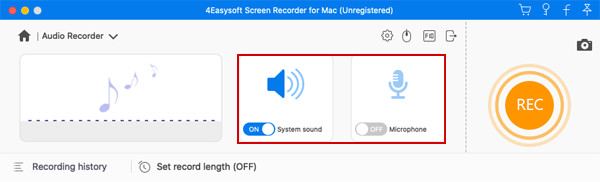
Vaihe 3Napsauta "Tallenna" -painiketta, jotta se tallentaa Mac-äänen ulos. Kun olet valmis, napsauta "Stop"-painiketta lopeta näytön tallennus Macissa.
Johtopäätös
Yhteenvetona voidaan todeta, että Mac-äänen tallentaminen OBS Studiolla on tehokasta, mutta vaatii lisälaajennuksia ja -määrityksiä. Selkeämpää ratkaisua etsiville käyttäjille vaivattomat näytön tallentimet tarjoavat loistavan vaihtoehdon, joka yksinkertaistaa prosessia ja tarjoaa korkealaatuisia tuloksia. Jos haluat nauttia tällaisesta saumattomasta ja laadukkaasta tallennuksesta Macillasi, lataa ja 4Easysoft Screen Recorder nyt voit tallentaa Mac-näytön äänen kanssa yhdellä napsautuksella.
100% suojattu
100% suojattu


