Muunna, muokkaa ja pakkaa videoita/ääniä 1000+ muodossa laadukkaasti.
7 Huippuluokan MOV-MPEG-muunnostyökalut Windowsissa ja Macissa
Kun haluat toistaa QuickTime MOV -videoita Windows- tai Android-laitteillasi, saatat huomata, että ne eivät ole yhteensopivia useimpien soittimien kanssa. Näin voit muuntaa MOV:n MPEG-muotoon, jota useat laitteet tukevat laajalti. Lisäksi MPEG:ssä on pienempi tiedostokoko, joten voit vapauttaa tilaa useiden videoiden tallentamista varten. Onneksi tässä artikkelissa on 7 parasta MOV-MPEG-videomuunninta Windowsissa ja Macissa. Jatka lukemista loppuun, niin näet työkalun ominaisuudet ja perustavat MOV:n muuntamiseksi MPEG:ksi.
Opasluettelo
Osa 1. Kuusi parasta ilmaista online-MOV-MPEG-muunninta sinulle Osa 2. Ammattimainen tapa muuntaa MOV laadukkaaksi MPEG-muotoon Osa 3. Usein kysyttyä MOV:n muuntamisesta MPEG-muotoonOsa 1. Kuusi parasta ilmaista online-MOV-MPEG-muunninta sinulle
1. 4Easysoft Free Video Converter
4Easysoft Free Video Converter on ilmainen online-muunnintyökalu, joka tarjoaa yli 300 video- ja ääniformaattia, mukaan lukien haluamasi muunnosprosessi MOV:sta MPEG:ksi. Voit avata sen suoraan Windows- ja Mac-selaimissa. Lisäksi sen erämuunnosominaisuuden ansiosta voit muuntaa useita tiedostoja samanaikaisesti. Lisäksi voit myös säätää MOV-tiedostomuotoasi ennen sen muuntamista MPEG-muotoon. tähän sisältyy muun muassa videon resoluution, kooderin, kehysnopeuden, bittinopeuden ja muiden muokkaaminen, mikä voi auttaa muuntamaan MOV:si MP4:ksi, lisäämään sen nopeutta ja tuottamaan korkealaatuista tulostusta.
Kuinka muuntaa MOV MPEG:ksi käyttämällä 4Easysoft Free Video Converterin yksityiskohtaisia ohjeita.
Vaihe 1Vieraile 4Easysoft Free Video Converter verkkosivusto. Lisää omasi MOV tiedosto käyttöliittymään napsauttamalla Muunna video nyt -painiketta ja odota, että työkalu käynnistää tiedostosi.

Vaihe 2Valitse MP4 muoto uudessa ikkunassa käyttöliittymän alla olevista vaihtoehdoista. Jos haluat tehdä muutoksia videoosi, napsauta asetukset -painiketta voit valita MPEG-4-koodekin ja säätää videosi resoluutiota, bittinopeutta ja paljon muuta. Kun olet valmis, valitse OK-painike.
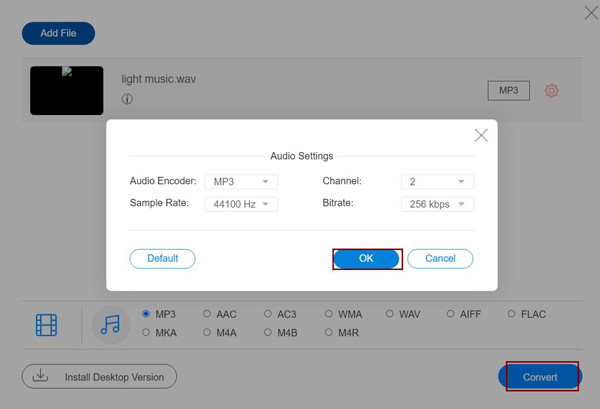
Vaihe 3Jatka varsinaista muunnosprosessia napsauttamalla Muuntaa -painiketta valitaksesi muunnetun MOV-tiedoston halutun kansion nimen. Kun olet valinnut, odota, että työkalu viimeistelee muuntamisen ja tallentaa tiedostosi.

2. VEED
VEED.IO on ilmainen MOV-MPEG-muunnin, jota voit käyttää verkossa. Tämä työkalu tukee 21 tulosteen muunnosmuotoa, joissa on monia muokkaustoimintoja, kuten taustavärin tai kuvan lisääminen, keston muuttaminen ja taustamelun poistaminen. Voit käyttää sitä tilillesi kirjautumisen jälkeen riippumatta siitä, jatkatko Google-tilisi tai sähköpostiosoitteesi käyttöä. Lisäksi voit myös säätää ja esikatsella videotasi ennen MOV:n muuntamista MPEG-tiedostomuotoon.
Kuinka muuntaa MOV MPEG:ksi VEED.IO:n avulla
Vaihe 1Siirry viralliselle verkkosivustolle VEED.IO, tuo MOV-tiedostosi napsauttamalla Lataa tiedostosi painiketta tai Raahaa ja pudota se.
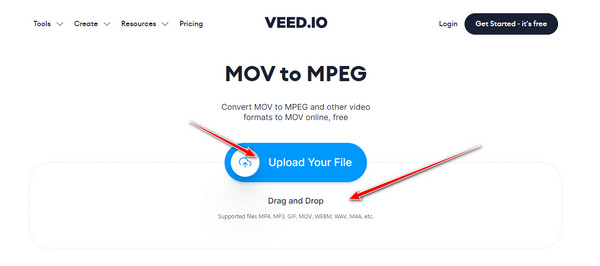
Vaihe 2Valitse MPEG-tiedosto valitsemalla Pudota alas vaihtoehto työkalun vasemmalla puolella. Napsauta sitten Muunna tiedosto -painiketta ja odota, että työkalu käsittelee.
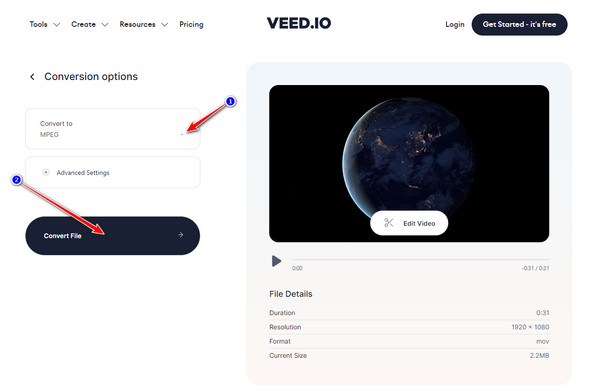
Vaihe 3Tallenna MPEG-tiedosto valitsemalla Lataa MPEG -painiketta ladataksesi tiedostosi.
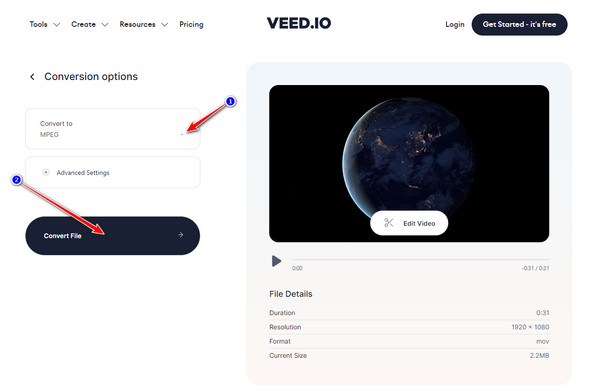
3. Muunna tiedostot
Muunna tiedostoja on toinen online-työkalu, jonka avulla voit muuntaa MOV:si MPEG-muotoon. Tämä työkalu on erittäin yksinkertainen, sillä siinä on perusominaisuudet ja verkkokäyttöliittymä. Sen mukaisesti se sisältää useita luokkia eri tiedostomuodoilla, ei vain MOV-muunnoksia. Lisäksi työkalu ei vaadi sinua lataamaan mitään ja lisäämään tiliäsi ennen kuin voit muuntaa MOV:n MPEG:ksi tai saada muita etuja. Tämä työkalu voi kuitenkin sovittaa videosi 250 Mt:n tiedostokoon, jonka MOV-tiedostomuoto muunnetaan MPEG:ksi.
Kuinka muuntaa MOV MPEG:ksi ConvertFilesin avulla
Vaihe 1Vieraile ConvertFilesin verkkosivustolla. Lataa tiedostosi napsauttamalla Selaa -painiketta.
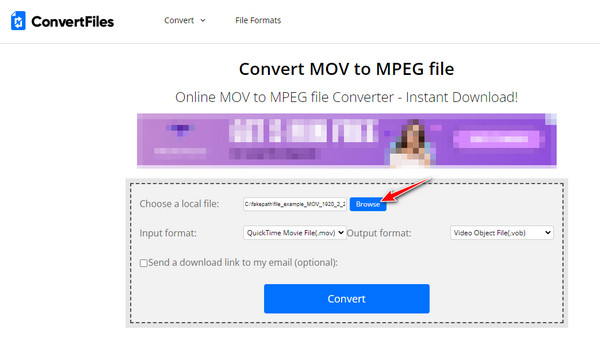
Vaihe 2Klikkaa Pudota alas -painiketta ja valitse MPEG tiedosto muoto.
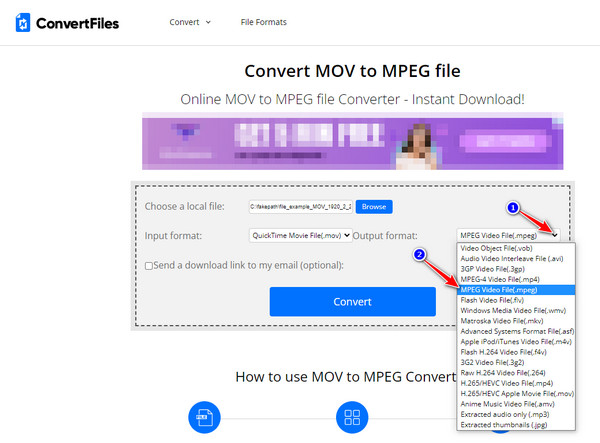
Vaihe 3Tuo tiedosto napsauttamalla Muuntaa -painiketta ja odota, että muunnos on valmis.
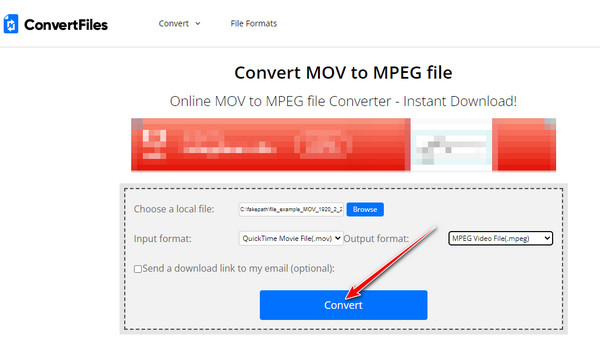
4. Media
Lopuksi on Media.io, joka on myös ilmainen online-MOV-MPEG-muunnostyökalu, jota voit käyttää. Tämä on varustettu useimmilla suosituilla videomuodoilla, mukaan lukien MOV, AVI- ja MPEG-tiedostot. Lisäksi jokainen muunnostulos on vesileimaton ja tuottaa korkealaatuista. Voit myös ostaa työkalun premium-version saadaksesi suuria etuja, kuten suurentunut tiedostokoko, rajoittamaton muunnos, nopea muunnosprosessi ja paljon muuta. Sen lisäksi mitkään mainokset eivät häiritse sinua muuntaessasi MOV:ia MPEG:ksi; se on täysin mainokseton työkalu.
Kuinka muuntaa MOV MPEG:ksi Media.io:n avulla
Vaihe 1Klikkaa Valitse Tiedostot -painiketta ladataksesi MOV-tiedostosi työkalun käyttöliittymään.
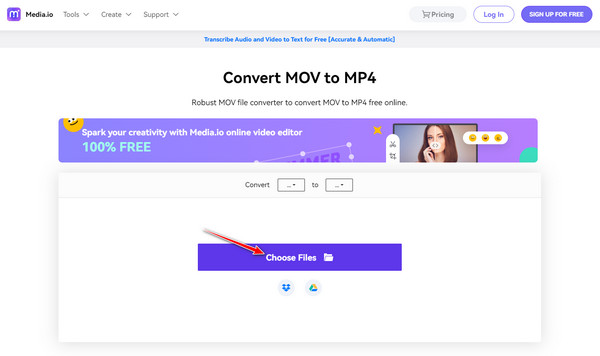
Vaihe 2Merkitse rasti Pudota alas -painiketta työkalun oikealla puolella ja valitse sitten MPEG tiedosto muoto.
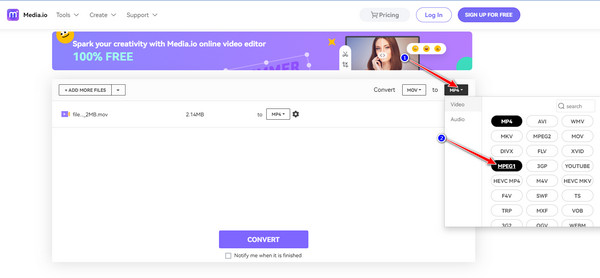
Vaihe 3Klikkaa Muuntaa -painiketta aloittaaksesi muuntaminen ja valitse sitten ladata -painiketta muunnoksen jälkeen tallentaaksesi tiedoston.
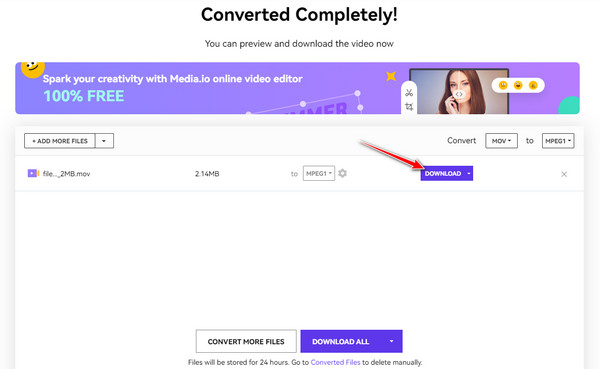
5. Convertio
Convertio on tehokas online-MOV-MPEG-muunnintyökalu, jonka voit löytää markkinoilta. Tämä työkalu tarjoaa yli 300 tiedostomuotoa helposti ymmärrettävällä käyttöliittymällä. Laatu ja nopeus ovat aivan mahtavia; muunnosprosessi vie vain vähän aikaa ja tarjoaa sinulle ongelmattoman ratkaisun. Ne hämmästyttävät pisteet, joita voit käyttää odotusten asettamiseen, erityisesti muuntaessasi MOV:si MPEG-muotoon. Mutta et löydä sieltä mitään perusmuokkaustyökaluja.
Kuinka muuntaa MOV MPEG:ksi Convertion avulla
Vaihe 1Aloita napsauttamalla Valitse Tiedostot -painiketta tuodaksesi MOV-tiedostosi.
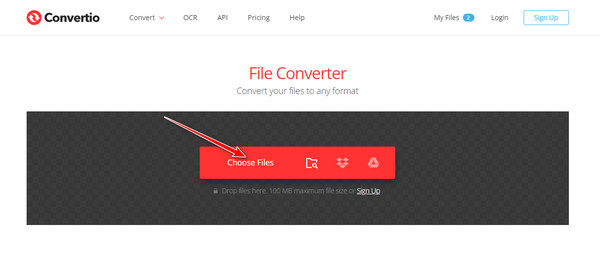
Vaihe 2Valitse MPEG-lähtömuoto napsauttamalla Pudota alas -painiketta ja napsauta sitten MPEG muoto.
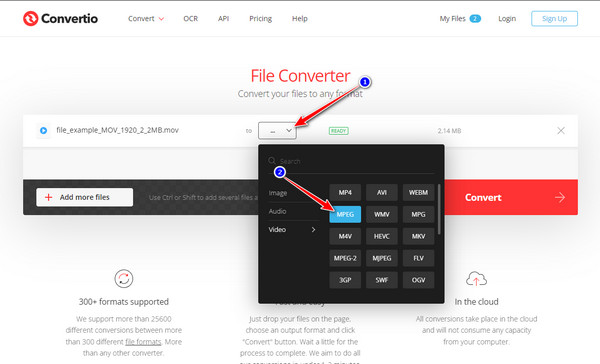
Vaihe 3Merkitse rasti Muuntaa -painiketta ja odota, että työkalu suorittaa muuntamisen loppuun. Napsauta sitten ladata tallentaaksesi tiedostosi.
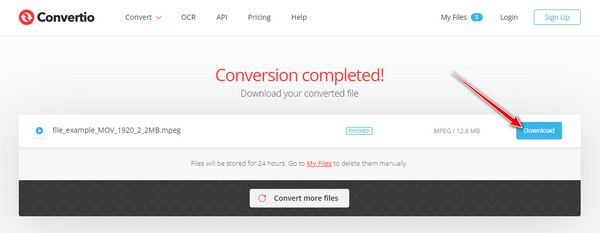
6. Video Converter
Video Converter on myös yksi työkaluista, jotka haluat sisällyttää MOV-MPEG-luetteloosi. Tämä työkalu on myös suunniteltu suoraviivaiseksi käyttöliittymäksi eri muodoissa. Lisäksi muuntaminen tukee tehokkaita palvelimia, jotka mahdollistavat nopean muuntamisen. Kun olet muuntanut MOV-tiedostot, ne poistetaan automaattisesti palvelimelta. Mutta siihen mahtuu vain 100 megatavua tiedostokokoa MOV:n muuntamiseksi MPEG:ksi.
Kuinka muuntaa MOV MPEG:ksi Video Converterin avulla
Vaihe 1Lisää MOV-tiedosto työkaluun napsauttamalla Lisää mediasi -painiketta.
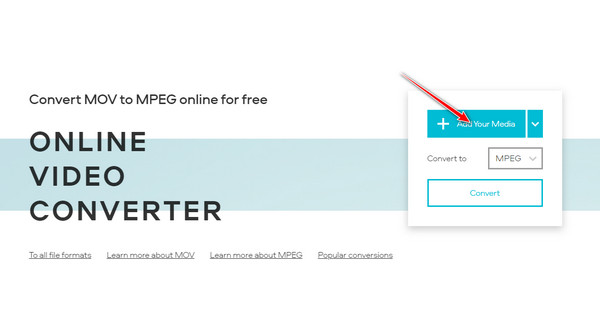
Vaihe 2Klikkaa Pudota alas valikosta löytääksesi tulostusmuodon. Valitse videokategorian alta MPEG muoto.
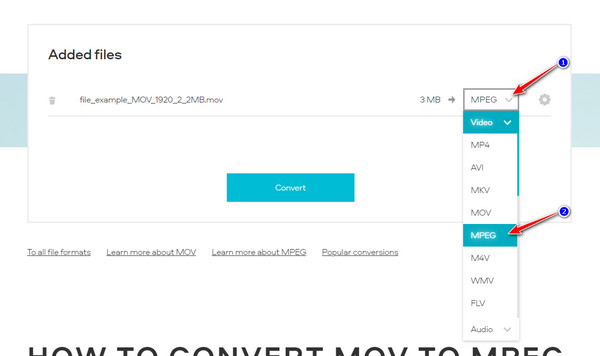
Vaihe 3Voit myös tehdä muutoksia videoosi napsauttamalla asetukset -painiketta ja rastittamalla Muuntaa -painiketta tallentaaksesi tiedostosi.
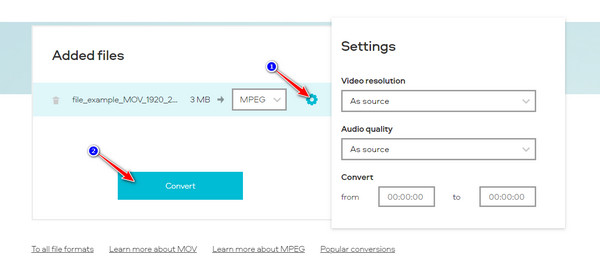
Osa 2. Ammattimainen tapa muuntaa MOV laadukkaaksi MPEG-muotoon
4Easysoft Total Video Converter on yksi parhaista videon muunnostyökaluista Windowsissa ja Macissa, jota voit käyttää MOV:n muuntamiseen MPEG-muotoon. Tämä työkalu tarjoaa laajan valikoiman videomuotoja, joista valita. Lisäksi siinä on erittäin nopea muunnosprosessi ja häviötön tiedostotulostus. Sen lisäksi se tarjoaa sinulle jopa erilaisia laitteen esiasetettuja vaihtoehtoja, joista voit valita yhdellä napsautuksella. Ehdottomasti tätä työkalua kannattaa käyttää, erityisesti MOV-MPEG-muunnosprosessissa.

Muunna MOV MPEG:ksi ja 600+ video-/ääniformaatiksi AI-tekniikalla.
Mukana videon ja äänen mukautusasetuksia korkean laadun säilyttämiseksi.
Kompakti perusmuokkausominaisuuksilla videon muokkausta varten, kuten leikkaus, trimmaus tai kääntäminen.
Se tukee videon parantamista, kuten laadun parantamista, tärinän vähentämistä jne.
100% suojattu
100% suojattu
Kuinka muuntaa MOV MPEG:ksi 4Easysoft Total Video Converterin avulla.
Vaihe 1Asentaa 4Easysoft Total Video Converter sen virallisella verkkosivustolla. Käynnistä työkalu ja napsauta Lisää tiedostoja -painiketta tuodaksesi MOV-tiedostosi suoraan käyttöliittymästä.
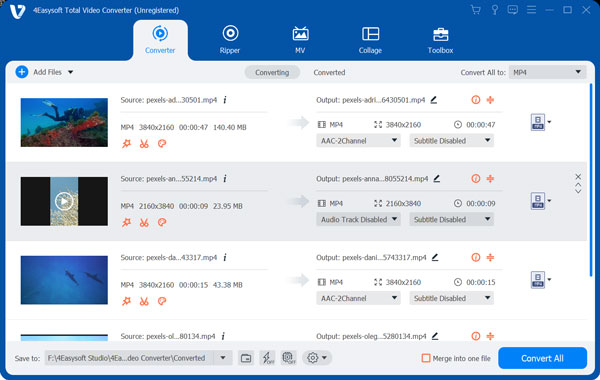
Vaihe 2Klikkaa Muoto -painiketta ja siirry kohtaan Video -välilehti. Valitse sieltä MPEG muoto. Voit myös käyttää Hakupalkki etsimään sitä nopeammin.
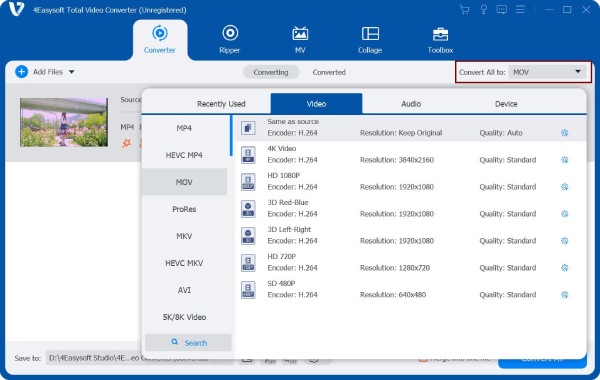
Vaihe 3Jos haluat muokata tiedostoa ennen muuntamista, napsauta Mukautettu profiili -painiketta päästäksesi käsiksi Muokkaa profiilia ikkuna. Merkitse rasti Korkealaatuinen mahdollisuus tuottaa erinomaista MOV-laatua MPEG-muotoon. Voit myös säätää videosi resoluutiota, bittinopeutta, kuvanopeutta jne. Napsauta sen jälkeen Luo uusi -painiketta tallentaaksesi tekemäsi muutokset.
Vaihe 4Voit muuttaa tiedoston oletussijaintia, johon muunnettu tiedosto tallennetaan, napsauttamalla Tallenna kohteeseen pudotusvalikosta. Siellä voit valita tai selata haluamasi tiedostosijainnin tai jättää sen oletusasetukseksi. Lopuksi tallenna tiedosto napsauttamalla Muunna kaikki -painiketta.
Osa 3. Usein kysyttyä MOV:n muuntamisesta MPEG-muotoon
-
Sisältävätkö MOV-tiedostot suuria tiedostokokoja?
Vaikka MOV-tiedostot ovat erinomaisia muotoja korkealaatuisten videoiden tallentamiseen ja muokkaamiseen, ne vievät suuren määrän tiedostokokoa tallennustilastasi. Joskus videon jakamista tai lataamista verkossa tässä muodossa ei suositella sen tiedostokoon vuoksi. Joten voit muuntaa MOV: ksi MPEG: ksi pienemmällä koossa.
-
Voinko toistaa MOV-videoita Windows- ja Android-laitteilla?
Tämä muoto on yleinen Apple-laitteissa, kuten iPhoneissa, iPadissa ja Quicktimessa, joten sinun on tehtävä se muuntaa MOV MP4:ksi MPEG-muodossa tai luottaa ammattimaisiin videosoittimiin, kuten VLC Media Player.
-
Onko MPEG parempi kuin MOV?
MPEG on hyvä valinta videoiden tallentamiseen ja on paljon tehokkaampi tiedostokoon suhteen. Toisaalta MOV:n laatu on parempi, koska niitä ei ole pakattu niin paljon.
Johtopäätös
Nyt näet parhaat MOV-MPEG-muuntimet online- ja työpöytäkäyttöön. Sinun on aika valita tarpeisiisi sopivin. Huomaa vain, että useimmat online-työkalut sisältävät rajoituksia, erityisesti tiedostojen tuonnissa, ja tiedoston lataaminen työkalun käyttöliittymästä vie paljon aikaa, varsinkin jos tiedostokoko on suuri. Jos haluat saavuttaa enemmän, lataa ja käytä 4Easysoft Total Video ConverterTämän työkalun mukana tulee täydellinen videomuokkauspaketti MOV:n muuntamiseksi MPEG-muotoon Windowsissa ja Macissa.
100% suojattu
100% suojattu


