Siirrä ja hallitse kaikkia tietoja iOS-laitteiden, laitteen ja tietokoneen sekä iTunesin ja laitteiden välillä.
Kuinka laittaa videoita iPodiin/iPhoneen askel askeleelta
Kun haluat laittaa videoita iPodiin/iPhoneen, voit käyttää iTunesia Windowsissa tai Finderia Macissa helposti. Mutta jos haluat laittaa suuria videoita, harkitset, onko iPhonessasi tarpeeksi tallennustilaa. Älä huoli, voit käyttää 4Easysoft iPhone Transferia suuren videon varmuuskopiointiin vapauttaaksesi lisää tilaa. Lisäksi löydät myös kolme muuta helppoa tapaa siirtää videoita iPodiin ja iPhoneen tästä artikkelista.
Opasluettelo
Osa 1: Helpoin tapa laittaa video iPodiin/iPhoneen [nopea ja turvallinen] Osa 2: 2 Oletusmenetelmää videon sijoittamiseksi iPodiin/iPhoneen Osa 3: Videon sijoittaminen iPodiin/iPhoneen Google Driven kautta Osa 4: Usein kysytyt kysymykset videon asettamisesta iPodiin/iPhoneenOsa 1: Helpoin tapa laittaa video iPodiin/iPhoneen [nopea ja turvallinen]
Jos haluat laittaa videon iPodiin tai iPhoneen muutaman minuutin sisällä, 4Easysoft iPhone Transfer on paras valinta, jota ei kannata jättää väliin Windowsissa ja Macissa. Tämä monitoimityökalu tukee siirtoa iOS-laitteiden, iOS:n ja tietokoneiden, iOS:n ja iTunesin välillä. Voit siis laittaa haluamasi videon mistä tahansa iPod- ja iPhone-laitteille. Lisäksi 4Easysoft iPhone Transfer tarjoaa myös monia tehokkaita työkaluja, mukaan lukien varmuuskopiointi, soittoäänien tekeminen, valokuvien muuntaminen, siirrettyjen tietojen poistaminen jne. Opi tarkat vaiheet videon asettamiseen iPodiin tai iPhoneen.

1. Kopioi videoita ja muita tiedostoja suoraan iOS-laitteidesi ja tietokoneiden välillä.
2. Tukee iTunes-videoiden ja musiikin synkronointia iOS-laitteillesi ja tietokoneellesi nopeasti yksinkertaisilla napsautuksella.
3. Ota käyttöön säätääksesi videon laatua, kun olet tuonut videoita iPodista tai iPhonesta siirtoa varten.
4. Varmuuskopioi kaikki tärkeät tiedot iOS:stä Windowsiin/Maciin ja vapauta lisää tilaa.
100% suojattu
100% suojattu
Vaihe 1Kun olet ladannut 4Easysoft iPhone Transferin ja käynnistänyt sen. Liitä sitten iPod tai iPhone tietokoneeseen USB-kaapelilla. iOS 13:ssa ja uudemmissa sinun on napautettava Trust-painiketta iPhonesi pienessä ponnahdusikkunassa, jotta ohjelmisto voi käyttää laitettasi.

Vaihe 2Klikkaa Video -painiketta vasemmalla, voit valita videoita TV-ohjelmista, podcasteista, iTunesista jne. Lisäksi voit myös napsauttaa Soittolistat -painiketta nähdäksesi videosi eri tyyleillä.

Vaihe 3Voit valita videon tietokoneeltasi napsauttamalla Lisätä -painiketta. Kun olet valinnut videot ja napsauta Avata -painiketta aloittaaksesi videoiden tallentamisen iPodiin tai iPhoneen.
Osa 2: 2 Oletusmenetelmää videon sijoittamiseksi iPodiin/iPhoneen
Tapa 1: iTunes
Jos haluat lisätä videoita iPodiin tai iPhoneen sisäänrakennetun työkalun avulla, iTunes Synkronointi on ensimmäinen tapa, jota voit harkita. On syytä huomata, että iTunesin käyttäminen videoiden lähettämiseen iPhoneen johtaa olemassa olevan musiikin, elokuvien, TV-ohjelmien ja kirjojen katoamiseen iOS-laitteissa.
Vaihe 1Liitä iPod tai iPhone tietokoneeseen USB-kaapelilla ja käynnistä iTunes tietokoneellasi. Sitten sinun tulee avata iPodisi lukitus ja napauttaa Luottamus -painiketta jatkaaksesi seuraavaa toimintoa.
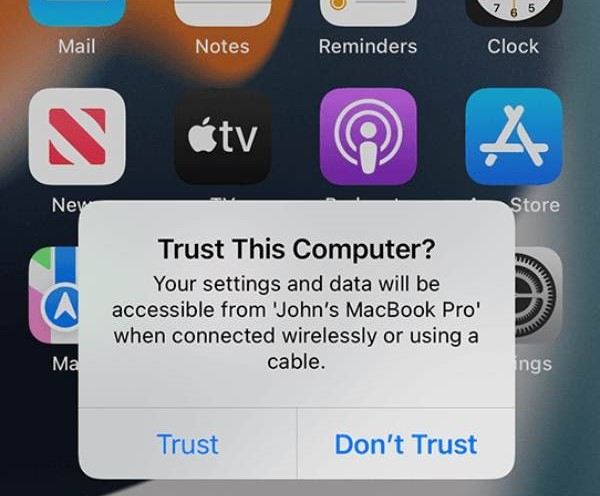
Vaihe 2Sinun tulee valita videotiedosto tietokoneeltasi ja lisätä ne iTunes-kirjastoon napsauttamalla Tiedosto -painiketta ja Lisää tiedostoja kirjastoon -painiketta.
Vaihe 3Napsauta Laite-painiketta, jolloin luettelo avautuu, sinun tulee napsauttaa Elokuvat -painiketta luettelossa. Valitse sitten video, jonka haluat laittaa iPodiin tai iPhoneen, ja tarkista Synkronoi elokuvia vaihtoehto. Viimeinen vaihe on napsauttaa Käytä -painiketta aloittaaksesi videon asettamisen iPod iPhoneen.
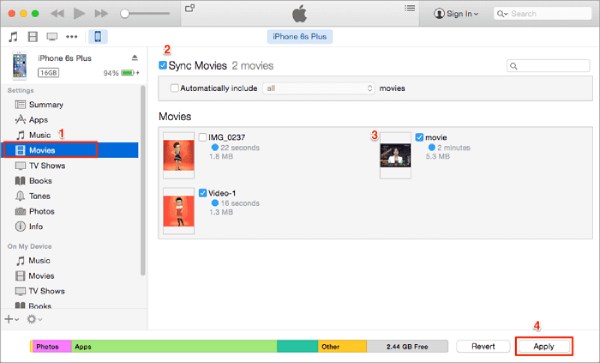
Voit myös napsauttaa Laite -painiketta ja Tiedostojen jakaminen -painiketta valitaksesi sovelluksen, johon haluat tuoda videot. Napsauta Lisää tiedosto -painiketta lisätäksesi videot sovellukseen. Kun se on valmis, avaa valittu sovellus iPodissa/iPhonessa tuodaksesi videot.
Tapa 2: iCloud
Toinen tehokas tapa lisätä videoita tietokoneeltasi tai muista laitteista iPhoneen on käyttää iCloudia. Kuten iTunes, iCloud on myös Applen kehittämä. Voit käyttää sitä videoiden lisäämiseen iPodiin/iPhoneen, mutta myös musiikin, valokuvien ja yhteystietojen siirtämiseen. Jotta voit käyttää iCloudia, sinun on varmistettava, että siinä on tarpeeksi tallennustilaa videoiden tallentamiseen.
Vaihe 1Ota iCloud Photo Library käyttöön iOS-laitteellasi avaamalla se asetukset. Napauta sitten iCloud -painiketta ja Valokuvat-painiketta kytkeäksesi sen päälle iCloud-valokuvakirjasto vaihtoehto.
Vaihe 2Napsauta tietokoneessa -kuvaketta Kuvat-painiketta tarkistaaksesi iCloud-valokuvakirjasto vaihtoehto ja Lataa uusia valokuvia ja videoita tietokoneeltani vaihtoehto.
Vaihe 3Napsauta sitten Muuttaa -painiketta valitaksesi kansion, joka sisältää videot, jotka haluat laittaa iOS-laitteeseen. Synkronoinnin jälkeen löydät videon osoitteesta Kuvat sovellus iPhonessa/iPodissa.
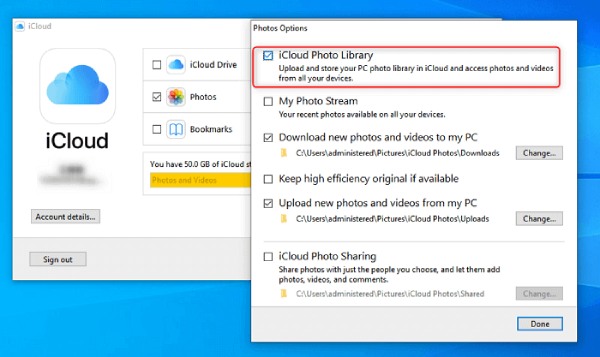
Osa 3: Videon sijoittaminen iPodiin/iPhoneen Google Driven kautta
Google Drive on pilvipalvelu, jolla voit laittaa videoita iPodiin/iPhoneen, voit myös käyttää Dropboxia ja muita pilvipohjaisia tiedostonjakopalveluita. Nyt opitaan asettamaan video iPodiin/iPhoneen tiettyjen vaiheiden avulla. Voit käyttää sitä myös musiikin siirtämiseen iPodista/iPhonesta PC:lle.
Vaihe 1Ensinnäkin sinun tulee avata Google Drive -verkkosivusto tietokoneellasi ja kirjautua sisään Google-tililläsi ja salasanallasi.
Vaihe 2Napsauta sitten Uusi -painiketta ja Tiedoston lataus -painiketta valitaksesi videot, jotka haluat laittaa iPodiin/iPhoneen. Kun olet ladannut videot Google Driveen, sinun on avattava Google Drive -sovellus puhelimessasi ja kirjauduttava sisään samalla Google-tilillä.
Vaihe 3Kun olet käynnistänyt sovelluksen iPodissa/iPhonessa ja napauta asetukset -painiketta ja Lähetä kopio -painiketta valitaksesi Tallenna video vaihtoehto.
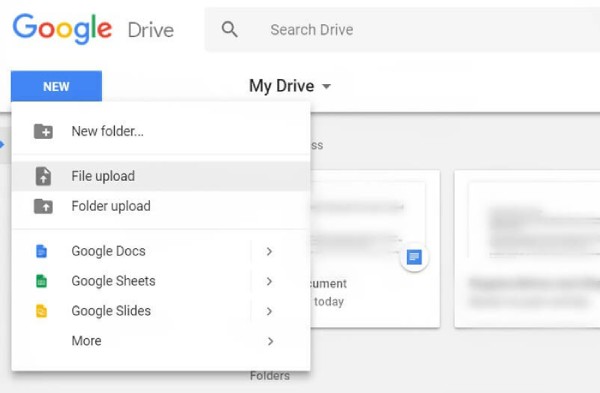
Osa 4: Usein kysyttyä videon laittamisesta iPodiin/iPhoneen
-
Kuinka laitan videon iPhonesta/iPodista tietokoneeseen?
Voit liittää iPodin/iPhonen tietokoneeseen USB-kaapelilla. Avaa Kuvat-sovellus tietokoneellasi valitaksesi videot, jotka haluat tuoda, ja napsauta Tuo valitut -painiketta videoiden sijoittamiseksi.
-
Voinko käyttää AirDropia videoiden siirtämiseen Macista iPhoneen/iPodiin?
Kyllä, tietysti. Sinun pitäisi avata Ohjauskeskus iPhonessasi ja napauta Bluetooth -painiketta valitaksesi Pudottaa lentokoneesta vaihtoehto ja Kaikki vaihtoehto. Sitten sinun on avattava AirDrop Macissa ja napsautettava Jaa -painiketta.
-
Kuinka laittaa videoita iPodiin/iPhoneen Dropboxin avulla?
Aivan kuten Google Drivessa, voit ladata kaikki videosi tietokoneesi Dropboxiin ja kirjautua sitten samalla tilillä Dropboxiin iPodillasi/iPhonellasi. Tällä tavalla voit synkronoida ja laittaa videoita iPodiin/iPhoneen ilman USB-kaapelia.
Johtopäätös
Nämä ovat 4 tapaa lisätä videoita iPodiin/iPhoneen helposti. Näiden ratkaisujen joukossa on erittäin suositeltavaa käyttää 4Easysoft iPhone Transfer. Tämä all-in-one-työkalu on käyttäjäystävällisempi, ja puhelimessa olevat tiedot eivät katoa lähetyksen aikana. Tämä on ihanteellinen tapa laittaa videoita iPhonellesi ilman näitä oletustyökaluja.
100% suojattu
100% suojattu


