Palauta kaikki tiedot iOS-laitteistasi, iTunesista ja iCloud-varmuuskopiosta.
8 ratkaisua näytön peilauksen korjaamiseen, jotka eivät toimi iPhone 16:ssa
Olet todennäköisesti etsinyt ratkaisuja, koska olet kohdannut näytön peilauksen, joka ei toimi iPhone-ongelmissa. On ärsyttävää, että haluat katsoa videota vain suuremmalla näytöllä, mutta iPhonesi peilausominaisuus ei salli sitä. Onneksi löysit tämän sivun! Tämä viesti kerää 8 toimivaa ratkaisua, joiden avulla voit korjata ongelman. Siinä on myös erinomainen työkalu, joka voi korjata iPhonen näytön peilauksen, joka ei toimi yhdellä napsautuksella! Todista heitä kaikkia nyt!
Opasluettelo
Yhdellä napsautuksella voit ratkaista näytön peilaus, joka ei toimi iPhone 16:ssa 8 ratkaisua AirPlay-näytön peilauksen korjaamiseen, joka ei toimi iPhonessa Usein kysytyt kysymykset näytön peilauksesta, joka ei toimi iPhonessaYhdellä napsautuksella voit ratkaista näytön peilaus, joka ei toimi iPhone 16:ssa
Monista mahdollisista syistä, miksi tämä näytön peilaus ei toimi iPhone 16 -ongelmassa, tuli päänsärky useimmille iPhonen käyttäjille. Mutta jos haluat ratkaista sen heti, 4Easysoft iPhone Data Recovery on paras työkalu, johon voit luottaa. Tässä työkalussa on iOS-järjestelmän palautusominaisuus, joka pystyy tehokkaasti korjaamaan ongelmalliset iPhone-järjestelmät ja -ominaisuudet. Lisäksi tämä työkalu kattaa ja korjaa yli 50 iOS-ongelmaa, mukaan lukien näytön peilaus, suurella todennäköisyydellä menestyä. Lisäksi voit palauttaa iPhonesi näytön peilauksen toimimaan oikein muutamalla napsautuksella. Onko se kiinnostavaa? Ratkaise tämä iPhonen näytön peilausongelma, joka ei toimi nyt!

Tukee automaattista vianmääritystä järjestelmäongelmien korjaamiseksi ja iPhonen/iPadin/iPodin kaikentyyppisten ja iOS-versioiden kadonneiden tietojen palauttamiseksi.
Ota käyttöön korjataksesi näytön peilaus, joka ei toimi iPhonessa ilman tietojen menetystä ja korkealla onnistumisprosentilla.
Varustettu muilla ominaisuuksilla, joiden avulla voit palauttaa kadonneita tai poistettuja tietoja, varmuuskopioida ja palauttaa tiedostoja ja paljon muuta.
Pystyy palauttamaan yli 20 eri tiedostotyyppiä, kuten erilaisia tärkeitä viestejä, erilaisia mediatiedostotyyppejä jne.
100% suojattu
100% suojattu
Kuinka käyttää 4Easysoft iPhone Data Recovery Toolia ratkaisuna näytön peilaus iPhone ei toimi:
Vaihe 1Avata 4Easysoft iPhone Data Recovery ja valitse iOS-järjestelmän palautus vaihtoehdoista. Yhdistä sitten iPhone tietokoneeseen USB-kaapelilla. Jos käytät iPhone 16, sinun täytyy napauttaa Luottamus -painiketta iPhonen näytön valintaikkunassa. Sen jälkeen rastita alkaa -painiketta, ja työkalu skannaa iPhonesi automaattisesti.

Vaihe 2Kun työkalu on skannannut laitteesi, se näyttää kaikki liittyvät tiedot iPhonestasi käyttöliittymässään. Napsauta Ilmainen pikakorjaus jos haluat korjata sen suoraan. Muussa tapauksessa rastita Korjata -painiketta, jos haluat tehdä lisää korjauksia.

Vaihe 3Valitse seuraavaksi Vakiotila, joka korjaa näytön peilauksen, joka ei toimi iPhonessa, mutta säilyttää tiedot. Muussa tapauksessa napsauta Edistynyt tila, joka korjaa ongelman ja poistaa kaikki tiedot mobiililaitteeltasi. Kun olet päättänyt, merkitse rasti Vahvistaa -painiketta jatkaaksesi seuraavaan vaiheeseen.

Vaihe 4Lopuksi sinun on valittava sopiva Luokka, tyyppi, ja Malli laitteellesi. Valitse sitten haluamasi Laiteohjelmisto ja napsauta ladata -painiketta. Kun olet tyytyväinen asetuksiin, valitse Seuraava-painike aloittaaksesi näytön peilauksen korjaamisen, joka ei toimi iPhonessa.

7 ratkaisua AirPlay-näytön peilauksen korjaamiseen, joka ei toimi iPhonessa
Nyt se on paras ratkaisu ratkaista välittömästi näytön peilaus, joka ei toimi iPhone-ongelmissa. Jos olet kiinnostunut siitä, miksi tämä ongelma vaivaa sinua, sen taustalla on syitä. Se voi johtua ohjelmistojen yhteensopimattomuudesta, liitettävyydestä ja liian monista laitteiden liitettynä. Ja onneksi on monia tapoja, joilla voit ratkaista tämän näiden syiden aiheuttaman ongelman. Joten viivytyksettä, tutustu niihin nyt!
1. Tarkista laitteiden yhteensopivuus - Ennen kuin aloitat vianmäärityksen, sinun tulee ensin tarkistaa, johtuuko iPhonen näytön peilausongelma laitteen yhteensopimattomuudesta. Voit suoratoistaa mediatiedostoja iPhonellasi ja suoratoistaa ne Apple TV 4K-, Apple TV HD- tai Apple TV:hen (2. tai 3. sukupolvi) AirPlayn kautta. Toisaalta, jos käytät AirPlay 2:ta, se edellyttää, että käytät iPhonea, jossa on iOS 12.3 tai uudempi versio, videoiden suoratoistamiseen ja suoratoistamiseen Apple TV 4K:lla tai Apple TV HD:llä, jossa on tvOS 11.4 tai uudempi. Jos molemmat laitteet eivät täytä näitä vaatimuksia, näytön peilaus ei toimi. Ratkaisuna voit päivittää laitteesi uudempaan versioon täyttääksesi nämä vaatimukset.
2. Käynnistä Apple TV uudelleen - Jos kohtaat edelleen ongelmia iPhonen uudelleenkäynnistyksen jälkeen, sinun on ehkä käynnistettävä Apple TV uudelleen. Apple TV:n uudelleenkäynnistäminen tarjoaa sille todennäköisemmin järjestelmän päivittämisen ja ohjelmiston päivittämisen, mikä on erinomainen tapa saada se toimimaan paljon sujuvammin ilman toimintahäiriöitä. Sen avulla voit vapauttaa itsesi näytön peilauksesta, joka ei toimi iPhonessa. Tästä syystä alla on vaiheet, jotka sinun on noudatettava käynnistääksesi Apple TV:n uudelleen.
Jos käytät an Apple TV 3. sukupolvi tai aikaisempi malli, tässä ovat vaiheet, jotka sinun on noudatettava:
Vaihe 1Sinun Apple TV, mene siihen asetukset ja valitse Kenraali vaihtoehdoista.
Vaihe 2Vieritä sitten alaspäin, kunnes näet Käynnistä uudelleen -painiketta. Valitse se ja odota, että Apple TV käynnistää uudelleenkäynnistyksen.
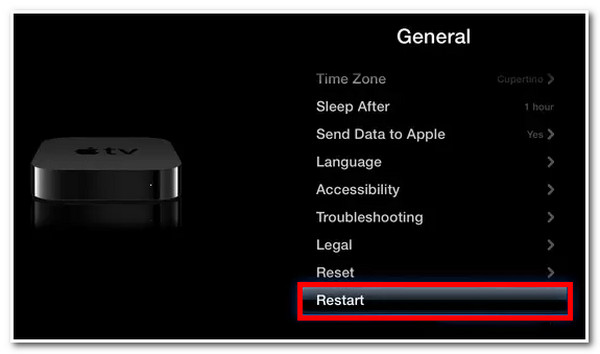
Muussa tapauksessa voit käynnistää Apple TV:n uudelleen seuraavasti, jos käytät Apple 4K TV:
Vaihe 1Käytä Apple TV:täsi asetukset ja valitse Järjestelmä vaihtoehdoista.
Vaihe 2Sen jälkeen alla HUOLTO vaihtoehto, napsauta Käynnistä uudelleen -painiketta.
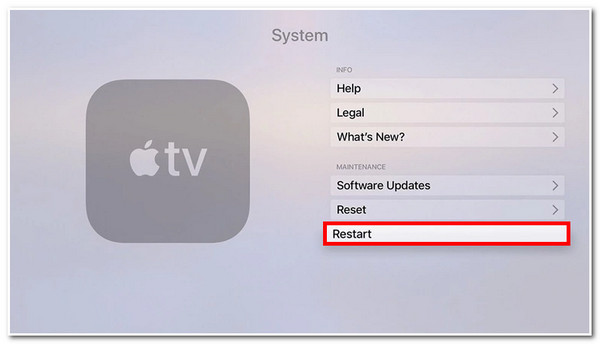
3. Käynnistä Wi-Fi-yhteys uudelleen - Toinen syy, miksi iPhonen näyttö ei toimi, on huono Wi-Fi-yhteys. Koska näytön peilaus tapahtuu Wi-Fi-yhteyden kautta, sinun on varmistettava, että Wi-Fi-verkkosi voi ainakin suoratoistaa videota iPhonellasi jatkuvasti ilman yhteyden katkeamista. Kun käynnistät uudelleen, voit päivittää Wi-Fi-yhteytesi, jos se alkaa epävakaa. Tämän avulla voit saada paljon paremman yhteyden.
4. Tarkista mahdolliset fyysiset esteet - Jos näytön peilaus ei toimi iPhonessa, häiritsee sinua edelleen jokaisen laitteen uudelleenkäynnistyksen jälkeen, sinun on tarkistettava mahdolliset esteet iPhonen ja television välillä. Jos heidän välillään on esine, on suuri mahdollisuus, että se katkaisee heidän yhteyden. Päätelmä on myös yksi niistä syistä, joiden vuoksi sinun tulee ottaa huomioon, varsinkin kun näytön peilaus tapahtuu langattomasti.
5. Tarkista, ovatko laitteesi samassa verkossa - Toinen syy, miksi iPhonea peilaava AirPlay-näyttö ei toimi, on se, että videoiden suoratoistoon käyttämäsi iPhone ja niiden suoratoistoon käyttämäsi televisio eivät ole samassa Wi-Fi-verkossa. AirPlay-vaatimuksena se estää sinua yhdistämästä laitteitasi (iPhone ja Apple TV) eri verkkoihin. Se ei aloita näytön peilausprosessia, jos ne eivät ole sitä.
6. Tarkista, onko yksi laite kytketty - iPhonen näytön peilausominaisuudet ovat herkkiä peilauslaitteiden suhteen; Jos se huomaa, että yrität peilata useita laitteita kerralla, se kieltäytyy muodostamasta yhteyttä. Selvitä se yrittämällä peilata iPhonesi ja iPadisi; näytön peilaustoiminto ei yhtäkkiä salli sinun tehdä sitä. Varmista siis, että peilaat vain yhden laitteen kerrallaan, jotta iPhonen näytön peilaus ei toimi.
7. Tarkista Apple TV:n asetukset - Jos kärsit edelleen siitä, että näytön peilaus ei toimi iPhonessa sen jälkeen, kun olet tehnyt vianmäärityksen verkossasi ja laitteissasi. Sinun on myös otettava huomioon, että Apple TV:n asetukset voivat aiheuttaa ongelman. Jos uskot, että se estää sinua peilaamasta laitettasi, määritä Apple TV:n käyttöoikeus seuraavasti:
Vaihe 1Avaa omasi Apple TV:n asetukset sovellus ja valitse AirPlay ja HomeKit.
Vaihe 2Napsauta seuraavaksi Salli pääsy vaihtoehto ja valitse Kaikki. Näin voit varmistaa, että yhteysongelmat eivät enää vaivaa sinua.
Usein kysytyt kysymykset näytön peilauksesta, joka ei toimi iPhonessa
-
1. Kuinka korjata iPhonen näytön peilaus Samsung TV:hen, joka ei toimi?
Korjataksesi sen, sinun on varmistettava, että jokainen laite on yhdistetty samaan Wi-Fi-verkkoon. Jos ongelma jatkuu, yritä poistaa Samsung TV:n palomuuri käytöstä ja päivittää sen käyttöjärjestelmä.
-
2. Pitäisikö Bluetooth olla päällä myös Apple TV:ssä, kun näyttöä peilataan?
Ei, se pitäisi kytkeä pois päältä. Näytön peilaus käyttää yleensä Wi-Fi-yhteyttä, joten sinun ei tarvitse ottaa Bluetoothia käyttöön. Lisäksi se voi myös aiheuttaa verkkoyhteyden häiriöitä.
-
3. Miksi AirPlay näyttää videon sumeana televisiossa?
Tämä tarkoittaa, että suoratoistoon ja näytön peilaukseen käyttämäsi laitteen lähtöresoluutio on alhainen. Tässä tapauksessa sinun on varmistettava, että sisällöllä, jonka haluat suoratoistaa televisiossasi, on 1080p-resoluutio. Sinun on myös käytettävä Mobile High-Definition Link HDMI -yhteyttä parantaaksesi tiedoston laatua, kun se on peilattu televisiossasi.
Johtopäätös
Noniin! Nämä ovat 8 ratkaisua korjata näytön peilaus, joka ei toimi iPhonessa. Voit nyt parantaa katselukokemustasi suoratoistamalla mediatiedostojasi televisiossasi AirPlayn kautta. Jos asiat eivät vieläkään toimi hyvin, voit käyttää 4Easysoft iPhone Data Recovery päästä eroon siitä heti. Edistyneiden ominaisuuksiensa ansiosta se tekee automaattisesti vianmäärityksen puolestasi korkealla onnistumisprosentilla. Voit vapaasti vierailla työkalun sivulla saadaksesi lisätietoja siitä ja korjataksesi iPhonen näytön peilausongelman helposti!
100% suojattu
100% suojattu


