Tallenna videota, ääntä, pelaamista ja web-kamera tallentaaksesi arvokkaita hetkiä helposti.
2 esittelytapaa Vimeon tallentamiseen vuonna 2025 [Online & Desktop]
Olet todennäköisesti käyttänyt Vimeoa videoiden jakamiseen tai katseluun alustalla. Oletko koskaan kokenut niiden tallentamista tai ristiinjulkaisemista erilaisille sosiaalisen median alustoille, mutta et ole tehnyt niin? Tallennetaan Vimeo-videoita jaettavaksi nyt! Vaikka katsojat eivät voi ladata videoita, jos julkaisija käyttää alustan ilmaista versiota, voit harkita niiden tallentamista näytön tallentimella! Jatka tämän viestin lukemista, sillä siinä on 2 erilaista työkalua, joilla voi helposti tallentaa Vimeo-videota! Kokeile niitä nyt!
Opasluettelo
Osa 1: Vimeon tallentaminen verkossa Vimeo Recordin kautta Osa 2: Ammattimainen tapa näyttää Vimeo-tallennus Windowsissa/Macissa Osa 3: Usein kysytyt kysymykset Vimeon näytön tallentamisestaOsa 1: Vimeon tallentaminen verkossa Vimeo Recordin kautta
On monia tapoja selata Vimeo-tallenteita verkossa. Windowsin tai Macin sisäänrakennettujen näytön tallennusapuohjelmien lisäksi useat selaimet tarjoavat käyttäjille useita laajennuksia videoiden tallentamiseksi verkkosivulle. Vimeon kanssa siinä on Chrome-laajennus nimeltä Vimeo Chrome Extension - Vimeo Record. Tämän Chrome-laajennuksen ominaisuudet ja painikkeet ovat hyvin sommiteltuja kaikkien Vimeo-alustalle ladattujen näytön videoiden helppoon tallentamiseen. Lisäksi sen avulla käyttäjät voivat tallentaa Vimeo-näyttöjä ja verkkokameroita samanaikaisesti. Joten jos haluat tallentaa videoita Vimeolla helposti, tämä Vimeo Chrome -laajennus on yksi parhaista valintavaihtoehdoista. Nyt, kuinka selata Vimeo Online -tallennus Vimeo Recordin kautta? Tässä on ohjeet sen käyttöön:
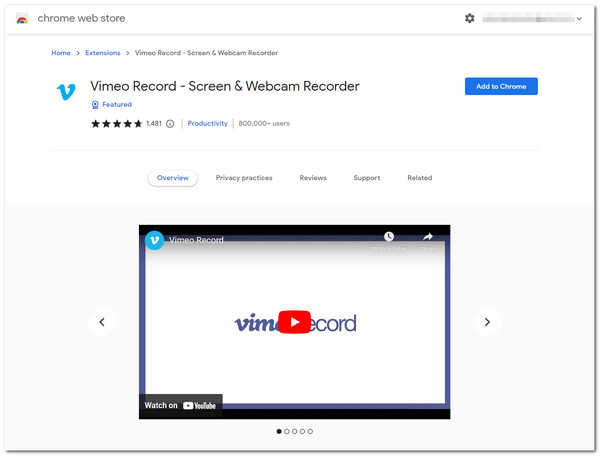
Vaihe 1Käynnistä omasi Kromi tietokoneellasi, siirry kohtaan kromi verkkokauppa, ja etsi Vimeo Record - näytön ja verkkokameran tallennin. Valitse sen jälkeen ensimmäinen vaihtoehto ja napsauta Lisää Chromeen -painiketta oikeassa kulmassa Chrome-laajennuksen nimen vieressä. Vahvista sitten valintasi rastittamalla Lisää laajennus painiketta a Dialogi laatikko.
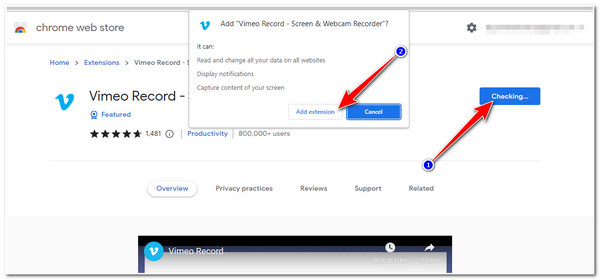
Vaihe 2Salli Vimeo Recordin käyttää kameraasi ja mikrofoniasi napsauttamalla Sallia -painiketta. Järjestä seuraavaksi joitakin asetuksia rastittamalla Näyttö -painiketta tallentaaksesi Vimeon koko näytön. Voit myös tallentaa verkkokamerasi valitsemalla Kamera tai vangita Molemmat videoita ja web-kameraa.
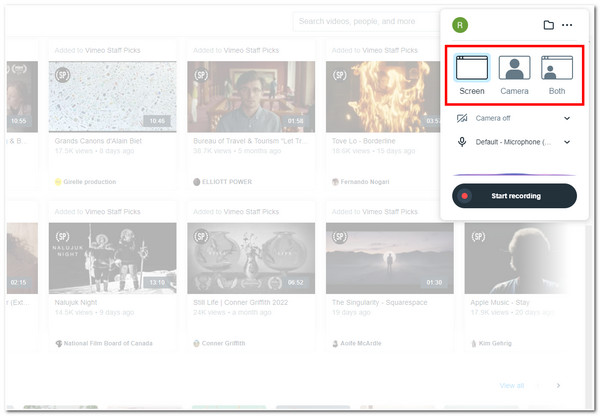
Vaihe 3Voit myös määrittää tallennuspaikan napsauttamalla Kansio -kuvaketta, valitsemalla, mitkä sivustot haluat sen integroitavan, ja mukauttamalla sen pikanäppäimiä napsauttamalla Lisää vaihtoehtoa kanssa 3 katkoviivaa kuvaketta. Kun olet valmis, voit aloittaa ladatun videon tallentamisen tai tallentaa Vimeo-suoratoiston napsauttamalla Aloita tallennus -painiketta.
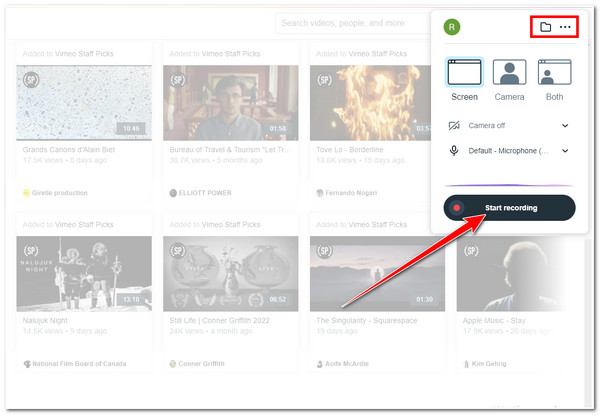
Koska tätä Vimeo Chrome -laajennusta voidaan kuitenkin käyttää Chrome-alustalla ja se käyttää Internetiä, joissakin tapauksissa kohtaat viiveongelmia Internet-yhteytesi vuoksi. Tämän lisäksi tällainen Chrome-laajennus käyttää muistia ja suorittimen jaksoja, mikä usein johtaa selaimen hitaaseen suorituskykyyn. Lisäksi tämä laajennus jättää vesileiman tallenteihisi, jos käytät ilmaista versiota, mikä saa sinut epäröimään tallenteiden lataamista muille videonjakoalustoille. Jos tämä saa sinut löytämään vaihtoehtoisen ratkaisun videovideon tallentamiseen verkossa, siirry seuraavaan osaan!
Osa 2: Ammattimainen tapa näyttää Vimeo-tallennus Windowsissa/Macissa
Se on todellakin Vimeo Chrome -laajennus - Vimeo Record on yksi parhaista ratkaisuista tallentaa Vimeo-videoita helposti ja suoraan. Nämä haitat estävät kuitenkin sinua saavuttamasta kätevää Vimeo-videotallennusta. Voit voittaa tämän, voit käyttää ammattilaista 4Easysoft Screen Recorder työkalu on paras vaihtoehto! Lisäksi tämä työkalu tukee tiettyjen näytön alueiden, ikkunan ja tietokoneen koko näytön tallentamista. Lisäksi se voi myös tallentaa mitä tahansa Vimeo-videoita korkealaatuisina ja ilman viiveongelmia. Nämä ovat vain välähdys sen ominaisuuksista ja ominaisuuksista; Jos haluat tietää lisää Vimeo-videoiden tallentamisesta, tutustu sen muihin lisäominaisuuksiin alla!

Sisältää mahdollisuuden tallentaa samanaikaisesti sekä Vimeo-videota että verkkokameraasi.
Tarjoa lähdön säätämistä parantaaksesi Vimeo-videotallenteiden laatua.
Muokattavilla pikanäppäimillä voit muokata tai asettaa näppäinyhdistelmiä käynnistääksesi käynnistys-/pysäytys-/tauko-/kuvakaappaukset helposti ja nopeasti.
Tue korkealaatuisia ja häviöttömästi laadukkaita mediamuotoja Vimeo-videotallenteiden viemiseksi.
100% suojattu
100% suojattu
Kuinka käyttää 4Easysoft Screen Recorder Toolia Vimeon tallentamiseen Windowsissa tai Macissa
Vaihe 1Vieraile 4Easysoft Screen Recorder työkalu virallisella verkkosivustollaan ladataksesi ja asentaaksesi sen Windows- tai Mac-tietokoneellesi. Tämän jälkeen käynnistä työkalu, napsauta Video Recorder -painiketta ja siirry Vimeosi.

Vaihe 2Valitse seuraavaksi Koko vaihtoehto, haluatko kaapata tietokoneesi koko näytön. Muussa tapauksessa, jos Chrome-selaimesi, jossa Vimeo on tällä hetkellä käytössä, on pienennetyssä ikkunassaan, valitse Valitse alue/ikkuna. Vaihtoehtoisesti voit siirtää ja säätää reunuksia vangitaksesi näytön tarkan alueen, jossa Vimeo-video sijaitsee.

Vaihe 3Kytke sen jälkeen päälle Järjestelmän ääni napsauttamalla Vaihtaa -painiketta tallentaaksesi Vimeon äänen kanssa. Jos haluat äänittää äänesi tallennuksen aikana, kytke päälle Mikrofoni rastittamalla sen Vaihtaa -painiketta. Voit myös säätää niiden äänenvoimakkuutta siirtämällä niitä vastaavaa Äänenvoimakkuuden liukusäätimet.

Vaihe 4Kun kaikki on asetettu, napsauta REC -painiketta tallentaaksesi Vimeo Livestreamin tai julkaistun videon. Voit myös käyttää muotoja, viivoja, nuolia ja huomiotekstejä tallennusprosessin aikana, jotka löydät työkalun sisäänrakennetusta työkalulaatikosta.

Vaihe 5Jos olet lopettanut nauhoituksen, valitse Lopettaa -kuvaketta, ja työkalu vie sinut esikatseluosioon. Voit leikata tallennetun Vimeo-videon ei-toivotut alku- ja loppuosat esikatseluosiossa. Kun olet tyytyväinen, napsauta Viedä -painiketta tallentaaksesi ja tallentaaksesi tiedostosi paikalliseen tallennustilaan.

Osa 3: Usein kysytyt kysymykset Vimeon näytön tallentamisesta
-
Voinko viedä tallennetun Vimeo-videon toiseen muotoon MP4:n lisäksi?
Valitettavasti et voi. Kun olet ladannut tallennetun tiedoston, Vimeo tallentaa ja tallentaa sen automaattisesti paikalliseen tallennustilaan MP4-muodossa. Sen asetuksissa ei ole vaihtoehtoja tulostusmuodon säätämiseksi.
-
Voinko käyttää Vimeo Chrome Extension - Vimeo Recordia Macissa?
Kyllä! Voit. Voit kuitenkin käyttää tätä vain Chrome-selaimella. Jos Chrome ei ole käytettävissä Macillasi, sinun on ladattava se ensin.
-
Ilmoittaako Vimeo videon julkaisijalle, jos nauhoitan sen?
Ei, Vimeossa ei ole ominaisuutta, joka ilmoittaa julkaisijoille, että heidän videoitaan kuvataan. Vaikka käyttäisit Windowsin, Macin, Androidin tai iPhonen sisäänrakennettuja näytön tallentimia ja kolmannen osapuolen ohjelmia, Vimeo ei silti hälytä julkaisijoita.
Johtopäätös
Yhteenvetona voidaan todeta, että voit tallentaa Vimeo-videoita Vimeo Chrome -laajennuksen kautta, jonka nimi on Vimeo Record ja sen paras vaihtoehto. Tämä yksinkertainen työkalu voi tarjota sinulle helpon tavan tallentaa kaikki Vimeo-alustalla julkaistut videot. Työkalun käyttäminen saattaa kuitenkin aiheuttaa teknisiä tai verkkoongelmia. Jos näitä ongelmia ilmenee, paras vaihtoehtoinen ratkaisu ongelman ratkaisemiseen on ammattilaisten käyttäminen 4Easysoft Screen Recorder työkalu. Sen tehokkailla ominaisuuksilla voit saavuttaa kätevimmän tavan tallentaa Vimeo-videoita Windows- tai Mac-tietokoneellasi. Voit vapaasti vierailla verkkosivustolla löytääksesi sen muut ominaisuudet ja käyttää niitä omakohtaisesti!
100% suojattu
100% suojattu


