Tallenna videota, ääntä, pelaamista ja web-kamera tallentaaksesi arvokkaita hetkiä helposti.
9 parasta näytön tallentimen laajennusta, joita sinun pitäisi kokeilla [kaikki selaimet]
Kuten kaikki tiedämme, sosiaalisen median alustoihin pääsee useilla tietokoneen selaimilla. Voit tallentaa ne videot paljon suuremmalle näytölle niiden kautta. Ihmiset ovat kuitenkin alkaneet kysyä, voivatko he tallentaa videoita selaimella lataamisen sijaan. Tämä tasoitti tietä Screen Recorder Extensionille. Jos etsit markkinoiden parhaita Screen Recorder Extensions -laajennuksia, onneksi esittelemme niistä 9 tässä viestissä! Tarkista ne nyt!
Opasluettelo
Osa 1: 8 parasta näytön tallentimen laajennusta Chromelle, Firefoxille ja Microsoftille Osa 2: Ultimate Free Screen Recorder -laajennus kaikille selaimille Osa 3: Usein kysytyt kysymykset parhaasta näytön tallentimen laajennuksestaOsa 1: 8 parasta näytön tallentimen laajennusta Chromelle, Firefoxille ja Microsoftille
Markkinoilla on paljon äänityökaluilla varustettuja Screen Recorder Extension -laajennuksia, ja useimmat niistä ovat käytettävissä eri selainalustoilla. Kuten mainittiin, tämä viesti kerää 9 erilaista laajennusta, joita voit käyttää tallentamaan erilaisia näytöllä olevia toimintoja selaimessasi. Selvitä, mikä voisi täyttää näytön tallennustarpeesi.
1. Loom (Chrome/Firefox/Safari/Edge)
Ensimmäinen rivi on Loom Screen Recorder Extension. Loom tarjoaa ilmaisen Screen Recorder -ominaisuuden, jota voit käyttää tilillesi kirjautumisen jälkeen. Tämä ominaisuus oli helppo nopeaan näytölle tallentamiseen tai kaappaamiseen selaimessasi. Se voi tallentaa sekä selaimesi näytön että verkkokamerasi samanaikaisesti. Lisäksi se tarjoaa myös perusvideoeditointia, kuten leikkeen leikkaamisen, piirtotyökalut leikkeen huomautuksiin, "ums"- ja "uhs"-poistaja jne. Lisäksi voit jakaa sen välittömästi linkin kautta, kun lopetat tallennuksen ja editoinnin. Loomin ilmaisella versiolla voit kuitenkin tallentaa näytön videota 5 minuuttiin. Myöskään tulosteen laatu ei ole ihanteellinen.
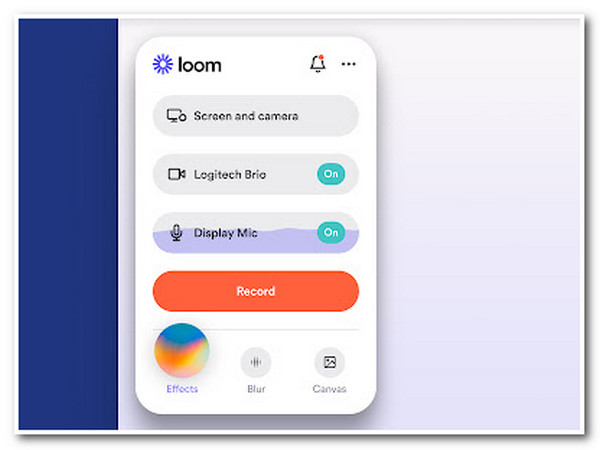
2. Mahtava kuvakaappaus ja näytön tallennin (Chrome/Firefox/Safari)
Toinen Firefox-, Safari- ja Chrome Extension Screen Recorder -työkalu on Mahtava kuvakaappaus ja näytön tallennin. Tämä työkalu on täynnä kykyä kaapata selaimesi näytön eri alueita. Se voi kaapata kokonaisia verkkosivuja selaimellasi, tietyllä alueella, aktiivisessa selainikkunassa tai vain kamerassasi (verkkokamera). Voit myös tehdä uudelleenmääritteleviä muutoksia näytön tallenteisiin lisäämällä tekstiä ja erilaisia taustavärejä, fontteja ja kokoja. Se tukee myös erilaisia alustoja tallenteiden jakamiseen; se sisältää Google Driven, Jiran, Slackin jne. Huolimatta hienoista pisteistä, Awesome Screenshot & Screen Recorder tarjoaa vain rajoitetun pilvitallennustilan.
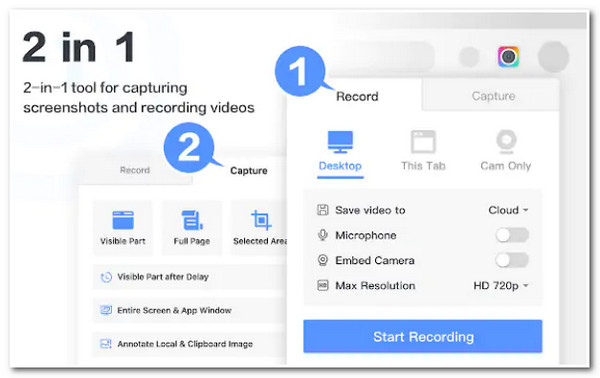
3. Screencastify (Chrome)
Seuraava työkalu tälle 8 parhaan äänentallentimen laajennuksen kokoonpanolle on Screencastify. Toisin kuin kaksi ensimmäistä työkalua, tämä Chrome-tuettu näytön tallennin voi tallentaa näytöllä näkyvät selaintoiminnot vaivattomasti. Se tukee myös helppoa näytön editointia ja videoiden jakamista. Tämä työkalu erottuu edukseen, koska voit käyttää kaikkia sen ominaisuuksia ilmaiseksi, eikä se jätä vesileimoja tulosteeseesi. Sama pätee kuitenkin Loomiin; Tämän työkalun ilmaisella versiolla voit tallentaa ja muokata videoita vain enintään 5 minuutin ajan.
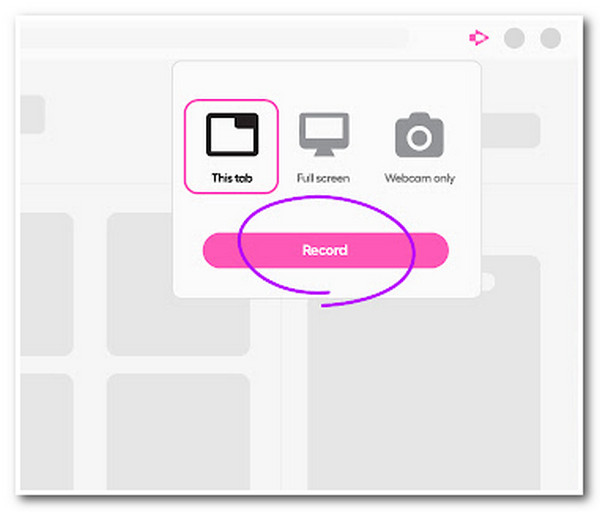
4. Nimbus (Google Chrome/Mozilla Firefox/Microsoft Edge)
Älä myöskään missaa mahdollisuutta kokeilla Nimbus Screen Recorder Extension -työkaluna. Tämä helppokäyttöinen ja selkeä työkalu voi tallentaa koko verkkosivun, valitun alueen ja verkkokamerasi. Se tarjoaa mukautusasetukset, joita voit käyttää tallennetun videon resoluution ja kuvanopeuden muokkaamiseen. Voit myös lisätä huomautuksia käyttämällä tekstejä, muotoja, nuolia jne. Mutta toisin kuin Screencastify, Nimbus ei tarjoa kaikkea ilmaisen version alla; melkein kaikkia sen tarjoamia ominaisuuksia voidaan hyödyntää sen Premium-versiossa.
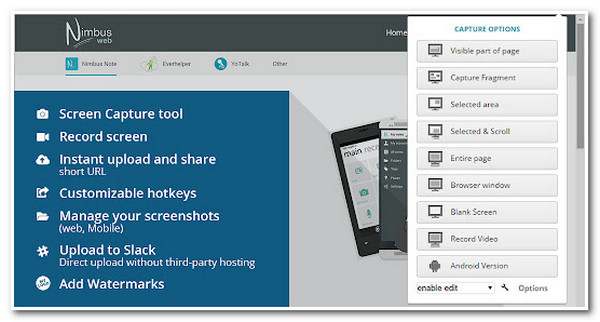
5. Vidyard (Chrome/Microsoft Edge/Firefox/Safari/Internet Explorer)
Jos etsit työkalua, jolla voi tallentaa pitkiä videoita verkkosivulle, niin Vidyard Screen Recorder Extension with Audio on mitä etsit! Tämä työkalu voi tallentaa näytöllä olevia videoita useilla verkkosivustoilla jopa 30 minuuttia Loomin ja Screencastifyn tarjoamien ominaisuuksien lisäksi. Sen avulla käyttäjät voivat myös tallentaa työpöytänsä tai aktiivisen välilehden nauhoittaessaan mikrofonia ja verkkokameraa. Tämä työkalu on paljon hämmästyttävämpi, koska sen avulla voit jakaa tallentamasi tiedostosi sähköpostitse tai suoraan sosiaalisen median alustoille. Lisäksi se tukee videoseurantaominaisuutta, jonka avulla voit seurata videoidesi tämänhetkistä vuorovaikutusta. Huolimatta näistä erinomaisista ominaisuuksista, tästä työkalusta puuttuu videon muokkausvaihtoehtoja, joten jotkut ihmiset etsivät vaihtoehtoista työkalua.
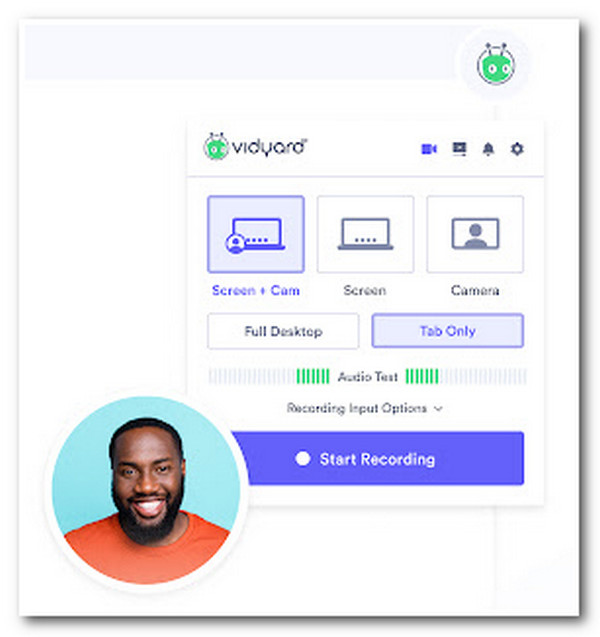
6. Vimeo Record (Chrome/Edge/Opera)
Toinen työkalu, jota voit käyttää näytön tallentimena, on Vimeon näytön tallennus Laajennus, Vimeo Record. Tämä työkalu jakaa samat toiminnot kuin Vidyard; Tämä työkalu pystyy tallentamaan selaimesi näytön mihin tahansa tarkoitukseen kasvoillasi ja äänelläsi (verkkokamera ja kasvot). Lisäksi sen avulla voit jakaa tallennettuja videoitasi linkin kautta ja seurata videoitasi katsovia henkilöitä. Sama koskee kuitenkin Vidyardia; Tämä työkalu ei myöskään tarjoa sisäänrakennettuja näytön tallentimia.
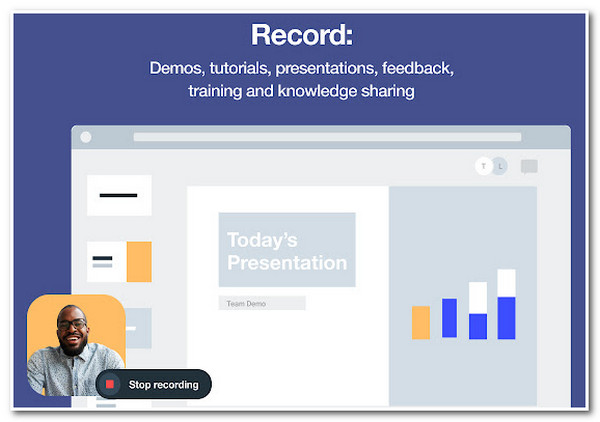
7. Näytön tallennin Google Chromelle (Chrome)
Toisesta viimeiseen työkalu on Näytön tallennin Google Chromelle. Tämä Screen Recorder Extension on toinen työkalu, joka tarjoaa suoraviivaisen näytön tallennusprosessin. Tämän työkalun avulla voit tallentaa ja tallentaa nauhoitteesi paikalliseen tallennustilaan tai Google Driveen. Tämä työkalu ansaitsee paikan tässä selaimessa käytettävien näytön tallentimien joukossa on se, että tämä työkalu voi toimia offline-tilassa. Tämä työkalu ei kuitenkaan tarjoa videoeditointia, aivan kuten ensimmäinen työkaluryhmä tarjoaa.
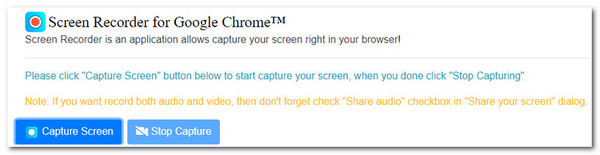
8. Näytön tallennin (Chrome)
Viimeisenä mutta ei vähäisimpänä on Chrome Extension Screen Recorder -työkalu, Näytön tallennin. Screen Recorder on myös yksi niistä helppokäyttöisistä ja yksinkertaisista laajennustyökaluista, joita voit nähdä markkinoilla. Yksinkertaisuudestaan huolimatta se on täynnä kykyä tallentaa näytön toimintoja selaimellasi ja kamerallasi samanaikaisesti. Lisäksi tämä työkalu ei lisää vesileimoja ulostuloosi, tallenna rajattomasti videoita, eikä rekisteröitymistä vaadita. Mutta sama pätee Google Chromen Screen Recorder -sovellukseen; tämä työkalu ei tarjoa videoeditointiominaisuutta.
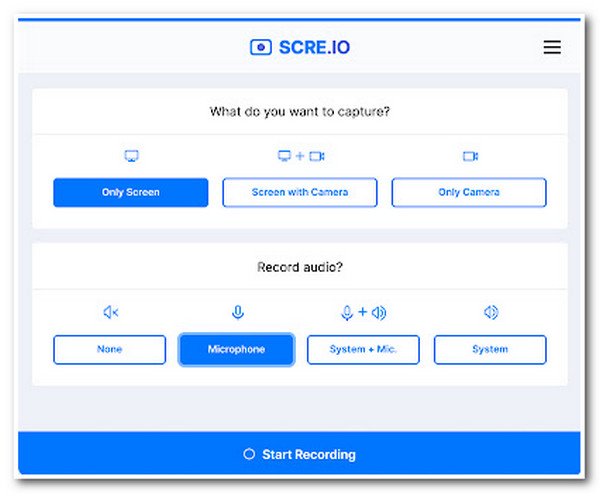
Osa 2: Ultimate Free Screen Recorder -laajennus kaikille selaimille
Nyt kun olet löytänyt 8 eri selainten parasta Screen Recorder -laajennusta, on aika nähdä lopullinen ilmainen näytön tallennin, 4Easysoft ilmainen näytöntallennin työkalu. Tämä työkalu tukee korkealaatuisia näytön kaappaustiloja, kuten koko näytön tallennusta, tiettyä aluetta ja aktiivista ikkunaa. Se voi myös tallentaa näyttösi upotetun verkkokameran avulla ja äänesi mikrofoniin. Lisäksi se on varustettu helposti ymmärrettävällä ponnahdusikkunalla, jonka avulla voit käynnistää erilaisia prosesseja nopeasti. Lisäksi voit hyödyntää sen kaikkia ominaisuuksia ilmaiseksi!

Sisältää mahdollisuuden tallentaa näyttöä jopa 60 kuvaa sekunnissa häviöttömällä laadulla.
Varustettu Output-säätövaihtoehdoilla joidenkin lähtöparametrien muokkaamiseksi.
Mukautettavat tukipikanäppäimet, joita käytät tiettyjen prosessien käynnistämiseen.
Tarjoa videoon erilaisia merkintöjä, kuten muotoja, huomiotekstejä, tekstejä jne.
100% suojattu
100% suojattu
Vaihe 1Siirry selaimeesi ja etsi 4Easysoft Free Screen Recorder. Napsauta sen jälkeen Tallenna nyt -painiketta ja odota, että kelluva palkki tulee näkyviin näytölle. Siirry sitten verkkosivustolle, jonka haluat tallentaa.
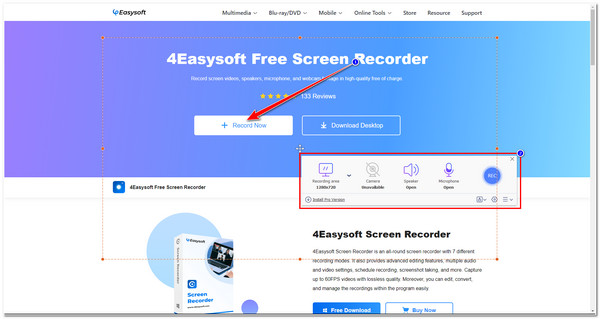
Vaihe 2Valitse seuraavaksi Tallennusalueen pudotusvalikko valikkovaihtoehto ja valitse, tallennetaanko näyttö Koko näyttö, valittu alue, tai tietty näyttö Resoluutio. Muussa tapauksessa voit edelleen säätää rajaviivoja vapaasti ja siirtää ne alueelle, jonka haluat kaapata.
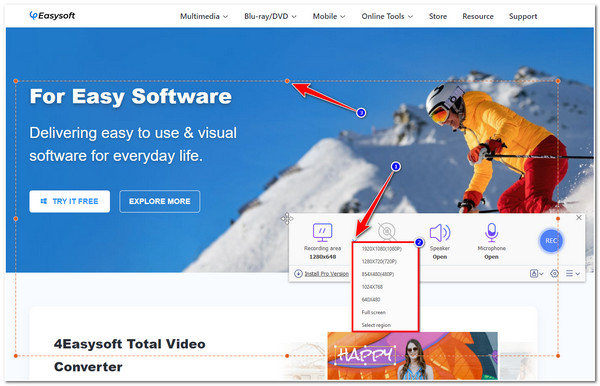
Vaihe 3Kun olet valinnut alueen, jonka haluat kaapata, voit napsauttaa Kamera ja Mikrofoni painikkeita tallentaaksesi kasvosi ja äänesi näytöllä näkyvän tallennuksen aikana. Muussa tapauksessa rastita Kaiutin -kuvaketta, jos haluat tallentaa vain videon äänen.
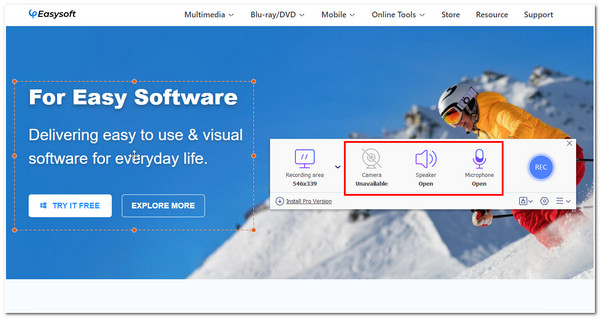
Vaihe 4Jos olet tyytyväinen asetuksiin, napsauta REC aloittaaksesi tallennuksen. Voit lisätä tekstiä, huomiotekstejä ja muita merkintöjä tallennuksen aikana. Kun olet valmis, napsauta Lopettaa -painiketta tallentaaksesi tallentuksesi.
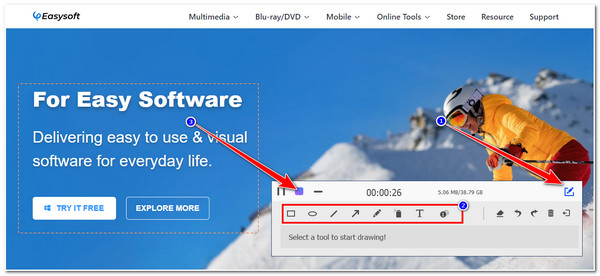
Osa 3: Usein kysytyt kysymykset parhaasta näytön tallentimen laajennuksesta
-
Ovatko Chrome Extension Screen Recorder -työkalut turvallisia käyttää?
Kyllä, he ovat. Useimmat Chrome-selaimen Screen Recorder -työkalut ovat turvallisia käyttää. Ainoa tapa varmistaa, että työkalu on turvallinen, on käydä läpi tutkimusta, erityisesti asiakkaiden arvioita, ennen sen lataamista.
-
Mitkä olisivat parhaat FPS-asetukset Screen Recorder Extensionille?
Paras FPS-asetus näytön tallentamiseen on 30 fps tai 60 fps. Kuitenkin, mitä suurempi fps, siinä on valtava tiedostokoko. Mutta ne ovat tarpeeksi hyviä tarjoamaan käyttäjille upean katselukokemuksen.
-
Onko Chromessa sisäänrakennettu näytön tallennin?
Ei. Valitettavasti Chromessa ei ole sisäänrakennettua näytön tallenninta, mutta se tarjoaa monia Chrome Extension Screen Recorder -työkaluja, aivan kuten tässä viestissä on esitelty. Voit käyttää niitä tallentaaksesi mitä tahansa näytöllä näkyvää toimintaa selaimessasi. Paras työkalusuositus on 4Easysoft ilmainen näytöntallennin yksinkertaisuuden ja edistyneiden ominaisuuksien vuoksi.
Johtopäätös
Nyt tämä on valikoima parhaita Screen Recorder Extension -työkaluja, joita voit käyttää eri selaimissa! Jos etsit ammattimaista, yksinkertaista ja helppokäyttöistä työkalua, tutustu tässä viestissä oleviin 8 työkaluun! Voit käyttää niitä ennätys verkkokurssi, online-kokouksia ja monia verkkosivustotoimintoja. Muussa tapauksessa, jos etsit työkalua, jota voidaan käyttää kaikilla selaimilla ja joka on täynnä tehokkaita näytön tallennusominaisuuksia ja jossa on mukautettavat asetukset, 4Easysoft ilmainen näytöntallennin on mitä etsit! Vieraile tämän työkalun virallisella verkkosivustolla saadaksesi lisätietoja siitä!


