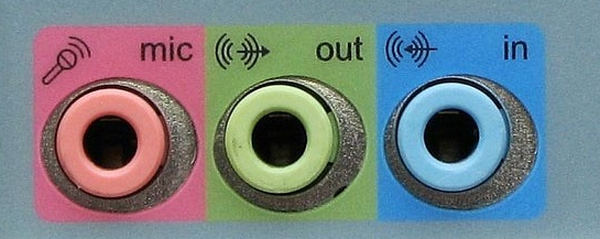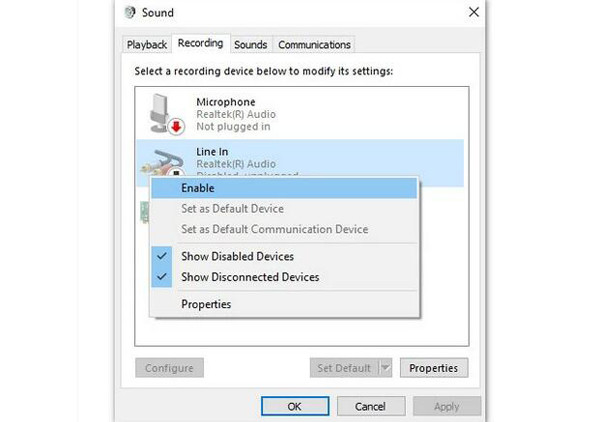K: Kuinka korjata puhelimen näytön tallennus, joka ei toimi Windows Defender -palomuurin vuoksi?
Jos et käyttänyt puhelintallenninta Windowsissa, tässä on kaksi ratkaisua:
1. Avaa peilikuvaus Windows Defenderin palomuurin kautta.
Vaihe 1: paina Windows + R näppäimistön painikkeita ja tulonohjausta ponnahdusikkunassa.

Vaihe 2: Ohjauspaneeli-ohjelman suorittamisen jälkeen voit napsauttaa Järjestelmä ja suojaus -painiketta. Napsauta sitten Windows Defenderin palomuuri -painiketta ja valitse Salli sovellus tai ominaisuus Windows Defenderin palomuurin kautta vaihtoehto.

Vaihe 3: Etsi Peilikuvaus toiminto luettelossa ja rastita Yksityinen ja Julkinen vaihtoehtoja, jotka mahdollistavat peilikuvan käytön Phone Recorderin onnistuneesti.

2. Sammuta Windows Defenderin palomuuri suoraan tietokoneeltasi.
Vaihe 1: Kuten menetelmässä 1, voit painaa Windows + R -painikkeita käynnistääksesi Suorita-ohjelman. Syötä sitten ohjaus avataksesi Ohjauspaneeli asetukset.
Vaihe 2: Valitse Järjestelmä ja turvallisuus asetusta ja napsauta Windows Defenderin palomuuri -painiketta. Valitse sen jälkeen Ota Windows Defenderin palomuuri käyttöön tai poista se käytöstä vaihtoehto.

Vaihe 3: Lopuksi voit valita Sammuta Windows Defenderin palomuuri vaihtoehto sekä yksityisen että julkisen verkon asetuksissa.

Windowsille
Windowsille
Ilmaiset online-ratkaisut
 Macille
Macille