Tallenna videota, ääntä, pelaamista ja web-kamera tallentaaksesi arvokkaita hetkiä helposti.
Kuvakaappauksen jakaminen: 3 yksinkertaista lähestymistapaa, jotka sinun on tiedettävä
Kuvakaappausten jakaminen on loistava tapa välittää tietoa visuaalisesti. Halusitpa näyttää jollekin tiettyä dataa, sosiaalisen median sisältöä, vika-/ongelmaraportteja jne., kuvakaappauksen ottaminen ja sen jakaminen hänen kanssaan välittää viestisi tehokkaasti. Nyt on monia tapoja jakaa kuvakaappaus muiden kanssa. Jos etsit tapaa jakaa kuvakaappaus, jatka tämän viestin lukemista! Tässä viestissä on kolme tapaa jakaa kuvakaappaus! Tutustu niihin nyt!
Opasluettelo
Paras tapa ottaa ja jakaa kuvakaappaus Otettujen kuvakaappausten jakaminen sähköpostitse Jaa kuvakaappauksia Google Driven ja vastaavien työkalujen kautta Usein kysyttyä kuvakaappauksen jakamisestaParas tapa ottaa ja jakaa kuvakaappaus
Jos etsit mahdollisuutta ottaa ja jakaa kuvakaappaus välittömästi eri sosiaalisen median alustoilla, sinun on käytettävä 4Easysoft Screen Recorder työkalu! Tämä Windows- ja Mac-yhteensopiva työkalu tukee SnapShot-ominaisuutta, jonka avulla voit ottaa kuvakaappauksen kaikista tietokoneen näytön toiminnoista. Sen avulla voit kaapata koko näytön, tietyn alueen näytöstä ja aktiivisen ikkunan. Lisäksi tämä työkalu tukee myös pikanäppäimiä, joiden avulla voit ottaa nopeasti kuvakaappauksen painamalla näppäinyhdistelmiä! Voit mukauttaa haluamasi kuvakaappauksen pikanäppäimiä tämän työkalun Asetukset-osiossa.

Tukivaihtoehdot tekstin, nuolien, muotojen, huomiotekstien, sumennuskohtaisten alueiden ja muiden lisäämiseen!
Tarjoa erilaisia muotoja kuvakaappausten tallentamiseen: PNG, GIF, JPEG/JPG jne.
Voit ottaa kuvakaappauksen, kun tallennat videota, kokousistuntoa, elokuvaa jne.
Pystyy ottamaan kuvakaappauksia pitkistä verkkosivuista, asiakirjoista, sosiaalisen median syötteistä jne.
100% suojattu
100% suojattu
4Easysoft Screen Recorder -työkalun käyttäminen kuvakaappauksen ottamiseksi ja jakamiseksi:
Vaihe 1Lataa ja asenna 4Easysoft Screen Recorder työkalu Mac- tai Windows-tietokoneellasi. Etsi sen jälkeen aihe, josta haluat ottaa kuvakaappauksen, käynnistä työkalu ja valitse "SnapShot"-vaihtoehto.

Vaihe 2 Seuraavaksi hiiri muuttuu automaattisesti kohdistimen liikkeeksi. Napsauta tietokoneen kosketuslevyä tai hiirtä hiiren vasemmalla painikkeella valitaksesi aihe, jonka haluat ottaa kuvakaappauksen. Voit säätää kaappausaluetta vetämällä/siirtämällä reunuksia.

Vinkkejä
Muussa tapauksessa, jos haluat ottaa kuvakaappauksen Android-/iPhone-laitteella, palaa työkalun pääkäyttöliittymään ja napsauta "Phone Recorder" -painiketta. Valitse sitten laitetyyppi, seuraa näytön ohjeita, siirry kuvauskohteeseen ja napsauta "SnapShot"-painiketta.
Vaihe 3Voit lisätä kuvakaappaukseen graafisia elementtejä, jotka löydät työkalulaatikosta. Napsauta sitten "Kopioi" -kuvaketta. Liitä lopuksi kopioimasi kuvakaappaus sosiaalisen median viestiosioon. Ja siinä se! Nämä ovat vaiheet kuvakaappauksen jakamiseen tällä työkalulla!

Otettujen kuvakaappausten jakaminen sähköpostitse
Noniin! Näin otat ja jaat kuvakaappauksen sosiaalisen median alustoilla käyttämällä parasta työkalua! Toinen tapa jakaa kuvakaappaus on lähettää se sähköpostialustoille, kuten Gmail ja Outlook. Jos et tiedä miten se tehdään, tutustu alla olevaan tapaan:
1. Jos haluat lähettää sen Gmailin kautta, tässä on ohjeet kuvakaappauksen jakamiseen Gmailissa:
Vaihe 1Siirry Gmail-sivustolle selaimessasi, napsauta "Kirjoita"-painiketta oikeassa yläkulmassa ja anna vastaanottajan osoite. Siirry sen jälkeen 4Easysoft Screen Recorder -työkaluun ja napsauta "Tallenna historia" -painiketta.
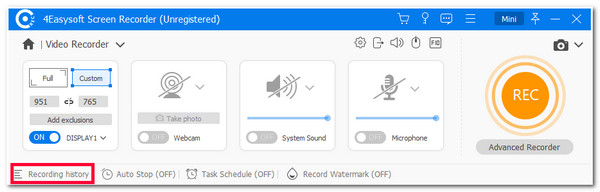
Vaihe 2Valitse sitten aiemmin ottamasi kuvakaappaus, valitse "Toista"-kuvake ja kopioi kuvakaappaus painamalla Windowsin "Ctrl+C"-näppäimiä. Muussa tapauksessa paina "Command + C" -näppäimiä, jos käytät Macia.
Vaihe 3Palaa sitten Gmailiin ja liitä kopioitu kuvakaappaus (Ctrl + V (Windows) ja Command + V (Mac) -ikkunaan. Lopuksi rastita "Lähetä"-painike. Ja siinä se! Nämä ovat vaiheet kuvakaappauksen jakamiseen Windowsissa/Macissa Gmailin kautta.
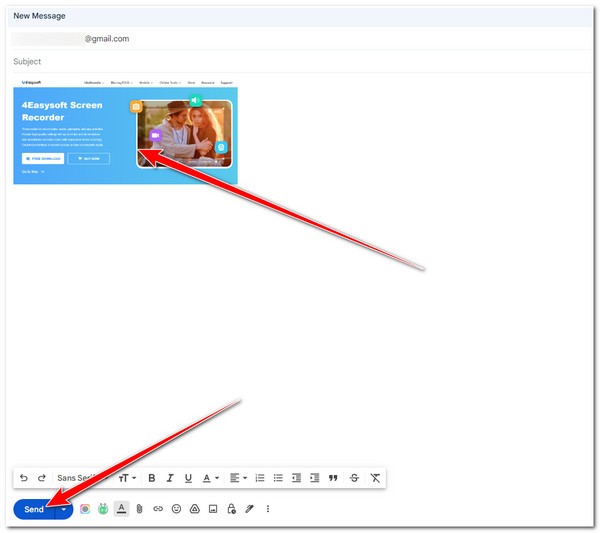
2. Muussa tapauksessa, jos haluat jakaa kuvakaappauksen Outlookin kautta, sinun on noudatettava seuraavia ohjeita:
Vaihe 1Siirry Outlook-sähköpostiisi tietokoneesi selaimella, napsauta "Uusi sähköposti" -painiketta vasemmassa yläkulmassa ja kirjoita vastaanottajan Outlook-osoite. Käynnistä sitten 4Easysoft Screen Recorder -työkalu ja valitse "Tallenna historia" -painike.
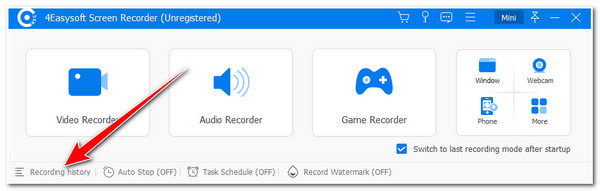
Vaihe 2Valitse sen jälkeen luettelosta aiemmin ottamasi kuvakaappaus, valitse "Toista"-kuvake ja kopioi se (Ctrl + C Windowsissa ja Komento + C Macissa). Palaa sitten Outlook-sähköpostisivustolle ja liitä kopioitu kuvakaappaus (Ctrl + V Windowsissa ja Command + V Macissa).
Vaihe 3Napsauta sitten "Lähetä" -painiketta vasemmassa yläkulmassa lähettääksesi kopioitu kuvakaappaus! Ja siinä se! Nämä ovat vaiheet kuvakaappauksen jakamiseen Chromebookissa, Windowsissa ja Macissa Outlookin kautta!
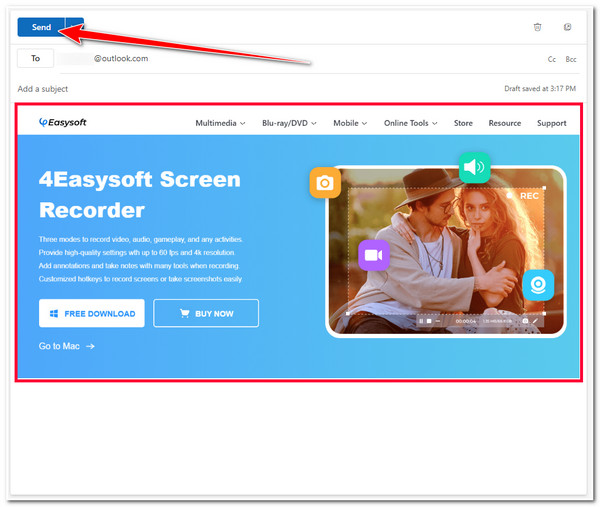
Jaa kuvakaappauksia Google Driven ja vastaavien työkalujen kautta
Siinä se! Nämä ovat kaksi yksinkertaista tapaa jakaa kuvakaappaus sähköpostialustojen kautta! Jos haluat jakaa sen monien ihmisten kanssa, kuten ryhmäviestissäsi/chatissasi, voit käyttää Google Drivea! Tämä pilvialusta voi luoda jaettavan linkin ladatuille tiedostoillesi. Voit lähettää/jakaa tämän linkin erilaisille sosiaalisen median alustoille, ja vastaanottaja voi käyttää sitä tarkastellakseen tai ladatakseen tiedoston (sinullasi he voivat käyttää tai katsella kuvakaappausta linkin kautta). Joten miten jaat kuvakaappauksen Google Driven kautta? Tässä on vaiheet, jotka sinun on noudatettava:
Vaihe 1Käytä Google Drivea selaimessasi. Siirry sen jälkeen 4Easysoft Screen Recorder -sovellukseen ja suorita tämän viestin osan 1 vaiheet 1–3.
Vaihe 2Sen sijaan, että kopioit kuvakaappauksen, valitse "Tallenna"-kuvake, nimeä se uudelleen, valitse kansion sijainti, jonka haluat tallentaa, ja napsauta "Tallenna" -painiketta. Palaa sen jälkeen Google Driveen, valitse "Uusi"-painike vasemmassa yläkulmassa ja valitse "Tiedoston lataus" -painike.
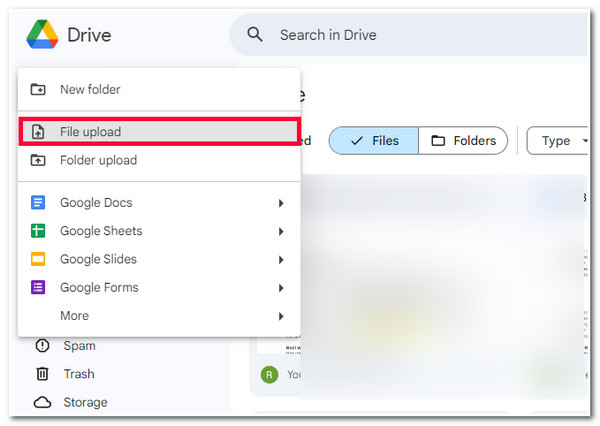
Vaihe 3Valitse sen jälkeen kuvakaappaus ponnahduskansioikkunasta ja odota, että Google Drive lopettaa latauksen. Kun olet valmis, valitse "Lisää toimintoja" -painike, jossa on ladatun kuvakaappauksen pikkukuvan "kolmipisteinen" kuvake.
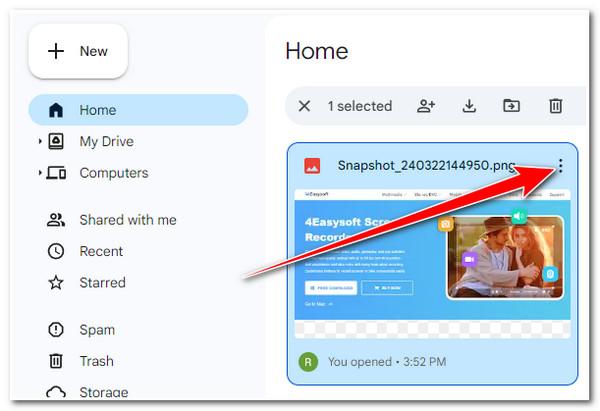
Vaihe 4Valitse seuraavaksi "Jaa" -vaihtoehto ja napsauta "Kopioi linkki" -painiketta. Siirry sitten sosiaalisen median alustalle, jossa haluat jakaa kuvakaappauksen, siirry viestiosaan ja liitä linkki. Ja siinä se! Näin jaat kuvakaappauksen Google Driven kautta.
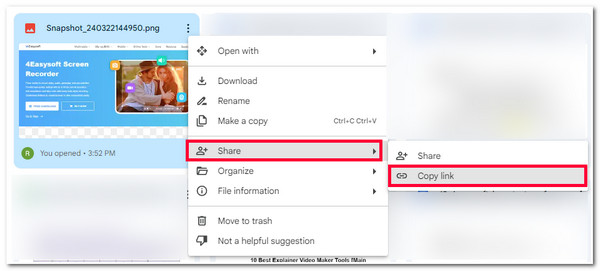
Usein kysyttyä kuvakaappauksen jakamisesta
-
1. Kuinka jakaa kuvakaappaus Facebook Messengerissä?
Jos haluat jakaa kuvakaappauksen Facebookissa, voit ottaa kuvakaappauksen ja tallentaa sen tämän viestin kolmannen osapuolen työkalulla. Sitten voit siirtyä Facebook Messenger -verkkosivuston versioon, päästä keskusteluun, johon haluat lähettää kuvakaappauksen, ja lähettää kuvakaappauksen sieltä.
-
2. Kuinka jakaa kuvakaappaus Androidissa?
Voit jakaa kuvakaappauksen Androidissa noudattamalla tämän viestin suositeltuja tapoja. Voit lähettää/jakaa kuvakaappauksen sähköpostitse (Outlook tai Gmail) tai jaettavan linkin kautta Google Drivesta. Kaikki nämä alustat ovat saatavilla Androidille, joten voit käyttää niitä nopeasti mobiililaitteellasi.
-
3. Mikä olisi paras tapa saada kuvakaappaukset saataville eri laitteilla?
Jos haluat tehdä kuvakaappauksistasi helposti saatavilla eri laitteilla, voit ladata ne pilvialustaan, kuten Google Driveen. Google Drive -alustaa voidaan käyttää useilla laitteilla. Voit käyttää sitä sovelluksena (Android ja iPhone) tai sen verkkoversiona (työpöytä).
Johtopäätös
Siinä se! Nämä ovat neljä toimivaa tapaa jakaa kuvakaappaus! Näillä neljällä tavalla voit nyt jakaa tai välittää viestisi tehokkaasti käyttämällä kuvakaappauksia tai tukemalla niitä. Jos etsit parasta tapaa nopeasti, helposti ja tehokkaasti ottaa ja jakaa kuvakaappaus, 4Easysoft Screen Recorder työkalu on mitä etsit! Tämän työkalun helppokäyttöisen SnapShot-ominaisuuden ja kuvakaappauksen kopiointimahdollisuuden avulla voit nopeasti jakaa sen erilaisille sosiaalisen median alustoille! Vieraile tämän työkalun virallisella verkkosivustolla tänään saadaksesi lisätietoja.


