Muunna, muokkaa, pakkaa ja nopeuttaa videoita/ääniä korkealaatuisina.
Nopeuta videoita Windows Media Playerissa – Tässä on konkreettinen opas
Se ei ole vaikeaa nopeuttaa videoita Windows Media Playerissa aivan kuten muissakin mediasoittimissa. Voit helposti ohjata toistonopeutta ja kelata videoita tarpeidesi mukaan. Mutta kun sinun on käytettävä nopeutustehostetta luodaksesi mielenkiintoisen videon sosiaalisen median sivustoille, onko mahdollista nopeuttaa videoita Windows Media Playerissa? Mitkä ovat parhaat vaihtoehdot? Opi vain lisää prosessista ja löydä paras vaihtoehto videoiden muokkaamiseen.
Opasluettelo
Osa 1: Videoiden nopeuttaminen Windows Media Playerissa Osa 2: Toteutettava WMP-vaihtoehto videoiden nopeuttamiseen Osa 3: Videoiden nopeuttaminen Windows Movie Makerin avulla Osa 4: Usein kysyttyä videoiden nopeuttamisesta Windows Media PlayerissaOsa 1: Videoiden nopeuttaminen Windows Media Playerissa
Ennen kuin suoritat vaiheita tai toimenpiteitä videoiden nopeuttamiseksi Windows Media Playerissa, sinun on tiedettävä, että tämä sisäänrakennettu videosoitin toistaa ääntä, videota ja katselee kuvia Windows-tietokoneessa. Toisin kuin tehokas VLC Media Player, se ei voi muokata videoitasi lisäämällä tehosteita. Windows Media Playerin avulla voit myös kopioida CD-äänilevyjä ja auttaa sinua säätämään kuvia, videoita ja musiikkia.
Siksi, jos haluat tietää, kuinka nopeuttaa videon toistoa Windows Media Playerissa, alla on lueteltu vaiheet.
Vaihe 1Avaa ensin Windows Media Player ja napsauta sitten Video painiketta vasemmasta kulmasta.
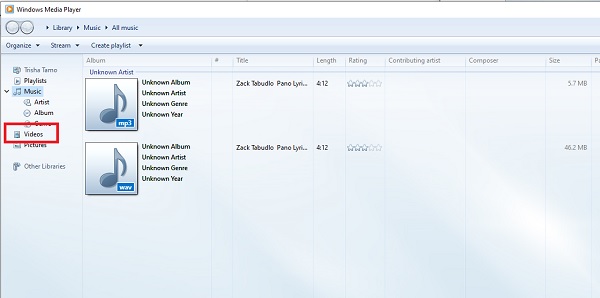
Vaihe 2Nyt sinun on valittava, minkä videon haluat toistaa ja nopeuttaa sitä, ja napsauta sitten pelata painiketta alaosasta.
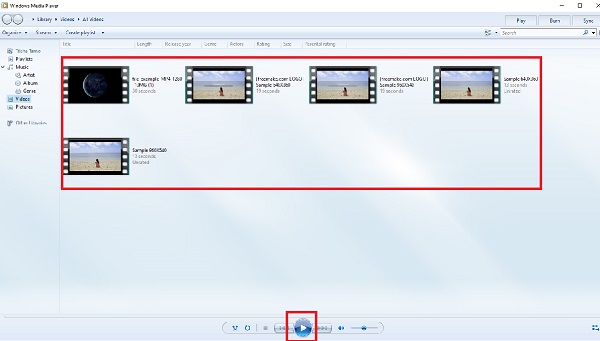
Vaihe 3Kun videota toistetaan, napsauta näyttöä hiiren kakkospainikkeella päästäksesi muokkausvälilehteen. Napsauta Parannukset -painiketta Muokkaus-välilehti ja valitse sitten Toistonopeusasetukset avattavasta luettelosta. Nyt voit säätää ja nopeuttaa videota Windows Media Playerissa vetämällä liukusäädintä.
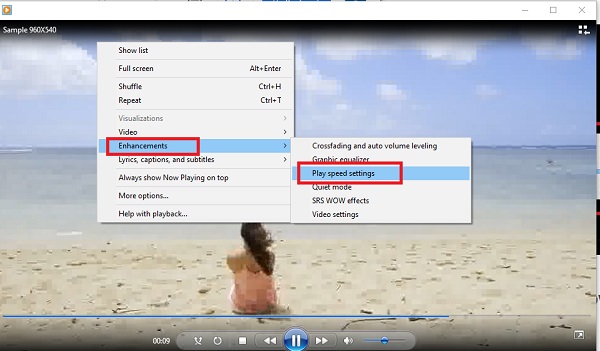
Osa 2: Toteutettava WMP-vaihtoehto videoiden nopeuttamiseen
Mitä sinun tulee tehdä, jos haluat käyttää pikakelaustehostetta sosiaalisen median sivustoilla? 4Easysoft Total Video Converter on Windows Media Player -vaihtoehto videoiden nopeuttamiseen. Se tarjoaa erilaisia esiasetuksia nopeutetuille tai hidastuksille, editoi videoita poikkeuksellisilla ominaisuuksillaan, käyttää suodattimia Al Technologies -tekniikalla ja tekee diaesityksiä käytettävissä olevine upeineen tehosteineen. Tämän ohjelmiston 15+ työkalulla voit helposti parantaa, muokata, muuntaa ja pakkaa videoita.

Käytä hidastettua ja nopeaa liikettä 10 eri nopeusvaihtoehdolla.
Säädä videoasetuksia, kuvanopeutta, äänenvoimakkuutta ja muita parametreja.
Muokkaa videoita, kuten yhdistä, jaa ja lisää vesileimoja videoiden kiillottamiseksi.
Tarjoa 4 erilaista tapaa parantaa videon resoluutiota, kohinaa jne.
100% suojattu
100% suojattu
Vaihe 1Kun työkalu on jo asennettu, suorita se sitten. Paina pääliittymässä Työkalulaatikko valikosta ja valitse sitten Videon nopeuden säädin näkyviin tulevasta valinnasta.

Vaihe 2Aloita toimenpide napsauttamalla Lisätä-painiketta tuodaksesi videon, jota haluat nopeuttaa. Voit muuttaa toistonopeutta määrittämällä, kuinka monta kertaa videon kuvataajuus kasvaa tai pienenee.

Vaihe 3Kun olet säätänyt videosi toistonopeutta, voit valita haluamasi lähdön muuttamalla laatua, resoluutiota, muotoa ja niin edelleen. Kun olet valmis, napsauta Viedä -painiketta ja valitse kansio aloittaaksesi videoiden nopeuttamisen ilman Windows Media Playeria. Ja voit jakaa ne kaikille alustoille.
Osa 3: Videoiden nopeuttaminen Windows Movie Makerin avulla
Toinen Windows-multimediasoitinohjelma on Windows Movie Maker. Tämä työkalu on esiasennettu Windows 7 -tietokoneellesi, joten voit helposti tehdä ja muokata videoita. Käyttöliittymä on helppokäyttöinen ja sisältää työkaluja elokuvien editointiin, kuten suodattimien, tehosteiden ja tekstien lisäämiseen.
Voiko Windows Movie Maker toisaalta nopeuttaa videota? Kyllä, Windows Movie Maker voi hidastaa tai nopeuttaa videoita, vaikka vaihtoehdot ovat rajoitettuja. Ohjeet Windows Movie Makerin käyttämiseksi videon nopeuttamiseen Windowsissa on lueteltu alla.
Vaihe 1Aloita avaamalla Windows Movie Maker ja vetämällä elokuva, jota haluat nopeuttaa, aikajanalle.
Vaihe 2Valitse sitten Muokkaa videotyökaluja -välilehti valikkopalkissa. Visuaaliset tehosteet, Animaatiot, Koti-, Projekti- ja Näytä-välilehdet ovat myös käytettävissä.
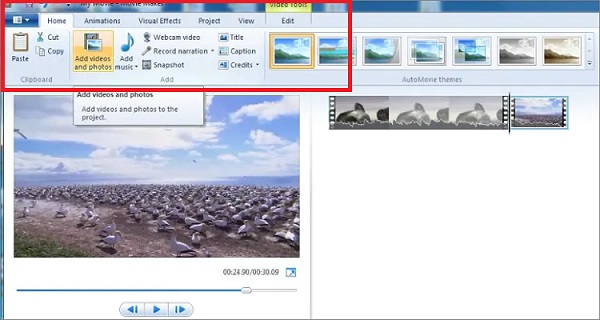
Vaihe 3Valitse nyt, kuinka monta kertaa haluat nostaa videon nopeutta Nopeus pudotusvalikosta vaihtoehto. Käytettävissä olevat kertoimet ovat videon alkuperäisen nopeuden lisäyksiä.
Jos valitset 0,5x, todellinen videonopeus pienenee puoleen. Maksimiarvon asettaminen 64x puolestaan tarkoittaa, että aloitustoistonopeus kasvaa 64-kertaiseksi. Jos videosi esittelee jotain, joka liikkuu kiihtyvällä tahdilla, tämä on täydellinen vaihtoehto.
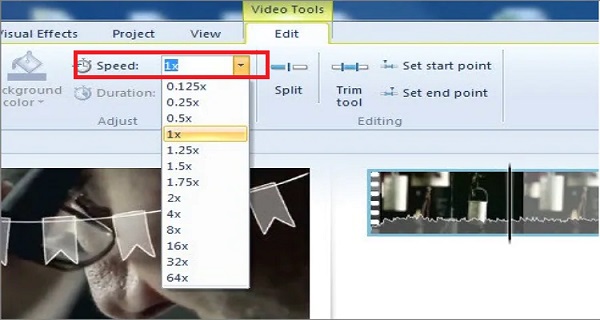
Vaihe 4Tarkista lopuksi, vastaako videosi nopeus kriteerejäsi esikatselemalla sitä. Jos se ei ole, voit muuttaa sitä samoilla tekniikoilla kuin ennen. Jos näin on, tallenna uusi videosi ja katso se.
Osa 4: Usein kysyttyä videoiden nopeuttamisesta Windows Media Playerissa
-
Voinko nopeuttaa videoni 2x nopeammaksi Windows Media Playerin avulla?
Ehdottomasti kyllä! Napsauta näyttöä hiiren kakkospainikkeella, kun tiedosto on jo lisätty. Napsauta sitten Parannukset -painiketta ja Toistonopeusasetukset säätääksesi haluamaasi nopeutta.
-
Mikä on paras vaihtoehto Windows Media Playerille?
4Easysoft Total Video Converter (Al-tuettu) on suosituin ohjelmisto, joka hidastaa ja nopeuttaa videon toistoa. Älä epäröi ladata sitä, koska se ei koskaan petä sinua antamalla laadukkaita tuloksia.
-
Mikä on Windows Media Playerin suurin videon toistonopeus?
16x on Windows Media Playerin suurin videotoistonopeus. Mutta on olemassa useita kolmannen osapuolen työkaluja, jotka auttavat sinua nopeuttamaan videoita.
Johtopäätös
Lopuksi Windows Media Player voi olla väärä työkalu videoiden nopeuttamiseen, ja käytettävät tiedostomuodot ovat rajallisia. Tällä ohjelmistolla on kuitenkin useita ominaisuuksia, jotka voivat auttaa videomuotoongelmissa. Ja jos haluat nopeuttaa videoitasi sujuvasti, aloita käyttö 4Easysoft Total Video Converter, paras Windows Media -vaihtoehto muokata videoita. Voit ladata sen ilmaiseksi. Tämä työkalu ei ole hyvä vain videoidesi nopeuttamiseen tai hidastamiseen, vaan se voi myös muuttaa elokuvasi eloisiksi käyttämällä erilaisia tehokkaita ominaisuuksia.
100% suojattu
100% suojattu



