Hyllystä pilveen: DVD-levyn tallentaminen pilveen [2025 Guide]
Koska pilvitallennustilasta on tullut tärkeä työkalu kasvavien videokokoelmiesi hallinnassa, on hyvä asia harkita DVD-levyjen tallentamista pilveen. Mutta vain tavallisia videotiedostomuotoja voidaan ladata, joten kuinka voit tallentaa DVD-levyn pilveen? Onneksi nykypäivän digitaaliaikana on olemassa tapoja, jotka voivat auttaa, sekä pilvitallennuspalveluita, joista valita. Valmistaudu nyt, kun löydät parhaan tavan tallentaa DVD-levyjä pilveen ja varmistaa, että ne ovat turvallisia ja helppoja jakaa.
Opasluettelo
Vaihe 1: Kopioi DVD videoon DVD:n tallentamiseksi pilveen Vaihe 2: Tallenna kopioitu DVD pilveen – kumpi valita?Vaihe 1: Kopioi DVD videoon DVD:n tallentamiseksi pilveen
Aloita matkasi tallentaaksesi DVD-levyjä pilveen kopioimalla DVD-levyt ensin hyväksyttävään videotiedostomuotoon. Haluat varmasti mahdollisuuden oppia työkalusta, jossa on lukuisia muokkaustoimintoja ja kyky kopioida nopeasti. 4Easysoft DVD Ripper on nimi! Tämä ohjelmisto mahdollistaa tulostesi toistamisen millä tahansa laitteella, koska se kattaa yli sata formaattia ja tukee älypuhelimia, mediasoittimia, tietokoneita ja niin edelleen. Integroidun videoeditorin avulla voit kiertää, rajata ja leikata DVD-videotasi ennen sen onnistunutta kopioimista. Lisäksi tämä hämmästyttävä työkalu käsittelee kaikenlaisia DVD-levyjä, olivatpa ne suojattuja tai ei, ilman ylimääräistä apua. Paranna DVD-kokoelmaasi ja tilaa nyt tällä ohjelmalla!

Luo nopeasti digitaalisia kopioita DVD-levystäsi muodossa, kuten MP4.
Muokkaa tärkeitä asetuksia saadaksesi haluamasi videotulokset.
Esikatsele video ensin varmistaaksesi, että kaikki muokkaukset on tehty.
Voit käsitellä tonnia DVD-tiedostoja samanaikaisesti.
100% suojattu
100% suojattu
Vaihe 1Aseta levy asemaan ennen kuin jatkat. Nyt sen jälkeen 4Easysoft DVD Ripper on käynnistynyt näytölläsi, napsauta "Lataa DVD" ja tuo DVD-lähde valitsemalla "Lataa levy".
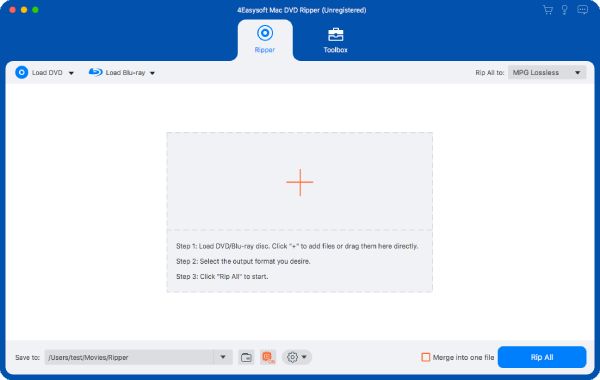
Vaihe 2Pääotsikot ilmestyvät sitten näytölle; Napsauta "Full Tite List" nähdäksesi kaikki nimikkeet ja valitaksesi ne, joista haluat digitaalisen version, valitsemalla niiden ruudut. Vahvista valinnat napsauttamalla "OK".

Vaihe 3Valitse haluamasi muoto, kuten MP4, AVI, MKV tai muut videomuodot, liu'uttamalla "Rip All to" -valikkoon ja sitten "Video". Käytä valitsemasi muodon vieressä olevaa "Mukautettu profiili" -painiketta muuttaaksesi profiilin parametreja tai voit säilyttää ne ennallaan.

Vaihe 4Kopioi lopuksi DVD valitsemaasi digitaaliseen tiedostoon! Palaa ohjelman aloitusnäyttöön, tarkista kaikki valitut raidat ja tekstitykset ja valitse sitten tiedoston kohde alta. Napsauta "Rip All" päättääksesi prosessin. Jatka nyt seuraavaan osaan tallentaaksesi DVD-levyn pilveen!

Vaihe 2: Tallenna kopioitu DVD pilveen – kumpi valita?
Nyt kun olet kopioinut DVD:n videotiedostomuotoon, on aika tallentaa DVD pilveen! Nyt kannattaa valita oikea säilytyspalvelu. Jokaisella vaihtoehdolla on ainutlaatuiset ominaisuudet, kapasiteetit ja erilaiset hinnoittelusuunnitelmat. Alla on vertailu kolmesta parhaasta suositusta pilvitallennustyökalusta: Google Drive, Dropbox ja iCloud. Myöhemmin näet yksityiskohtaiset vaiheet kopioidun DVD:n tallentamisesta pilveen.
| Pilvitallennuspalvelu | Ilmainen tallennustila | Maksulliset suunnitelmat | Pääsy | Tiedoston kokorajoitus |
| Google Drive | 15 Gt | $1,99 kuukaudessa 100 Gt:lla | Verkko, mobiili ja työpöytä | 5 TB |
| Dropbox | 2 Gt | $11,99 kuukaudessa 2 Tt:lla | Verkko, mobiili ja työpöytä | 50 Gt |
| iCloud | 5 Gt | $0,99 kuukaudessa 50 Gt:lla | iOS, macOS ja verkko | 50 Gt |
1. Google Drive
Vaihe 1Kirjaudu sisään Google-tililläsi Google Driveen. Aloita sitten DVD-levyjen tallentaminen icloudiin napsauttamalla "Lisää uusi" -painiketta vasemmalla puolella ja valitsemalla "Tiedostolataus". Määritä sitten kopioitu DVD tietokoneesi tiedostoista.
Vaihe 2Kun se on ladattu, voit järjestää sen luomalla kansion "Lisää uusi" -painikkeeseen ja valitsemalla sitten "Kansio". Siirrä ladatut kopioidut tiedostot kansioon.
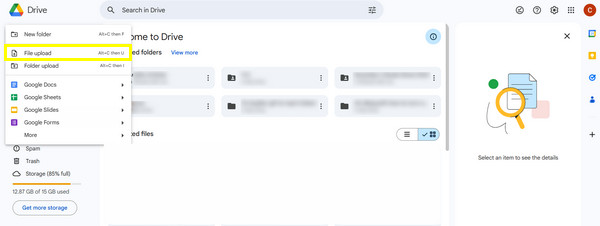
2. Dropbox
Vaihe 1Siirry Dropboxiin ja kirjaudu sitten sisään tililläsi oikeilla tunnistetiedoilla. Napsauta "Lataa tiedostot" -painiketta ja valitse sitten "Valitse tiedostot" aloittaaksesi kopioimasi DVD-tiedoston valitsemisen ja lataamisen pilveen.
Vaihe 2Luo kansioita ja lisää järjestystä napsauttamalla sivupalkin "Uusi kansio" -painiketta. Vedä ja pudota kopioidut tiedostot uuteen kansioon. Näin helppoa on DVD-levyjen tallentaminen pilveen!
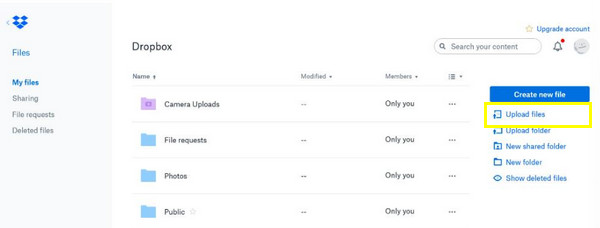
3. iCloud
Vaihe 1Etsi iCloud.com verkkoselaimella ja kirjaudu sisään Apple ID:lläsi. Siirry "iCloud Drive" -kuvakkeeseen ja vedä ja pudota kopioitu DVD ikkunaan. Voit myös käyttää "Lataa"-painiketta valitaksesi tiedoston ja tuodaksesi sen.
Vaihe 2Napsauta yläreunassa olevaa "Kansio" -painiketta, jos haluat järjestää tiedostosi vastaavasti; Voit vetää ja pudottaa ne luotuun kansioon tai lisätä ne manuaalisesti tallentaaksesi DVD-levyt iCloudiin onnistuneesti.
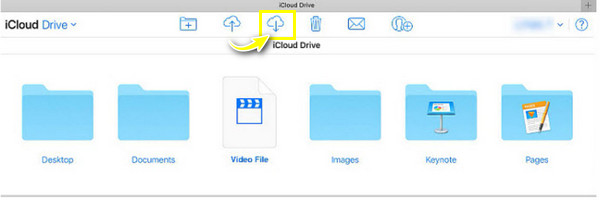
Johtopäätös
Tässä näet, että DVD-levyjen tallentaminen pilveen on vain nopea prosessi! Kun olet hankkinut elokuvasi DVD-levyiltä, voit lopulta tallentaa DVD-levyjä pilveen eri käyttötarkoituksiin. Ja pilvitallennuspalveluille sinulla on kolme parasta vaihtoehtoa, jotka ovat Google Drive, Dropbox ja iCloud – voit käyttää niitä varmuuskopiointiin tai helppokäyttöiseen käyttöön tarpeidesi mukaan. Vaikka sinulla on paljon vaihtoehtoja säilytystyökaluille, 4Easysoft DVD Ripper tarvitset vain DVD-levyjen kopioimiseen. Useiden muotojen tuen lisäksi siinä on muokkaus- ja mukautusvaihtoehtoja sekä nopea käsittelynopeus, mikä tekisi kokemuksestasi jännittävämmän ja tehokkaamman.
100% suojattu
100% suojattu


