Siirrä ja hallitse kaikkia tietoja iOS-laitteiden, laitteen ja tietokoneen sekä iTunesin ja laitteiden välillä.
Yhteystietojen siirtäminen iPhonesta iPhone 16:een
Opasluettelo
Helpoin tapa synkronoida ja siirtää yhteystietoja iPhonesta iPhoneen Yhteystietojen siirtäminen vanhasta iPhonesta uuteen iCloudin avulla Käytä AirDropia yhteystietojen siirtämiseen iPhonesta iPhoneen Usein kysytyt kysymykset yhteystietojen siirtämisestä iPhonesta iPhoneenHelpoin tapa synkronoida ja siirtää yhteystietoja iPhonesta iPhoneen
Jos haluat helpoimman tavan oppia siirtämään yhteystietoja iPhonesta iPhoneen, mene eteenpäin 4Easysoft iPhone Transfer. Tämä ohjelma tukee iOS-tietojen siirtoa tietokoneiden ja iOS-laitteiden välillä. Lisäksi tuetaan lähes kaikenlaisia tietoja, kuten yhteystietoja, tekstiviestejä, muistiinpanoja, kalentereita, valokuvia, musiikkia jne. Lisäksi sen avulla voit muokata ja luoda albumeja, yhteystietoja, soittolistoja ja paljon muuta. Uusien yhteystietojen lisäämisen lisäksi sen avulla voit myös poistaa käytettävissä olevia yhteystietoja ja luokitella ne helposti. Aloita yhteystietojen siirtäminen iPhonesta iPhoneen tämän ohjelman turvallisella ja nopealla siirtoprosessilla.

Tukee iOS-tietojen siirtoa iOS-laitteiden, iOS:n ja tietokoneiden sekä iOS:n ja iTunesin välillä.
Voit siirtää kaikenlaisia tietoja, kuten puheluhistoriaa, yhteystietoja, muistiinpanoja, elokuvia, valokuvia, musiikkia ja paljon muuta.
Tarjoa toimintoja iOS-tietojen, kuten yhteystietojen, järjestämiseen, jolloin voit muokata yhteystietoja, poistaa, luokitella yhteystietoja ja lisätä uusia mukautetuilla tiedoilla.
Voi helposti varmuuskopioida ja palauttaa kaikki yhteystiedot ilman tietojen ja tietojen menetystä.
100% suojattu
100% suojattu
Vaihe 1Vieraile virallisella sivulla 4Easysoft iPhone Transferja napsauta sitten Ilmainen lataus -painiketta ja seuraa asennusprosessia. Käynnistä se tietokoneellasi. Varmista, että yhdistät iPhonesi tietokoneeseen. Näyttöön tulee ikkuna, jossa pyydetään lupaa käyttää ohjelman tietoja.

iPhonessasi Luota tähän tietokoneeseen ilmoitus tulee näkyviin; napauta Luota-painiketta. Avaa iPhonesi lukitus antamalla näytön salasana. Tällä tavalla voit aloittaa yhteystietojen siirtämisen iPhonesta iPhoneen.

Vaihe 2Siirry kohtaan Yhteystiedot ohjelman vasemmalla puolella aloittaaksesi yhteystietojen siirron. Sinun on valittava kahdesta yhteystietojen lataustilasta: Nopea lataus, joka edellyttää, että otat yhteystiedot pois päältä iCloudissa, ja Syvä kuorma, joka on täydellisempi tietojen lataamisessa.

Vaihe 3Valinnan jälkeen varmuuskopiointi alkaa automaattisesti. Odota muutama minuutti, ennen kuin yhteystietosi näkyvät ohjelmassa. Kun prosessi on valmis, kaikki yhteystiedot ovat ohjelmassa, siellä voit katsella ja siirtää haluamasi yhteystiedot iPhonesta iPhoneen.

Vaihe 4Voit aloittaa viennin valitsemalla yhden tai erämuunnoksen kerralla. Klikkaa Vie Maciin -painiketta. Voit myös napsauttaa Luo uusi yhteystieto -painiketta lisätäksesi uuden yhteystiedon. Odota, kunnes vientiprosessi on valmis. Muista liittää myös uusi iPhone Maciin.

Yhteystietojen siirtäminen vanhasta iPhonesta uuteen iCloudin avulla
Toinen menetelmä, jota ohjelma seuraa, on iCloud. ICloudin käyttäminen tiedostojen siirtämiseen iPhonesta uuteen iPhoneen on erinomaista, koska se toimii parhaana sijaintina kaikille tiedostoillesi. iCloud pitää kaikki tiedostosi turvassa ja päivitettyinä, kuten sähköpostin, kalenterin, yhteystiedot ja Safarin. Lisäksi iCloudin avulla voit vaivattomasti etsiä ja jakaa tiedostoja miltä tahansa laitteeltasi. Ja kaikki yhdellä laitteella tekemäsi muutokset synkronoidaan kaikkien iOS-laitteidesi kanssa. Käyttäjät saavat kuitenkin vain 5 Gt tallennustilaa, joten kun tämä täyttyy, iCloud tarjoaa maksullisia tallennustilapaketteja. Katso alla olevasta oppaasta oppiaksesi siirtämään yhteystietoja iPhonesta iPhoneen iCloudin avulla.
Yhteystietojen siirtäminen iPhonesta iPhoneen iCloud-varmuuskopion avulla:
Käyttämällä iCloud-varmuuskopiointia voit siirtää yhteystietojasi ja muita tiedostojasi iPhonessa, kun määrität uuden iPhonen ensimmäistä kertaa.
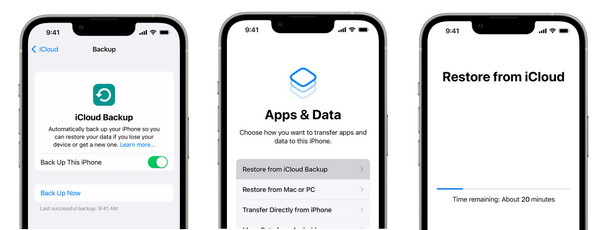
Vaihe 1Mene asetukset vanhassa iPhonessasi ja napauta sitten omaa Apple ID. Mene iCloudja valitse sitten iCloud Backup. Napauta Takaisin ylös nyt.
Vaihe 2Noudata uudessa iPhonessasi näytön asennusprosessia. Päällä Sovellukset ja tiedot, Näpäytä Palauta iCloud-varmuuskopiosta.
Vaihe 3Kirjaudu sisään omaan Apple ID tili, sama tili, jota käytit edellisessä iPhonessasi. Valitse tekemäsi varmuuskopio ja odota sitten yhteystietojen ja muiden tietojen siirtoa vanhasta iPhonesta uuteen iPhone 16:een.
Yhteystietojen siirtäminen iPhonesta iPhoneen iCloud Sync -sovelluksella:
Toisin kuin iCloud-varmuuskopioinnissa, sinun ei tarvitse nollata laitettasi ja varmuuskopioida kaikkia tietoja yhteystietojen siirtämiseksi iPhonesta iPhoneen.
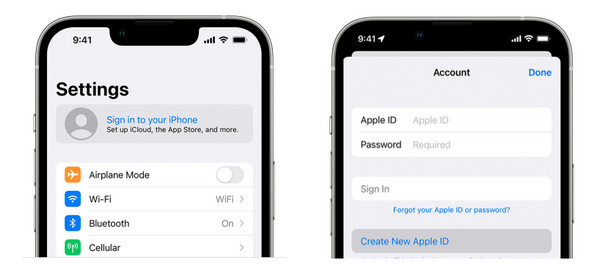
Vaihe 1Yhdistä vanha iPhonesi ja uusi Wi-Fi. Mene asetukset, napauta sitten omaa nimi edellä. Kirjaudu sisään samaan Apple ID molemmilla laitteillasi.
Vaihe 2Kirjaudu sisään, siirry osoitteeseen iCloudja paina sitten kytkinpainiketta Yhteystiedot molemmissa iPhoneissa.
Vaihe 3Uudessa iPhonessasi voit avata Yhteystiedot ja virkistää. Edellisen iPhonesi yhteystiedot näkyvät uudessa iPhone 16:ssa.
Käytä AirDropia yhteystietojen siirtämiseen iPhonesta iPhoneen
Lopuksi, iCloudin jälkeen yhteystietojen siirtäminen iPhonesta iPhoneen on iPhonen Airdrop-ominaisuus. Airdropin käyttäminen on nopea tapa jakaa tiedostoja langattomasti toiselta lähistöltä. Tämä menetelmä voi olla helpoin, mutta aikaa vievä, koska voit siirtää yhteystiedot suoraan vanhasta iPhonesta uuteen, mutta vain yhden yhteystiedon kerrallaan.
Mutta kaikille, jotka haluavat siirtää yhden tai kahden henkilön yhteystietoja, Airdrop voi olla paras valinta. Jos et kuitenkaan halua väsyttävää menetelmää, voit käyttää kahta ensimmäistä tapaa, koska Airdrop ei voi siirtää useita kontakteja samanaikaisesti. Katso kuitenkin alla, kuinka yhteystiedot siirretään iPhonesta iPhoneen Airdropin avulla.
Vaihe 1Laita päälle Pudottaa lentokoneesta molemmissa iPhoneissa. Siirry kohtaan Ohjauskeskus pyyhkäisemällä ylös näytön alareunasta tai pyyhkäisemällä alas mallistasi riippuen. Valitse Kaikki vaihtoehto.
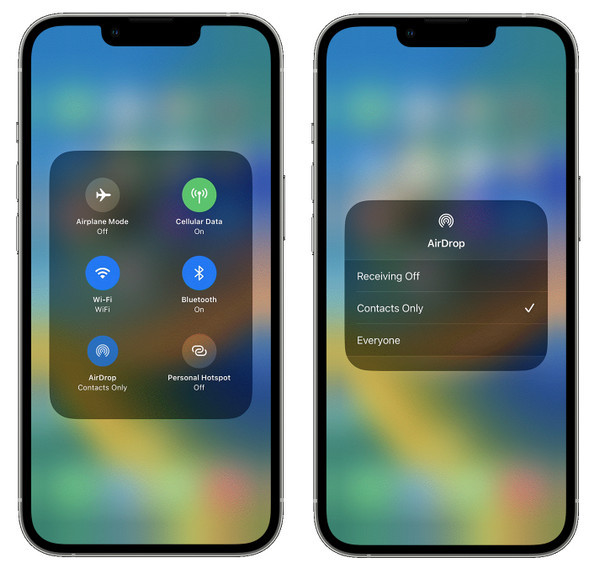
Vaihe 2Kun olet varmistanut, että Airdrop on molemmissa laitteissa, siirry kohtaan Yhteystiedot sovellus vanhassa iPhonessasi. Valitse sitten yhteystieto, jonka haluat siirtää uuteen iPhoneen.
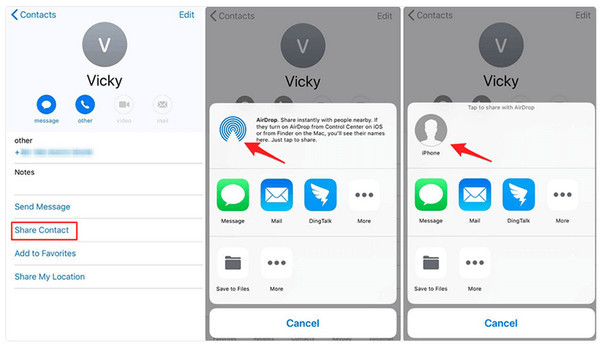
Vaihe 3Valitse Jaa yhteystieto vaihtoehto, joka näyttää jakamisvalikon. Napauta Pudottaa lentokoneesta, sitten uuden iPhonesi nimi. Saat ilmoituksen uudessa iPhonessasi. Näpäytä Hyväksyä yhteydenottoa varten.
Usein kysytyt kysymykset yhteystietojen siirtämisestä iPhonesta iPhoneen
-
Kuinka siirtää kaikki yhteystiedot iPhonesta iPhoneen ilman iCloudia?
Sinun on liitettävä iPhone tietokoneeseen USB-kaapelilla. Kun iTunes havaitsee iPhonesi, siirry sitten kohtaan Tiedot -välilehti. Sitten voit valita, minne haluat synkronoida yhteystietosi iPhonesta ja napsauttaa Synkronoi -painiketta. Et tarvitse iCloudia yhteystietojen synkronoimiseen iPhonesta iPhoneen.
-
Miksi yhteystietoni eivät synkronoidu uuteen iPhoneeni?
Varmista, että olet käyttänyt samaa iCloud-tiliä, jota käytit muissa laitteissa, ja tarkista sitten, oletko ottanut Yhteystiedot-kytkin -painikkeen käyttöön.
-
Kuinka siirtää yhteystietoja iPhonesta iPhoneen sähköpostin kautta?
Kuten Airdrop, yhteystietojen siirtäminen Mailissa antaa sinun jakaa vain yhden yhteystiedon. Siirry kohtaan Yhteystiedot sovellus ja valitse sitten yhteystieto, jonka haluat siirtää. Vieritä alas, kunnes näet Jaa yhteystiedotja valitse sitten Mail. Kirjoita sähköpostiosoite, joka sinulla on uudessa iPhonessasi, ja napsauta sitten Lähetä.
Johtopäätös
Siinä kaikki, mitä tällä viestillä on sanottava yhteystietojen siirtämisestä iPhonesta iPhoneen. Kuten näit, kaikki kolme menetelmää ovat helppokäyttöisiä, joten voit oppia nopeasti siirtämään yhteystietoja iPhonesta iPhoneen. Sinun on valittava sinulle sopivin ja haluamasi tapa suorittaa siirtoprosessi. Voit synkronoida yhteystiedot helposti valitsemalla iCloudin; Kun haluat jakaa nopeasti yhden kontaktin, käytä Airdropia. Mutta jos haluat siirtää valitut yhteystiedot iPhonen välillä, 4Easysoft iPhone Transfer on yksi parhaista työkaluista sinulle. Esikatsele ja siirrä kaikki tiedot sen avulla nyt!
100% suojattu
100% suojattu


