Siirrä ja hallitse kaikkia tietoja iOS-laitteiden, laitteen ja tietokoneen sekä iTunesin ja laitteiden välillä.
Kuinka siirtää musiikkia iPodista PC:lle iTunesin ja iCloudin kanssa tai ilman
Kun olet ostanut uuden tietokoneen, saatat haluta siirtää kaiken musiikin iPodista tietokoneeseen ja kuunnella sitä työskennellessäsi, opiskellessasi tai rentoutuessasi. iPodin liittäminen tietokoneeseen USB-kaapelilla ja tiedon siirtäminen suoraan on helppoa, mutta aikaa vievää. Älä huoli! Löydät ammattimaisen työkalun, jonka avulla voit siirtää musiikkia iPodista tietokoneeseen nopeasti yhdellä napsautuksella. Tässä on myös kaksi muuta tapaa siirtää tietoja langattomasti. Jatka lukemista oppiaksesi yksityiskohtaiset vaiheet.
Opasluettelo
Osa 1: Helpoin tapa siirtää musiikkia iPodista PC:lle [Nopea ja turvallinen] Osa 2: Kuinka siirtää musiikkia iPodista PC:lle iTunesin kautta Osa 3: Yksityiskohtaiset vaiheet iCloudin käyttämiseksi musiikin siirtämiseen iPodista PC:hen Osa 4: Usein kysyttyä musiikin siirtämisestä iPodista PC:henOsa 1: Helpoin tapa siirtää musiikkia iPodista PC:lle [Nopea ja turvallinen]
Jos et halua käyttää liikaa aikaa musiikkikansion etsimiseen ja valitse ne sitten yksitellen siirrettäväksi, 4Easysoft iPhone Transfer täytyy olla paras valintasi. Tämä työkalu skannaa automaattisesti kaiken paikallisen musiikkisi ja siirtää ne yhdellä napsautuksella. Lisäksi se tarjoaa monia hyödyllisiä työkaluja, kuten soittoäänen tekemisen musiikin kanssa, iTunes-kirjaston hallinnan, HEIC:n muuntamisen JPG:ksi jne. Opi yksityiskohtaiset vaiheet musiikin siirtämiseen iPodista PC:lle.

Siirrä musiikkia, yhteystietoja, valokuvia ja kaikkia tietoja iOS-laitteista tietokoneeseen/iTunesiin.
Tue tietojen hallintaa ja muokkaamista suoraan valokuvanhallinnan, yhteysavustajan ja musiikkieditorin avulla.
Synkronoi iTunes-kirjastosi kaiken musiikin ja videoiden kanssa tietokoneellasi tai iOS-laitteillasi.
Voit poistaa siirretyt tiedot ja vapauttaa lisää tilaa iPodissasi.
100% suojattu
100% suojattu
Vaihe 1Lataa ilmainen 4Easysoft iPhone Transfer ja liitä iPod tietokoneeseen USB-kaapelilla. Jos käytät iOS 13:a tai uudempaa, sinun on napautettava Luottamus -painiketta iPodissasi, kun saat ponnahdusikkunan.

Vaihe 2Jos haluat siirtää musiikkia iPodista tietokoneeseen, napsauta Musiikki -painiketta vasemmalla välilehdellä ja se skannaa iPodisi automaattisesti. Voit selata kaikkea laitteellasi olevaa musiikkia tai napsauttaa Soittolistat -painiketta nähdäksesi musiikkisi eri tyyleillä.

Vaihe 3Tämän jälkeen voit napsauttaa Vie PC:lle -painiketta yläpalkissa ja valitse haluamasi kansio musiikin tallentamiseksi. Muutamassa minuutissa siirrät onnistuneesti kaiken musiikin iPodista tietokoneeseen.

Osa 2: Kuinka siirtää musiikkia iPodista PC:lle iTunesin kautta
Voit myös käyttää iTunesia musiikin siirtämiseen iPodista PC:lle. Mutta tämä tapa synkronoi musiikkitiedostosi vain tietokoneesi iTunesissa, ja sinun on ladattava se uudelleen kuunnellaksesi niitä paikallisesti. Vaikka koko prosessi on suhteellisen monimutkainen, voit siirtää musiikkia iPodista tietokoneeseen iTunesin avulla noudattamalla seuraavia ohjeita:
Vaihe 1Liitä ensin iPod tietokoneeseen vakaalla USB-kaapelilla ja käynnistä iTunes tietokoneellasi. Jos käytät iPod Touchia, iPodiin tulee ponnahdusikkuna. Napauta vain Luottamus -painiketta vahvistaaksesi tiedonsiirron.

Vaihe 2Klikkaa Laite -painiketta iTunesissa ja valitse Musiikki -välilehti. Merkitse rasti Synkronoi musiikki valintaruutu ja muuta asetuksia tarpeidesi mukaan. Napsauta sitten Käytä-painiketta synkronoidaksesi ja siirtääksesi musiikkia iPodista tietokoneeseen.
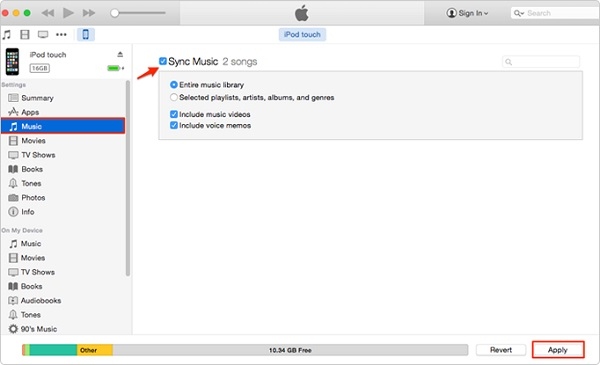
Vaihe 3Jos haluat kuunnella kyseistä musiikkia paikallisesti, voit varmuuskopioida musiikin tietokoneellesi. Napsauta Yhteenveto -painiketta vasemmasta palkista ja valitse Tämä tietokone vaihtoehto. Napsauta lopuksi Takaisin ylös nyt -painiketta jatkaaksesi.
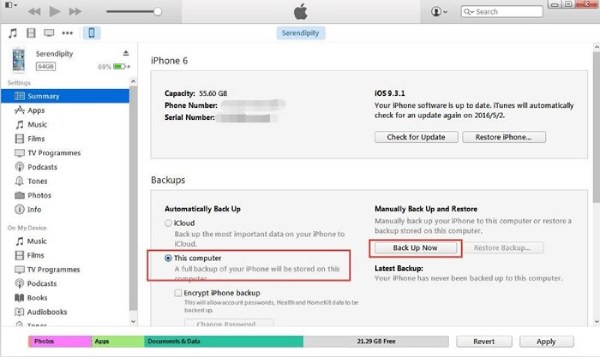
Osa 3: Yksityiskohtaiset vaiheet iCloudin käyttämiseksi musiikin siirtämiseen iPodista PC:hen
Musiikin siirtäminen iPodista PC:lle iTunesin kautta ohittaa muut paikalliset äänitiedostot, joten voit myös käyttää iCloudia apunasi. Tässä ovat vaiheet:
Vaihe 1Ensin sinun tulee kytkeä iCloud-musiikkikirjasto päälle iPodissasi. Normaalisti tämä toiminto on oletuksena käytössä. Voit tarkistaa sen osoitteessa asetukset sovellus. Vieritä sitten alas napauttaaksesi Musiikki-painiketta ja kytke päälle iCloud-musiikkikirjasto vaihtoehto.
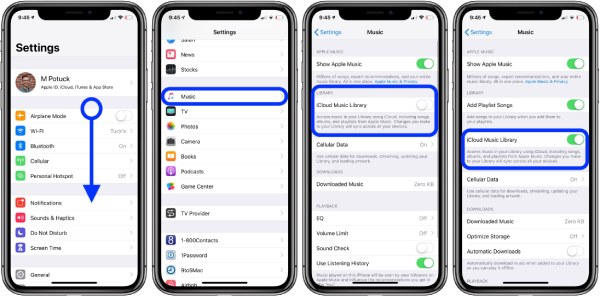
Vaihe 2Käynnistä sen jälkeen iTunes tietokoneellasi ja tarkista iCloud Music Library -vaihtoehto Asetukset -painiketta. Sitten kaikki musiikkisi synkronoidaan automaattisesti. Löydät ne osoitteesta Albumit -välilehti ja lataa ne siirtääksesi musiikkia iPodista tietokoneeseen.
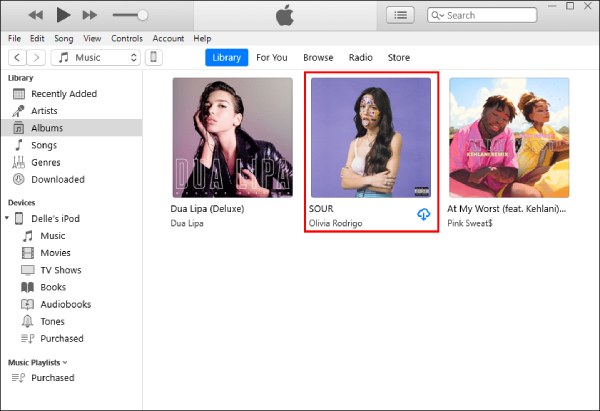
Osa 4: Usein kysyttyä musiikin siirtämisestä iPodista PC:hen
-
Voinko siirtää musiikkia iPodista Windows 10:een iTunesin kautta?
Tietenkin voit. iTunes on saatavilla Windows 7:ssä ja uudemmissa versioissa, joten voit synkronoida ja ladata musiikkia iTunesin kanssa Windows 10:ssä.
-
Kuinka siirtää musiikkia iPodista PC:lle Dropboxin avulla?
Aivan kuten iTunes ja iCloud, Dropbox on myös online-tiedonsäästäjä. Voit ladata kaiken musiikkisi iPodin Dropboxiin ja kirjautua sitten sisään Dropboxiin tietokoneellasi samalla tilillä. Tällä tavalla voit synkronoida ja siirtää musiikkia iPodista tietokoneeseen ilman USB-kaapelia.
-
Kuinka siirtää musiikkia iPodista Windows Media Playeriin?
Ensinnäkin sinun on käytettävä edellä mainittuja kolmea tehokasta menetelmää musiikin siirtämiseen iPodista tietokoneeseen. Käynnistä sitten WMP ja napsauta Järjestä ja Hallitse kirjastoja -painikkeita. Napsauta Musiikki-painiketta lisätäksesi tiedostoja halutusta kansiosta. Ja voit muuntaa MP3:n WMA-muotoon parantaaksesi kuuntelua.
Johtopäätös
Nyt olet tiennyt kuinka siirtää musiikkia iPodista tietokoneeseen helposti. iTunesin ja iCloudin oletusarvojen käyttäminen on turvallista mutta monimutkaista, ja sinun on valittava, synkronoitava ja ladattava musiikki itse. Käytä ilmainen kokeilujakso 4Easysoft iPhone Transfer siirtää musiikkia iPodista PC:lle yhdellä napsautuksella. Sinulle tarjotaan myös lisää muokkaustoimintoja.
100% suojattu
100% suojattu

 lähettänyt
lähettänyt 