Siirrä ja hallitse kaikkia tietoja iOS-laitteiden, laitteen ja tietokoneen sekä iTunesin ja laitteiden välillä.
Kuinka siirtää valokuvia iPhonesta uuteen iPhoneen/iPadiin nopeasti
AirDrop on sisäänrakennettu työkalu, jonka avulla voit siirtää valokuvia iPhonesta iPhoneen/iPadiin tietojen siirtämistä, jakamista tai varmuuskopiointia varten. Nopeus on kuitenkin suhteellisen hidas, varsinkin kun siirretään tiedostoerää. Sitten on 6 tehokasta tapaa siirtää valokuvia iPhonesta iPhoneen tai iPadiin. Kun hankit uuden iPhonen tai haluat jakaa mielenkiintoisia kuvia ystävillesi, voit valita sinulle parhaan tavan.
Opasluettelo
Tapa 1: Paras tapa siirtää valokuvia iPhonen välillä nopeasti Tapa 2: Käytä iCloudia iPhone-kuvien siirtämiseen kahdella tavalla Tapa 3: Siirrä valokuvat iPhonesta iPhoneen iTunesin avulla Tapa 4: Suoraan AirDrop-kuvat iPhonesta iPhoneen/iPadiin Tapa 5: Siirrä muutama valokuva iPhonen välillä sähköpostitse Tapa 6: Siirrä iPhone-kuvat turvallisesti USB-kaapelillaTapa 1: Paras tapa siirtää valokuvia iPhonen välillä nopeasti
Jos sinulla on useita kuvia, jotka on varmuuskopioitava tai jaettava toiseen iOS-laitteeseen, 4Easysoft iPhone Transfer auttaa sinua siirtämään valokuvia nopeasti. Se voi skannata ja siirtää kaikki valokuvasi erässä, mukaan lukien kuvaviestit tai ladatut valokuvat. Muutaman minuutin skannauksen jälkeen voit esikatsella ja valita haluamasi valokuvat siirrettäväksi iPhonen/iPadin/Macin välillä. Lisäksi voit tarkistaa valokuvien tiedot ja poistaa kaksoiskuvan. Tutustu tähän tehokkaaseen työkaluun alla:

Siirrä valokuvia, viestejä, asiakirjoja ja kaikkia tiedostoja iOS-laitteiden välillä.
Tue erää ja nopeaa siirtoa tuhlaamatta aikaasi odottamiseen.
Pystyy esikatselemaan valokuvia ja valitsemaan vain haluamasi siirrettävät kuvat.
Ei tallenna tiedostojasi yksityisyytesi suojaamiseksi valokuvien siirron aikana.
100% suojattu
100% suojattu
Vaihe 1Liitä kaksi iPhonea/iPadia tietokoneeseen USB-kaapelilla. Ja 4Easysoft iPhone Transfer tunnistaa automaattisesti iOS-tietosi.
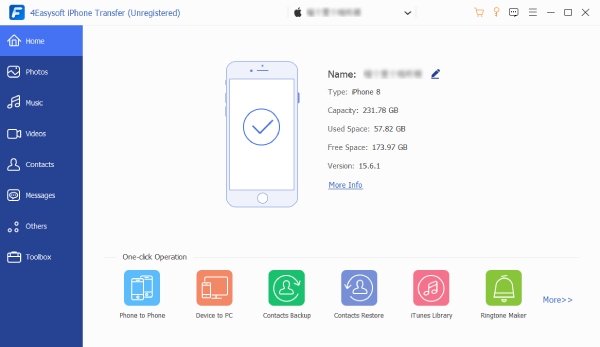
Vaihe 2Napsauta "Photos" -painiketta aloittaaksesi kaikkien iPhonesi kuvien skannauksen, jotka luokitellaan helpon haun vuoksi. Esikatsele niitä ja valitse haluamasi rasti.
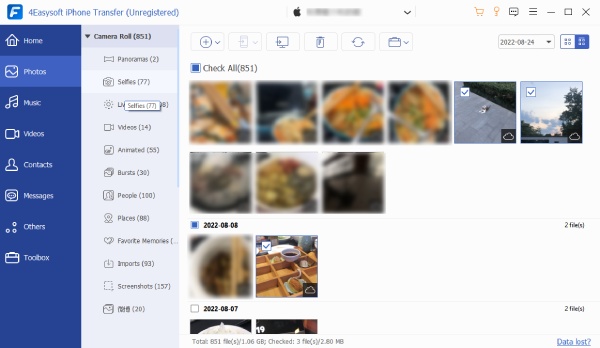
Vaihe 3Kaiken valinnan jälkeen voit napsauttaa "Vie laitteeseen" -painiketta yläbannerissa. Valitse haluamasi kohde ja odota muutama minuutti, jotta valokuvat siirretään iPhonesta iPhoneen/iPadiin.
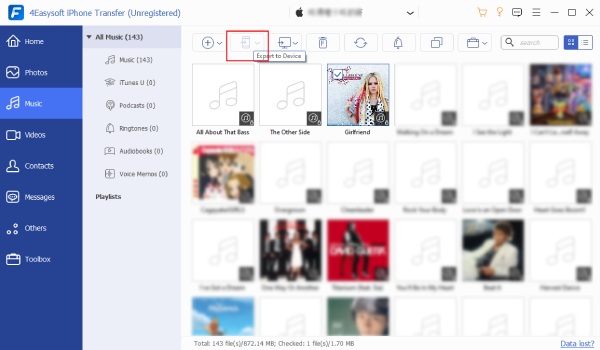
Tapa 2: Käytä iCloudia iPhone-kuvien siirtämiseen kahdella tavalla
iCloud on oletustyökalu iPhone-valokuvien ja kaikkien tietojen lataamiseen ja tallentamiseen pilveen. Voit yksinkertaisesti synkronoida iPhone-kuvat laitteiden välillä langattomasti. Se vaatii vain, että varmistat, että molemmat iPhonet käyttävät samaa Apple ID:tä ja että ne on yhdistetty samaan Wi-Fi-verkkoon. Siksi se ei ole kätevää siirtää valokuvia iPhonesta ystäväsi iPhoneen.
1. Ota iCloud Sync käyttöön asetuksista
Vaihe 1Avaa "Asetukset" -sovellus iPhonessa ja napauta "iCloud" -painiketta. Pyyhkäise alas löytääksesi "Valokuvat"-asetukset.
Vaihe 2Ota valokuvien varmuuskopiointi käyttöön "iCloud Photos" -painikkeella. Sitten voit valita "Optimoi iPhonen tallennustila" tai "Lataa ja säilytä alkuperäiset" tarpeidesi mukaan.
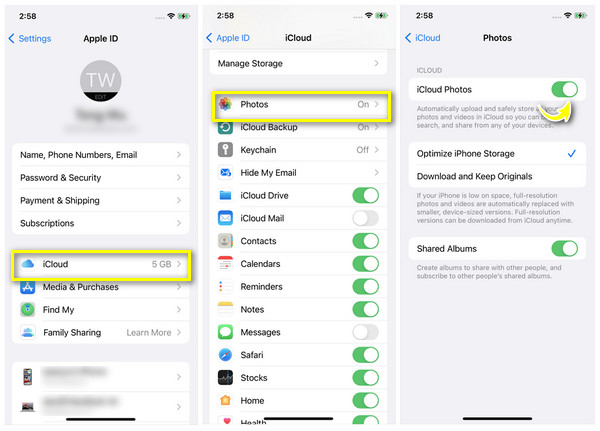
2. Siirrä iCloud Linkin välillä
Vaihe 1Jos iPhonesi on päivitetty iOS 16:een, voit siirtyä iCloud-albumiin ja valita siirrettävät valokuvat.
Vaihe 2Napauta "Jaa" -painiketta ja napauta "Kopioi iCloud-linkki" -painiketta luodaksesi URL-osoitteen. Sitten voit liittää linkin kaikille, joille haluat siirtää kuvia.
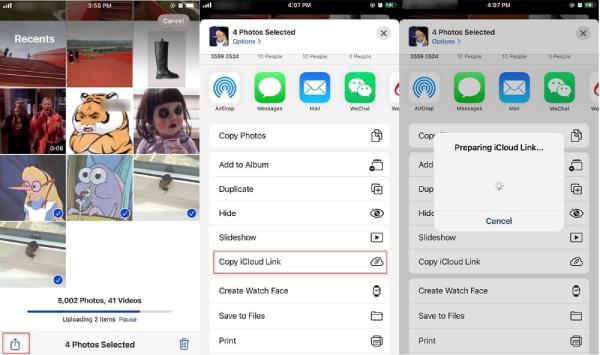
Tapa 3: Siirrä valokuvat iPhonesta iPhoneen iTunesin avulla
iTunesin käyttäminen Windowsissa/Macissa on myös helppo tapa siirtää valokuvia iPhonesta iPhoneen ilmaiseksi. Ainoa asia, jonka sinun tulee huomioida, on se, että iTunes poistaa alkuperäiset valokuvat iTunes-kirjastosta siirron jälkeen. Saat lisätietoja noudattamalla alla olevia ohjeita:
Vaihe 1Liitä alkuperäinen iPhone iTunesiin USB-kaapelilla Windows/Macissa. Sitten "Photos" -sovellus tulee näkyviin tietokoneeseen. Napsauta vain kuvia, jotka haluat siirtää, ja napsauta sitten "Tuo" -painiketta.
Vaihe 2Vaihda toiseen iPhoneen/iPadiin ja liitä se iTunesiin. Sinun on napsautettava "Valokuvat" -välilehteä ja valittava synkronoitava kansio. Napsauta sitten "Käytä" -painiketta aloittaaksesi kuvien siirtämisen iPhonesta iPhoneen.
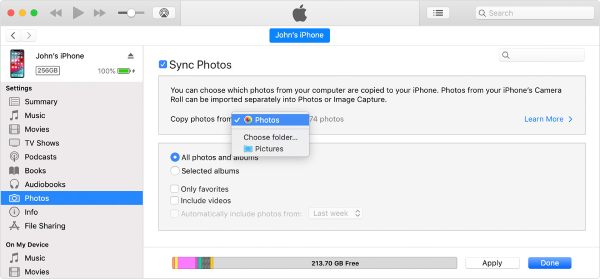
Tapa 4: Suoraan AirDrop-kuvat iPhonesta iPhoneen/iPadiin
Kuten aiemmin mainittiin, AirDrop on iPhone-käyttäjien oletustapa siirtää valokuvia iPhonesta mihin tahansa iPhoneen. Sen avulla voit siirtää kaiken, mukaan lukien yhteystiedot, viestit, videot, asiakirjat jne. Mutta sinun on varmistettava, että kaksi iPhone-laitetta ovat riittävän lähellä toistensa havaitsemiseksi. Se on melko kätevä muutaman kuvan siirtämiseen iPhonen välillä.
Vaihe 1Molemmissa iOS-laitteissa sinun tulee pyyhkäistä alas/ylös päästäksesi Ohjauspaneeli-osioon. Paina pitkään "Bluetooth" -painiketta ja napauta sitten "AirDrop" -painiketta.
Vaihe 2Siirry "Photos" -sovellukseen ja valitse kaikki valokuvat, jotka haluat siirtää. Napauta sitten "Jaa" -painiketta ja valitse "AirDrop" -menetelmä.
Vaihe 3iPhonesi havaitsee lähellä iOS-laitteita. Napauta vain haluamaasi tiliä vastaanottaaksesi valokuvat. Ja napauta "Vastaanota" -painiketta toisessa iPhonessa siirtääksesi valokuvia iPhonen välillä.
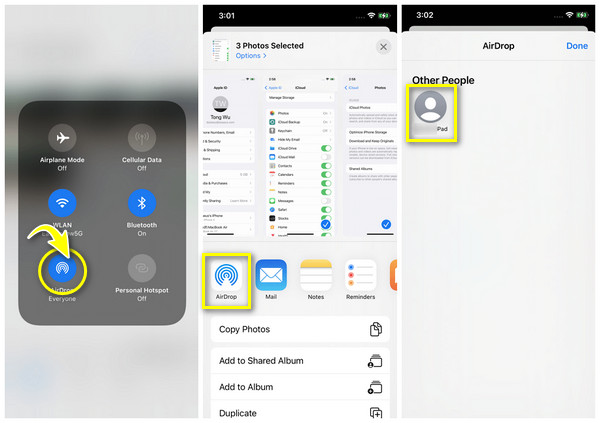
Tapa 5: Siirrä muutama valokuva iPhonen välillä sähköpostitse
AirDropin tapaan sähköposti on myös toimiva mutta hidas tapa siirtää valokuvia iPhonesta iPhoneen/iPadiin. Lisäksi sen kokorajoitus on 25 Mt, mikä voi vaihtaa vain muutaman kuvan. Jos haluat jakaa vain 1 tai 2 kuvaa tuntemattomalle, sen on oltava hyvä tapa suojata yksityisyyttäsi.
Vaihe 1Siirry iPhonen "Photos" -sovellukseen ja valitse haluamasi kuvat. Huomaa, että älä valitse liikaa. Napauta sitten "Jaa" -painiketta ja napauta "Sähköposti" -painiketta.
Vaihe 2Syötä sähköpostiosoite ja muut tarvittavat tiedot. Napauta lopuksi "Lähetä" -painiketta siirtääksesi valokuvia iPhonesta mihin tahansa iPhoneen/iPadiin. Siirry vain sähköpostisovellukseen tarkistaaksesi.
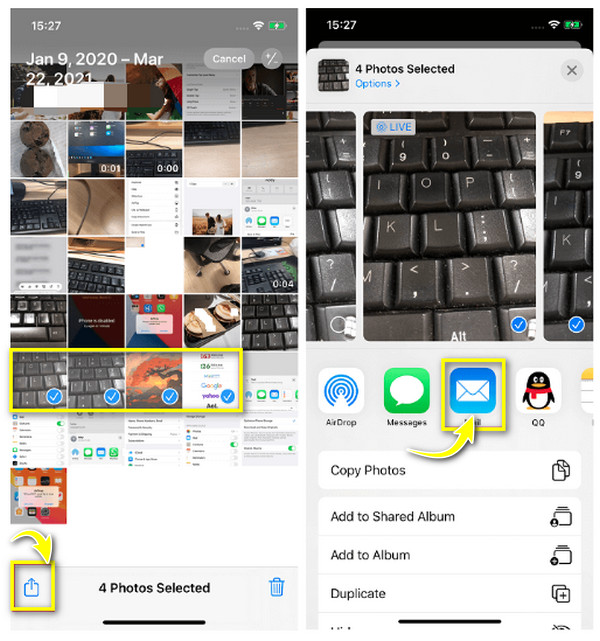
Tapa 6: Siirrä iPhone-kuvat turvallisesti USB-kaapelilla
Jos olet huolissasi tietosuojatietojen vuotamisesta siirtäessäsi tietoja Internetin kautta, miksi et käyttäisi yksinkertaisinta ja perinteistä tapaa? Ilman iTunesia ja tietokonetta voit käyttää USB-kaapelia kuvien siirtämiseen iPhonesta iPhoneen/iPadiin, mikä myös maksaa vähemmän aikaa eräkuvien siirtämiseen.
Sinun on valmisteltava USB-kaapeli, jossa on kaksi USB-C-liitäntää. Yhdistä ensin valokuvien vastaanottamiseen käyttämäsi iOS-laite ja sitten toinen iPhone. Ota tietojen lukeminen käyttöön napauttamalla iPhonen Salli-painiketta. Näyttöön tulee "Tuo-ikkuna", josta voit valita haluamasi valokuvat ja napauttaa "Tuo" -painiketta.

Johtopäätös
Nyt olet tuntenut 6 helppoa ja toimivaa tapaa siirtää valokuvia iPhonesta iPhoneen/iPadiin. Sinun ei tarvitse huolehtia pitkästä siirtoprosessista AirDrop/Emailin avulla, luota vain tehokkaaseen 4Easysoft iPhone Transfer. Se auttaa sinua siirtämään tietoja iOS-laitteiden välillä. Lisäksi voit esikatsella valokuvia ennen siirtoa, mikä on muita työkaluja kätevämpää. Riippumatta Apple ID -tilistä tai sinun ja toisen iPhonen omistajan välisestä suhteesta, käytä sitä kuvien siirtämiseen iPhonesta iPhoneen turvallisesti ja nopeasti.
100% suojattu
100% suojattu



