Muunna, muokkaa ja pakkaa videoita/ääniä 1000+ muodossa laadukkaasti.
Tee videon värinkorjaus, jotta se olisi erinomainen kaikilla alustoilla
Valon ja kuvausvälineongelmien vuoksi ottamasi video ei välttämättä ole niin kaunis. Mutta voit tehdä videon värin korjaus korjataksesi liian tummia tai kirkkaita videoitasi. Värinkorjaus voi myös tuoda videoosi elinvoimaa ja korjata näytön värivääristymiä, jotka tekevät videosta luonnottoman. On hienoa hallita tätä taitoa. Voit lukea tämän artikkelin ja löytää kuusi tehokasta tapaa korjata videosi värit kaikilla alustoilla - Facebookissa, Instagramissa, TikTokissa, X(Twitterissä) ja muissa.
Opasluettelo
Helpoin tapa tehdä videon värinkorjaus [Windows ja Mac] 2 helppoa tapaa korjata videon värit online-videoeditorien avulla Kuinka tehdä värinkorjaus Winkillä iPhone 16:ssa Videon värin korjaaminen Movavi-leikkeillä Androidissa Ammattimainen työkalu videon värien korjaamiseen – Premiere Pro Usein kysytyt kysymykset videon värinkorjauksestaHelpoin tapa tehdä videon värinkorjaus [Windows ja Mac]
Voit korjata videon värin suoraan käyttämällä 4Easysoft Total Video Converter säätääksesi suodatinta ja kiillottaaksesi videoitasi. Tämän tehokkaan työkalun avulla voit tehdä upeita ja nautinnollisia videoita yhdellä napsautuksella. Lisäksi tämä all-in-one-ohjelma voi myös helposti muokata ja viedä videosi useisiin muotoihin laadun heikkenemättä, mikä sopii monille videoalustoille. Tässä on yksityiskohtaiset vaiheet videon värinkorjauksen tekemiseen.

Säädä sävyä, kontrastia, kylläisyyttä ja kirkkautta värinkorjausta varten.
Skaalaa videosi enintään 4K-resoluutioon videon värinkorjauksen jälkeen.
Korjaa videosi väriä ja paranna samalla äänenlaatua ilman kohinaa.
Tarjoa all-in-one-käyttöliittymä, jossa voit nopeasti korjata videosi värit.
100% suojattu
100% suojattu
Vaihe 1Ilmainen lataus 4Easysoft Total Video Converter ja käynnistä se. Napsauta yläreunassa olevaa "Työkalulaatikko" -painiketta. Napsauta "Värien korjaus" -painiketta ja lisää haluamasi videot värinkorjausta varten.
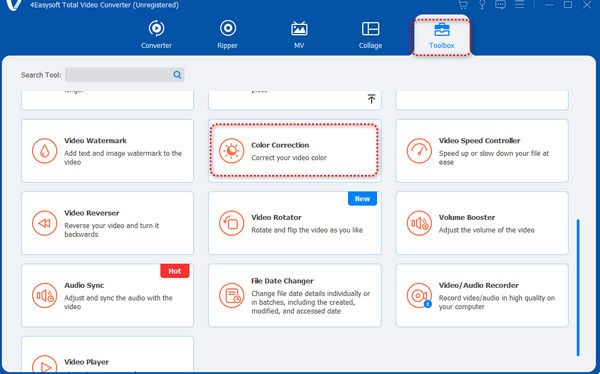
Vaihe 2Voit korjata videon väriä vetämällä vasemmalle tai oikealle "Kontrasti", "Kylläisyys", "Kirkkaus" ja "Sävy" liukusäätimiä. Voit katsoa kahta näyttöä erottaaksesi videon ennen värinkorjausta ja sen jälkeen.
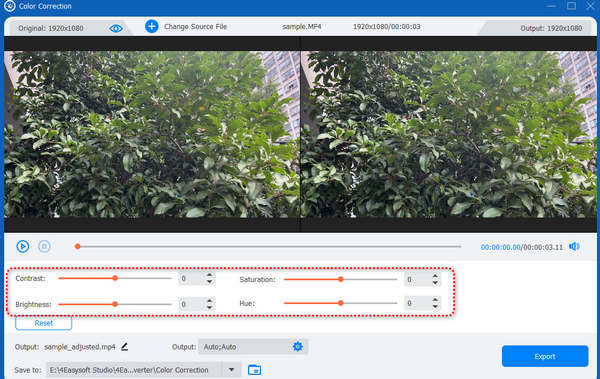
Vaihe 3Voit myös napsauttaa "Tuloste"-painiketta muokataksesi muotoa, resoluutiota, kehyskokoa ja niin edelleen parantaaksesi videotasi. Kun olet tehnyt kaikki asetukset, napsauta "Vie" -painiketta tallentaaksesi värikorjatun videosi.
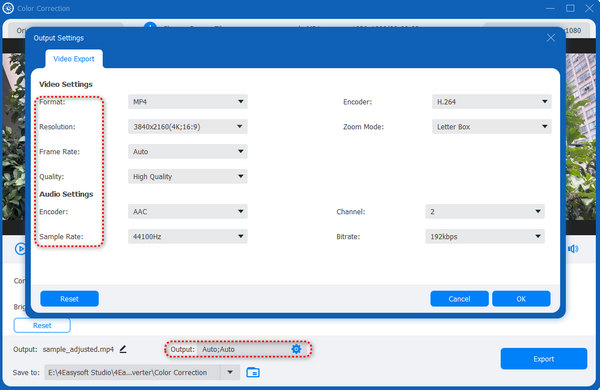
2 helppoa tapaa korjata videon värit online-videoeditorien avulla
Jos et halua ladata ohjelmaa, joka vie tallennustilaasi, voit käyttää joitain online-työkaluja värivideon korjauseditointiin.
VEED.IO
VEED.IO on kuuluisa online-muokkaustyökalu. Tämä sivusto tarjoaa aina hyviä muokkauspalveluita ja parantaa niiden muokkaustekniikoita. Tämä menetelmä ei kuitenkaan voi korjata videon väriä automaattisesti.
Vaihe 1Siirry VEED.IO:n verkkosivustolle ja napsauta "Lähetä tiedosto" -painiketta lisätäksesi videosi tähän verkkotyökaluun.
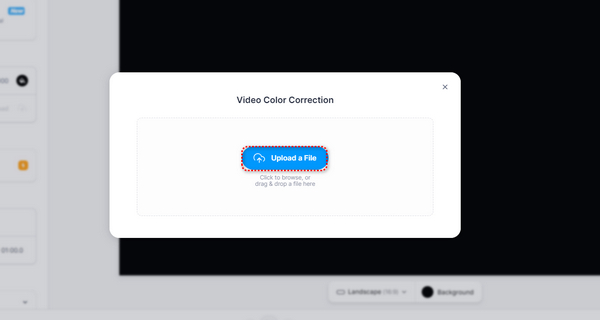
Vaihe 2Napsauta videotasi. Muokkaa kutakin asetusta vetämällä liukusäätimiä vasemmalle tai oikealle – kirkkaus, kontrasti, valotus jne. Muokkausten jälkeen lataa video napsauttamalla Valmis-painiketta.
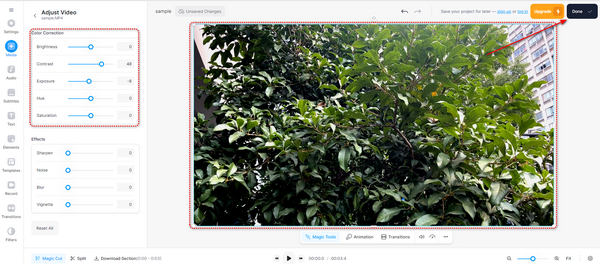
Clideo
Clideo on erittäin yksinkertainen online-muokkaustyökalu, jota on helppo käyttää. Sinun on kuitenkin edelleen muokattava videosi manuaalisesti.
Vaihe 1Siirry Clideon verkkosivustolle ja napsauta "Valitse tiedosto" -painiketta ladataksesi videosi tälle verkkosivustolle.
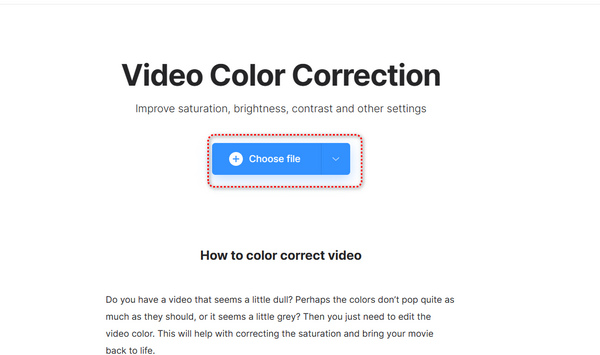
Vaihe 2Korjaa videosi värit manuaalisesti vetämällä kaikkien asetusten liukusäätimiä. Napsauta sen jälkeen "Vie" -painiketta tallentaaksesi videosi.
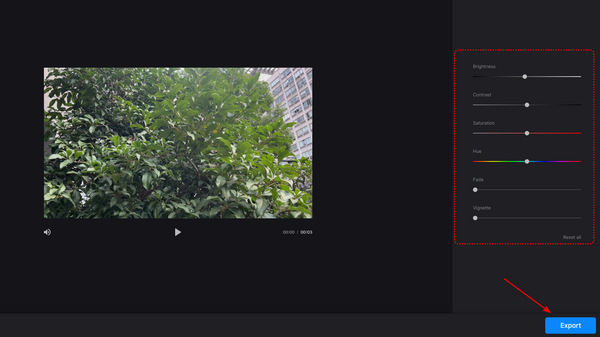
Korjaa videosi värit manuaalisesti vetämällä kaikkien asetusten liukusäätimiä. Napsauta sen jälkeen "Vie" -painiketta tallentaaksesi videosi.
iPhone 16 -käyttäjille, Silmänisku voi helposti kirkastaa videota, jonka avulla voit korjata videosi värit automaattisesti tekoälyn avulla. Suurin haittapuoli on, että videon jälkikäsittely voi kestää kauan.
Vaihe 1Avaa Wink ja liu'uta alas napauttaaksesi "AI Color" -painiketta. Sitten voit lisätä videosi tähän sovellukseen.
Vaihe 2Voit nähdä, että sovellus käsittelee videotasi. Tämä prosessi kestää hieman kauan. Kun se on käsitelty, sinun tarvitsee vain napauttaa "Tallenna" -painiketta oikeassa yläkulmassa ladataksesi videosi.
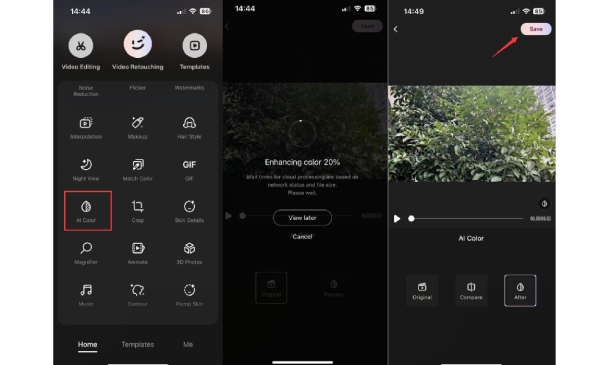
Videon värin korjaaminen Movavi-leikkeillä [Android]
Entä ammattimainen Adobe-videon värinkorjausohjelma? Premiere Pro on mahtava videoeditointiin. Se tarjoaa sinulle erittäin yksityiskohtaisia videoeditointiominaisuuksia, jotka voivat tuoda upeita tehosteita videoosi. Mutta haittana on, että tätä ohjelmaa on vaikea käyttää, ja saatat maksaa paljon sen ostamisesta.
Vaihe 1Avaa Adobe Premiere Pro. Napsauta "Tiedosto" -painiketta vasemmassa yläkulmassa. Napsauta "Tuo" -painiketta lisätäksesi videosi tähän ohjelmaan.
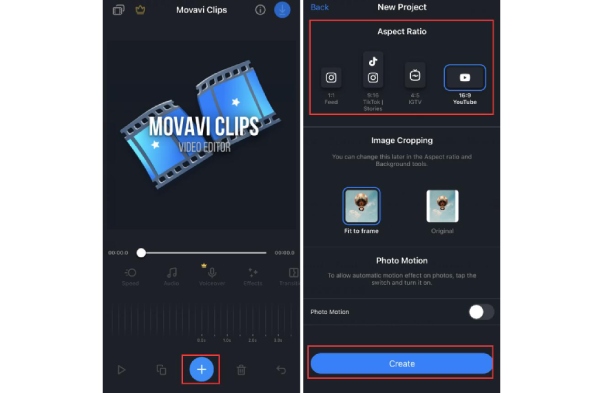
Vaihe 2Napsauta yläreunassa olevaa "Ikkuna" -painiketta. Napsauta "Lumetri Color" -painiketta.
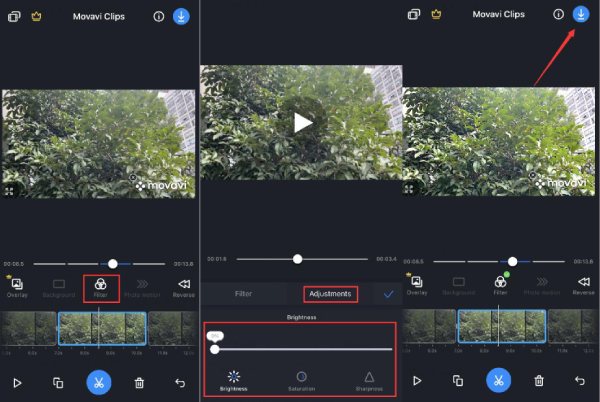
Vaihe 3Nyt voit muokata monia asetuksia "Lumetric Color" -valikossa. Voit muuttaa videosi valkotasapainoa, lämpötilaa, sävyä ja muuta.
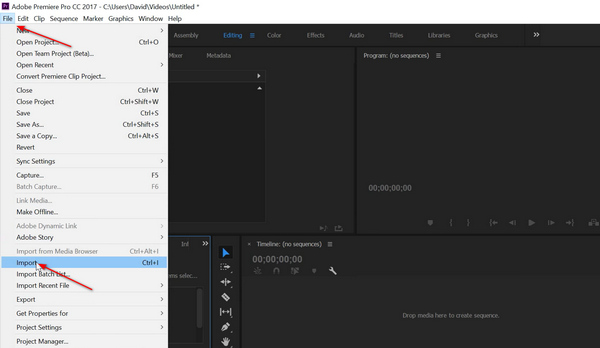
Vaihe 4Kun olet tehnyt muutokset, napsauta "Tiedosto"-painiketta uudelleen. Napsauta "Vie" -painiketta tallentaaksesi värikorjatun videosi.
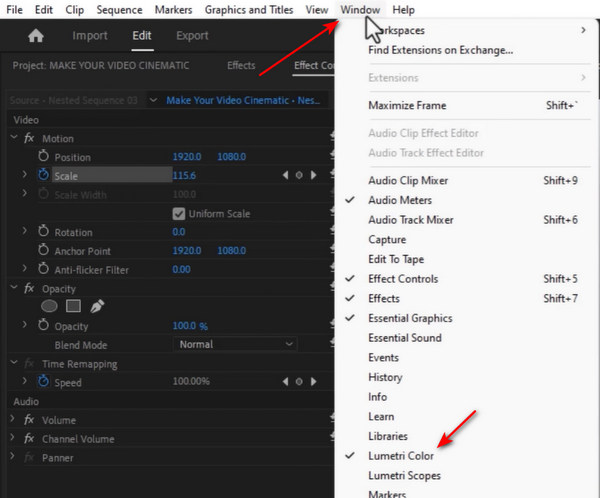
Usein kysytyt kysymykset videon värinkorjauksesta
-
Voinko käyttää Windows 11/10:n sisäänrakennettua ohjelmaa videoni värien korjaamiseen?
Ei, et voi. Nyt Windows 11/10 kysyy, haluatko ladata Clipchampin muokataksesi videota, kun avaat sisäänrakennetun videoeditorin. Jos kieltäydyt lataamasta ohjelmaa, voit muokata valokuvia vain Photo-ohjelmalla. Video Editor ei ole enää saatavilla Windows 11/10:ssä.
-
Miksi tekoäly ei pysty korjaamaan videoni väriä odotusteni mukaisesti?
AI-värinkorjaus ei ole niin tarkka. Joillakin tekoälyeditoreilla ei ehkä ole hyviä algoritmeja. Jotkut algoritmit eivät välttämättä sovi videoihisi. Vanhat videot ja valokuvat ovat monimutkaisempia tekoälyn värien korjaamiseksi.
-
Miksi en voi korjata videon väriä kiinteällä mallilla?
Eri videoilla ja valokuvilla on erilaiset parametrit. Kylläisyys, sävy, kontrasti, kirkkaus ja paljon muuta. Kun ne kaikki on muutettu kiinteisiin asetuksiin, ne voivat muodostaa epätyydyttävän kuvan tai videon. Siksi, jos haluat tehdä värinkorjauksen manuaalisesti, voit oppia lisää väreistä ja valosta.
-
Kuinka voin korjata vedenalaisen videon värin?
Sitä ei ole helppo tehdä. Voit muuttaa videon veden väriä valkotasapainolla. Arvostele sitten videosi värien tasapainottamiseksi. Tällä tavalla voit lisätä yksinkertaisia värikorjauksia videoosi helposti.
-
Mitä voin tehdä, jos en todellakaan pysty korjaamaan videoni väriä tarkasti?
Jos videon värin korjaaminen on haastavaa, voit hioa sitä mahdollisimman paljon. Sitten voit lisätä tekstityksiä videoosi. Valitse kaunis fontti ja syötä oikeat sanat videoosi. Voit myös lisätä tekstin ympärille suorakaiteen muotoisen varjon tuodaksesi siihen tekstuurin. Tämä on myös erinomainen tapa tehdä videostasi houkutteleva.
Johtopäätös
Tässä artikkelissa on kuusi tehokasta tapaa korjata videon väriä. Jotkut helppokäyttöiset matkapuhelinsovellukset ja verkkotyökalut vievät aina aikaa prosessin loppuun saattamiseksi tai videon vesileiman tekemiseen. Sitä vastoin Adobe Premiere Pro on liian ammattimainen ja haastava aloittelijoille. 4Easysoft Total Video Converter voi nopeasti korjata videosi värin ilman monimutkaisia vaiheita tai hitautta. Vain yksi napsautus riittää tekemään tekoälyvideon värinkorjauksen. Voit luottaa siihen luodaksesi upeita videoita, jotka erottuvat ystävien joukosta tai sosiaalisen median alustoista.
100% suojattu
100% suojattu


