Muunna, muokkaa ja pakkaa videoita/ääniä 1000+ muodossa laadukkaasti.
4 parasta videomuunninta iPadille, joita sinun pitäisi kokeilla
Joskus lataat videoita sosiaalisen median alustoilta ja saatat huomata, että iPadisi ei tue videoiden toistamista. Luotettavin tapa on käyttää iPadin videomuunninta videoiden muuntamiseen iPadin tukemiin mediamuotoihin, jotta voit nauttia niistä iPadilla. Mutta jos haluat muuntaa korkealaatuisia videoita toistettavaksi iPadissa, tässä on neljä iPadin videomuunninta, joista voit valita.
Opasluettelo
Osa 1: 3 Video Converter -sovellusta iPadille Osa 2: Paras vaihtoehto iPadin videomuuntimelle [Turvallinen ja helppo] Osa 3: Tuetut video-/äänimuodot iPadille Osa 4: Usein kysytyt kysymykset iPadin Video ConverteristaOsa 1: 3 Video Converter -sovellusta iPadille
1. Video Converter
Videon muunnin on erittäin hyödyllinen ja paras iPadille saatavilla oleva videomuunnossovellus. Tämä iPadin videomuunnin tukee kymmeniä tiedostomuotoja, mukaan lukien MP4, MP3, WEBM, GIF, MOV, WMV, 3G2, AAC, AVI jne. Onnistuneen muuntamisen jälkeen voit avata videon suoraan ja katsoa sen iPad. Lisäksi tämä iPadin videomuunnin lisää tuen paikallisille muunnoksille monille suosituille muunnostyypeille, jotka eivät vaadi palvelinta.
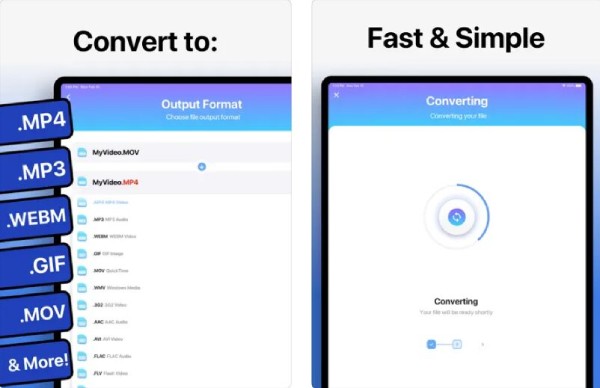
- Plussat
- Tukee useita suosittuja tiedostomuotoja videoiden muuntamiseksi iPadiin.
- Muuntamisen jälkeen voit avata tiedoston suoraan toistoa varten.
- Haittoja
- Useita videoita ladattaessa esiintyy ongelmia.
- Hidasta muunnosnopeutta ja rajoita ilmaisen kokeilun kestoa.
2. iConv
iConv on myös videomuunnossovellus iPadille. Se tukee eri tiedostojen muuntamista, kuten videon ja äänen muuntamista, asiakirjojen käsittelyä, tiedostojen purkamista, kuvan muuntamista, PDF-muunnoksia jne. Lisäksi tämä iPadin videomuunnin tarjoaa erämuunnoksen useiden videotiedostojen muuntamiseksi samanaikaisesti.
- Plussat
- Tarjoa erämuunnos ja tiedostojen pakkaus.
- Tukee videon esikatselua ja leikkaamista.
- Haittoja
- Tiedostojen muuntamisessa päivityksen jälkeen tulee ongelmia.
- Ei mukautettuja asetuksia videon parametrien säätämiseksi.
3. Video Converter ja Compressor
Jos haluat iPadiin videonmuunninsovelluksen, jossa on enemmän toimintoja, voit kokeilla Videomuunnin ja kompressori. Tämä iPadin videomuunnin ei voi vain yhdistää ääntä ja videota, vaan myös asettaa koodekin ja resoluution. Kuten nimestä voi päätellä, voit myös pakata videotiedoston tiettyyn kokoon.
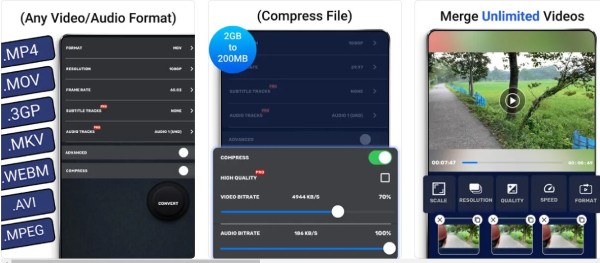
- Plussat
- Tarjoa erämuunnos useiden tiedostojen muuntamiseksi samanaikaisesti.
- Tukee mukautettuja asetuksia videon parametrien säätämiseksi.
- Haittoja
- Ohjelmisto ei tue taustaajoa.
- Säädä äänen bittinopeutta, mutta älä muuta.
Osa 2: Paras vaihtoehto iPadin videomuuntimelle [Turvallinen ja helppo]
Vaikka videon muuntamisen käyttäminen iPadissa on erittäin kätevää, siinä on joitain puutteita. Erämuunnos ei onnistu, ja niitä tuetaan muutamassa muodossa, joten nämä viat eivät voi tehdä sinusta parempaa kokemusta videon muuntamisesta. Älä huoli. Voit kokeilla 4Easysoft Total Video Converter Windows/Macissa, joka on all-in-one-videomuunnin iPadille. Se voi muuntaa videotiedostoja yli 600 muotoon ja laitteeseen. Ja se tarjoaa mukautettuja asetuksia, jotka voivat säätää resoluution 1280x720 iPadille. Lisäksi tämä erinomainen iPadin videomuunnin tarjoaa myös tehokkaita muokkausominaisuuksia, kuten trimmauksen, rajauksen ja vesileiman.

Mukautetut asetukset iPadin sopivan resoluution säätämiseksi.
Tukea erämuunnosta useiden videoiden muuntamiseksi iPadiin samanaikaisesti.
Anna esiasetus videon muuntamiseksi suoraan iPadiin.
Tehokkaat editointiominaisuudet tekstityksen lisäämiseksi videoon.
100% suojattu
100% suojattu
Vaihe 1Käynnistä tämä iPadin videomuunnin, kun olet ladannut 4Easysoft Total Video Converterin. Napsauta Lisää tiedostoja -painiketta ladataksesi videosi. Voit myös napsauttaa Plus -painiketta tai vetämällä videotiedosto suoraan neliöön tuodaksesi tiedoston.

Vaihe 2Klikkaa Muoto -painiketta avataksesi uuden ikkunan. Voit napsauttaa Laite -painiketta valitaksesi iPad tulostusmuotona. Voit myös napsauttaa MP4 tulostusmuotona luettelosta.

Vaihe 3Mukauta asetuksia napsauttamalla Gear -painiketta. Voit säätää resoluutioksi 1280x720 ja kuvanopeudeksi 30 fps. Jos haluat lisätä tekstityksiä videoosi, napsauta Muokata -painiketta valitaksesi Tekstitys vaihtoehto. Napsauta sitten Plus -painiketta tuodaksesi tekstitystiedoston. Voit myös säätää tekstityksen sijaintia, fonttia, väriä, ääriviivaa ja peittävyyttä.

Vaihe 4Valitse tulostuspolku napsauttamalla Tallenna kohteeseen -painiketta ja napsauta Muunna kaikki -painiketta aloittaaksesi videoiden muuntamisen iPadiin. Voit käyttää tätä iPadin videomuunninta useiden videotiedostojen yhdistämiseen yhdeksi tiedostoksi valitsemalla Yhdistä yhdeksi tiedostoksi vaihtoehto.

Osa 3: Tuetut video-/äänimuodot iPadille
| Videoformaatit | H.264-video, 720p-resoluutio, 30 ruutunopeus, pääprofiilitaso 3.1, AAC-LC-ääni jopa 160 Kbps, 48kHz, stereoääni .m4v-, .mp4- ja .mov-tiedostomuodoissa; | MPEG-4-video, 640 × 480 -resoluutio, 30 ruutunopeus, yksinkertainen profiili AAC-LC-äänellä jopa 160 Kbps kanavaa kohti, 48 kHz, stereoääni .m4v-, .mp4- ja .mov-tiedostomuodoissa; | Motion JPEG (M-JPEG), 1280×720 resoluutio, 30 ruutunopeus, ääni ulaw-muodossa, PCM-stereoääni .avi-tiedostomuodossa. |
| Ääniformaatit | HE-AAC (V1 ja V2) AAC (8 - 320 Kbps) Suojattu AAC (iTunes Storesta) MP3 (8 - 320 Kbps) MP3 VBR, Audible (muodot 2, 3 ja 4, Audible Enhanced Audio, AAX ja AAX+ )Apple LosslessAIFFWAV | ||
Osa 4: Usein kysytyt kysymykset iPadin Video Converterista
-
Kuinka saada korkealaatuinen video toistettavaksi iPadilla?
Sinun tulisi käyttää iPadin videomuunninta mukautetuilla asetuksilla. Sitten sinun on säädettävä resoluutioksi 1280x720 ja kuvanopeudeksi 30 fps.
-
Mikä on paras muunnosmuoto iPadille?
H.264 MP4 on suosituin muoto. MP4 on suosittu muoto, jolla on pieni tiedostokoko ja korkea laatu. Lisäksi se voi olla yhteensopiva melkein minkä tahansa alustan kanssa.
-
Kuinka muuntaa videoita iPadiin käsijarrulla?
Klikkaa Lähde -painiketta ja valitse Videotiedosto vaihtoehto tuoda videotiedostosi. Sinun pitäisi napsauttaa Muoto -painiketta valitaksesi MP4 tulostusmuotona. Napsauta sitten Selaa -painiketta valitaksesi tulostuskansion ja napsauta alkaa -painiketta aloittaaksesi videon muuntamisen iPadiin. Voit myös käyttää käsijarrua MOV:n muuntamiseen MP4:ksi.
Johtopäätös
Siinä kaikki. Nämä ovat neljä iPadille suositeltua videomuunninta, joista voit valita yhden kokeiltavaksi tarpeidesi ja mieltymystesi mukaan. Jos et halua muuntaa videoita tietokoneellasi, voit kokeilla helppoja videomuunnoksia. Mutta jos haluat iPadiin videomuuntimen, jossa on korkea laatu ja enemmän ominaisuuksia, 4Easysoft Total Video Converter on paras all-in-one-työkalu sinulle.
100% suojattu
100% suojattu


