Ammattimainen VOB-, Blu-ray-, 8K- ja 4K HDR -videosoitin, jolla voit kokea kotiteatterin.
VLC No Audio – Syitä ja 7 vaivatonta tapaa korjata se
VLC Media Player on syystäkin laajalti käytetty soitin. Se toistaa lähes kaikki tietokoneellasi olevat video- ja äänitiedostot. Huolimatta upeista ominaisuuksista, saatat kohdata ongelmia, kuten videoiden katselun ei ääntä VLC:ssä, mikä on turhauttavaa. Joten mitkä ovat syyt ja kuinka korjata äänen puuttuminen VLC:ssä? Hyvä uutinen on, että olet tullut oikeaan paikkaan! Tänään koko sisältö jakaa seitsemän parasta tapaa ratkaista VLC ei ääntä -ongelma, ja mahdolliset syyt siihen, miksi koet virheitä, kuten ei ääntä.
Opasluettelo
Osa 1: Miksi VLC Media Playerissa ei ole ääntä? Osa 2: 6 tapaa korjata VLC No Audio -ongelmat helposti ja nopeasti Osa 3: Paras ratkaisu VLC:n ääniongelman korjaamiseen kokonaan Osa 4: Usein kysytyt kysymykset VLC:stä Ei ääniongelmia Windowsissa/MacissaOsa 1: Miksi VLC Media Playerissa ei ole ääntä?
VLC Media Player on yksi suosituimmista soittimista, joka tarjoaa mukavuutta musiikin kuunteluun ja videoiden katseluun. Mutta on erittäin turhauttavaa, että VLC:ssä ei ole ääniongelmia. Tämä virhe saattaa johtua olemassa olevasta pienestä tai suuresta ongelmasta, jota et ehkä tiedä. Ja ratkaistaksesi sen nopeasti, sinun on tiedettävä perimmäiset syyt. Katso ne alta.
Vanhentunut VLC-versio. Jos et ole vielä päivittänyt tietokoneesi VLC Media Playeria uusimpaan versioon, se vaikuttaa soittimen yleiseen suorituskykyyn. Tästä syystä saattaa ilmetä virheitä, ja tämä sisälsi VLC:n ilman ääntä. Varmista siis, että hankit VLC:n uusimman version.
Videon toisto on vioittunut. Yleisin syy, miksi video toistuu hyvin, mutta siinä ei ole ääntä, on tiedoston vahingoittuminen. Se voi johtua latauksen keskeytyksestä tai sisältää jonkinlaisen viruksen, joka saattaa myös vaikuttaa tietokoneeseesi.
Konfigurointiasetukset Ongelma. Jos olet tehnyt muutoksia asetuksiin, se voi johtaa siihen, että VLC:ssä ei ole ääniongelmia. Järjestelmä poisti automaattisesti VLC Media Playerin ääniasetukset käytöstä, joten et voi kuulla ääntä toistettavasta videosta.
Sopimattomien koodekkien käyttö. Vaikka VLC melkein tukee kaikentyyppisten videoiden toistamista, se näyttää joskus yhteensopimattomuutta videotiedoston audiokoodekkien, kuten FLAC, MIDI, AMR jne. kanssa. Voi olla, että kyseinen soitin ei tue koodekkia, mikä aiheuttaa VLC:n ei ääntä.
Osa 2: 6 tapaa korjata VLC No Audio -ongelmat helposti ja nopeasti
Kun tiedät, miksi VLC-ääntä ei tapahdu, voit nyt löytää yksinkertaisia ratkaisuja tämän virheen korjaamiseen. Alla on kuusi parasta tehokasta korjausta, jos VLC Media Player ei tarjoa ääntä toistettavaan videoon.
1. Tarkista, että ääni on Unmute (Poista mykistys).
Ensimmäinen annettu ratkaisu on suoraviivainen prosessi VLC:n ilman ääniongelman korjaamiseksi; voit tarkistaa, oletko poistanut äänen mykistyksen ennen monimutkaisten korjausten tekemistä. Voit tehdä tämän siirtymällä kohtaan Audio yllä olevasta valikosta ja paina sitten Mykistä vaihtoehto avattavasta luettelosta. Tarkista, onko äänenvoimakkuuden kuvakkeessa ei punaista merkkiä.
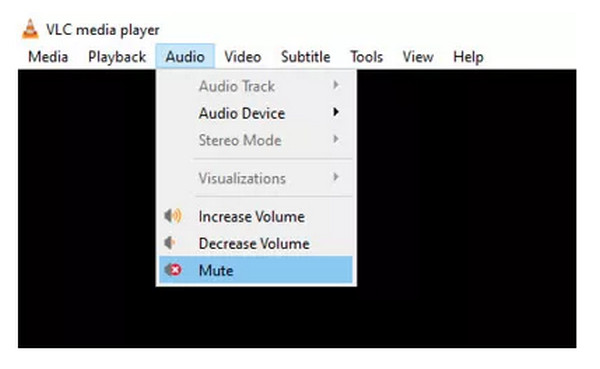
2. Poista ääniraita käytöstä ja ota sitten käyttöön.
Kun ensimmäinen korjaus ei toimi, yritä poistaa ääniraidat käytöstä ja ottaa ne uudelleen käyttöön. Tee se näin: toista video VLC:llä jopa ilman ääntä ja siirry sitten kohtaan Audio -välilehti. Valitse Ääniraita vaihtoehto, napsauta Poista käytöstä, sitten Ota käyttöön se taas.
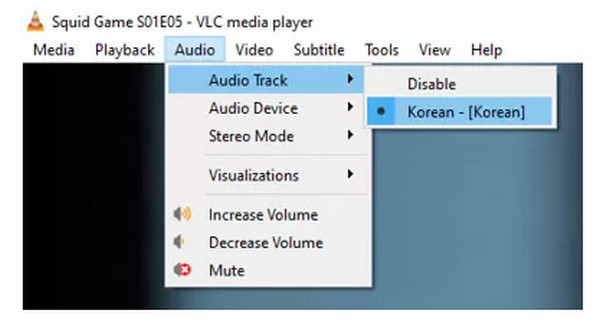
3. Säädä ääniasetuksia.
Toinen ongelmaton prosessi, joka auttaa sinua korjaamaan VLC no audio -ongelman, on säätää ääniasetuksia Preferencesissa. Mene ensin osoitteeseen Työkalut -välilehteä ja paina sitten Asetukset vaihtoehto avattavasta luettelosta. Sitten voit mennä osoitteeseen Audio osio varmista sitten, että olet tarkistanut Ota ääni käyttöön valintaruutu. Navigoi kohtaan Lähtö -valikko ja valitse sitten Directx-äänilähtö.
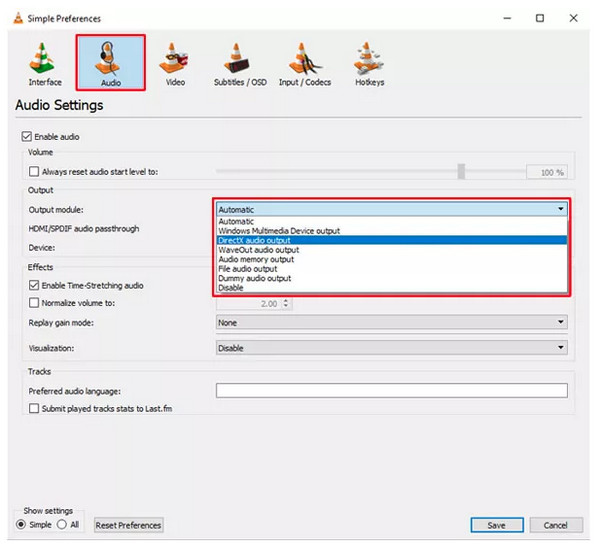
4. Tarkista Äänilaitteen asetukset.
Jos kaksi ensimmäistä eivät auta korjaamaan VLC-ääniongelmaa, varmista, että itse äänilaite on käytössä. Avaa Ohjauspaneeli napsauttamalla Windows näppäintä ja etsi se sitten. Valitse Laitteisto ja ääni, muiden vaihtoehtojen joukossa, napsauta sitten Ääni avataksesi valintaikkunan. Napsauta hiiren kakkospainikkeella hiirellä ja varmista, että se on käytössä.
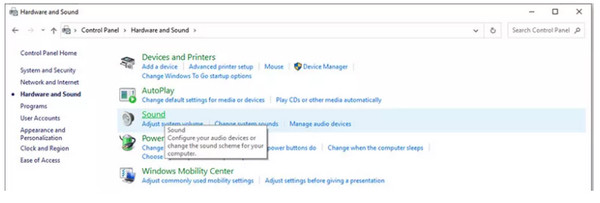
5. Poista parannukset käytöstä Ohjauspaneelista.
Harkitse kaikkien parannusten poistamista käytöstä Ohjauspaneelista, jos mikään yllä olevista ratkaisuista ei auta ratkaisemaan VLC ei ääntä. sisään Laitteisto ja ääni, lyö Ääni vaihtoehto heti oikealla painikkeella valita Ominaisuudet. Klikkaus Tehostaminen avautuvassa ikkunassa ja paina sitten Poista kaikki parannukset käytöstä kaikille laitteille.
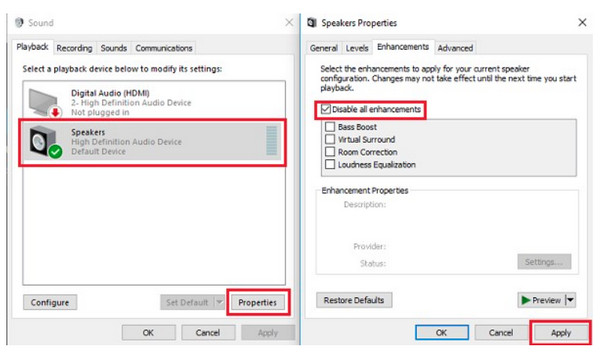
6. Päivitä VLC-versio.
Kun sinun VLC Media Player on vanhentunut, se vaikuttaa soittimen suorituskykyyn ja aiheuttaa ääniongelman. Päivitä VLC painamalla auta yllä olevasta valikosta. Napsauta Tarkista päivitykset, ja jos se on odottava, se päivitetään automaattisesti, kun olet vahvistanut toiminnon.
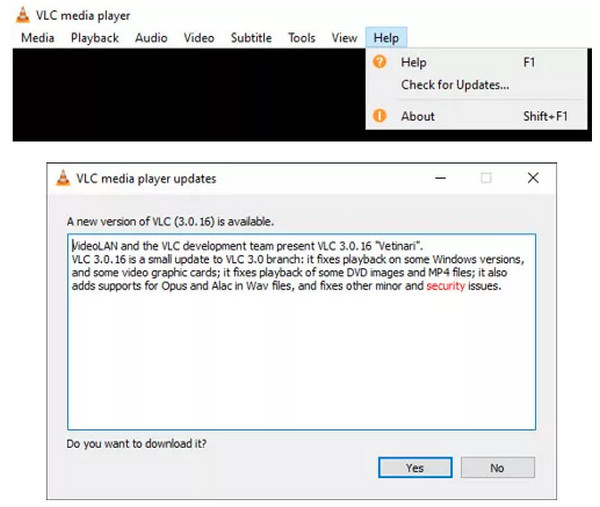
Osa 3: Paras ratkaisu VLC:n ääniongelman korjaamiseen kokonaan
Jos mikään näistä kuudesta ratkaisusta ei auta sinua korjaamaan VLC-ääniongelmaa, tässä on paras ratkaisu! 4Easysoft Blu-ray-soitin on all-in-one-ratkaisu minkä tahansa mediamuodon, kuten Blu-ray-, DVD- ja 4K-videon toistamiseen ilman ongelmia. Siinä on intuitiivinen käyttöliittymä, jonka avulla voit toistaa elokuvia juuri siitä, mihin ne jäi, toistamatta niitä alusta alkaen. Sisäänrakennettujen pikanäppäinten avulla voit helposti toistaa, pysäyttää, keskeyttää ja jatkaa videoiden toistoa. Lisäksi tällä soittimella voit säätää ääntä ja valita ääniraitoja, kanavia ja laitteita, mikä antaa sinulle erinomaisen audiovisuaalisen katselukokemuksen ilman ääniongelmia.

GPU-kiihdytyksen avulla tämä ohjelma toistaa Blu-ray-, DVD- ja muut sujuvasti.
Tarjoaa elokuvamaisen äänikokemuksen valitsemalla ääniraitoja, laitteita ja kanavia.
Hallitse kaikkia suosikkiraitoja, Blu-ray-levyjä, DVD-levyjä ja muuta, jotta voit katsoa ne välittömästi.
Helppo hallita toiston edistymistä mukautetuilla pikanäppäimillä toistaa, pysäyttää, keskeyttää jne.
100% suojattu
100% suojattu
Vaihe 1Paina Ilmainen lataus -painiketta ohjelman pääsivustolla. Suorita asennusprosessi loppuun; käynnistä se.Voit sitten asettaa levyn tietokoneen asemaan. Paina sitten Avaa levy -painiketta.

Vaihe 2Valitse ohjelmaan tuotava levy. Sinun ei tarvitse tehdä mitään sen jälkeen, koska se lataa ja toistaa DVD-levysi automaattisesti.

Vaihe 3Alla olevilla pikanäppäimillä voit säätää äänenvoimakkuutta, katsella koko näytöllä, ottaa kuvakaappauksen ja paljon muuta. Sinun ei tarvitse kokea VLC:tä ilman ääniongelmia käyttämällä tätä tehokasta ohjelmaa.

Osa 4: Usein kysytyt kysymykset VLC:stä Ei ääniongelmia Windowsissa/Macissa
-
Kuinka voin tarkistaa äänityypin VLC:ssä?
Koska VLC tukee minkä tahansa muodon toistamista, voit osua Ctrl + J näppäimet näyttämään koodekkitiedot, jos et havaitse ääniongelmia videota toistettaessa.
-
Miksi VLC Windows 11:ssä ei ole ääntä?
Jotkut tietokoneesi väärät ääniasetukset voivat aiheuttaa tämän. Voit yrittää käyttää tässä viestissä mainittuja korjauksia.
-
Miksi VLC ei toista MP4-videoääntä?
Vaikka VLC tukee lähes kaikkien formaattien, kuten MP4:n, toistoa, itse tiedosto ei välttämättä pysty synkronoimaan videota ja ääntä, joten et voi toistaa molempia samanaikaisesti. Tai siinä on ongelmia tiedoston sisällä, joten VLC ei voi toistaa sitä sujuvasti.
Johtopäätös
VLC Media Player on tarkoitettu toistamaan videotiedostoja sujuvasti, joten et ehkä odota kokevan ongelmia, kuten VLC ei ääntä. Nyt, koska tämä virhe tapahtuu, sekä ratkaisut, voit ratkaista sen nopeasti. Mutta jos haluat löytää paljon kätevämmän ratkaisun ilman tällaisia ongelmia, valitse 4Easysoft Blu-ray-soitin. Voit kokeilla tätä soitinta, jonka avulla voit nauttia suosikkisi katselusta korkealaatuisella äänellä, mikä antaa sinulle fantastisen katselukokemuksen.
100% suojattu
100% suojattu


