Kuinka käyttää VLC:tä DVD-levyjen kopioimiseen Windowsissa/Macissa [yksityiskohtaiset vaiheet]
Vaikka VLC tukee DVD-levyjen toistamista Windowsissa/Macissa, voit myös käyttää VLC:tä DVD-levyjen kopioimiseen toistaaksesi niitä helposti muilla videosoittimilla. Lisäksi se tukee DVD-levyjen vientiä lähes kaikkiin yleisesti käytettyihin videomuotoihin. Jatka siis tämän artikkelin lukemista ja tiedä kuinka kopioida DVD VLC:llä seuraavissa osissa, ja tiedät myös parhaan korvaavan VLC:n DVD-levyn kopioimiseksi korkealaatuisesti.
Opasluettelo
Osa 1: Yksityiskohtaiset vaiheet VLC Rip DVD -levyn käyttöön Osa 2: Paras vaihtoehto VLC:lle korkealaatuisen DVD-levyn kopioimiseen Osa 3: Usein kysyttyä VLC:n käyttämisestä DVD-levyn kopioimiseenOsa 1: Yksityiskohtaiset vaiheet VLC Rip DVD -levyn käyttöön
Ennen kuin opit kopioimaan DVD:tä VLC:llä, tässä on mitä sinun on tiedettävä kuuluisasta mediasoittimesta. Jos aiot kopioida DVD-levyjä VLC:llä, odota, että sen käyttöliittymä ei ole niin suoraviivainen, toisin kuin muut DVD-rippausohjelmistot, koska sitä ei todellakaan ole tehty DVD-levyjen kopioimiseen. Sitä käytetään pääasiassa videoiden toistamiseen yhtenä suosituimmista mediasoittimista nykyään.
VLC on kuitenkin myös hyvä työkalu DVD-levyjen kopioimiseen aloittelijoille. Muuntamis-, kopiointi- ja toistotoimintojen lisäksi se voi myös muuttaa otsikkoa ja lukua, säätää asetuksia, lisätä tekstityksiä jne. Toinen asia, jonka sinun pitäisi tietää VLC:stä, on, että sinulla saattaa olla ongelmia videotiedoston äänen kuulemisessa. Lisäksi se on epäsynkronissa ja sen tulos on katkonainen muuntamisen jälkeen, mikä aiheuttaa ongelmia kopioinnissa, joten tämä opas on välttämätön. Lue eteenpäin oppiaksesi kuinka VLC-kopioida DVD helposti ja nopeasti.
Vaihe 1Varmista, että VLC Media Player on ladattu ja asennettu tietokoneellesi ennen aloittamista. Kun olet hankkinut ohjelman, aseta DVD-levy tietokoneen asemaan.
Käynnistä VLC, napsauta Media yllä olevasta valikosta ja valitse Avaa levy avattavasta valikosta avataksesi levysi ohjelmaan. Vaihtoehtoisesti voit myös napsauttaa Muunna/Tallenna.
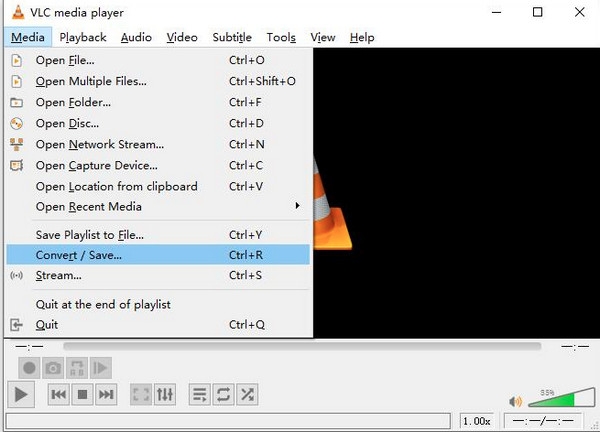
Vaihe 2Sinut navigoidaan uuteen ikkunaan, napsauta valintaruutua Ei levyvalikkoja välttääksesi virheet VLC-rip-DVD:n tekemisessä. Napsauta sitten Selaa -painiketta DVD-levyn löytämiseksi.
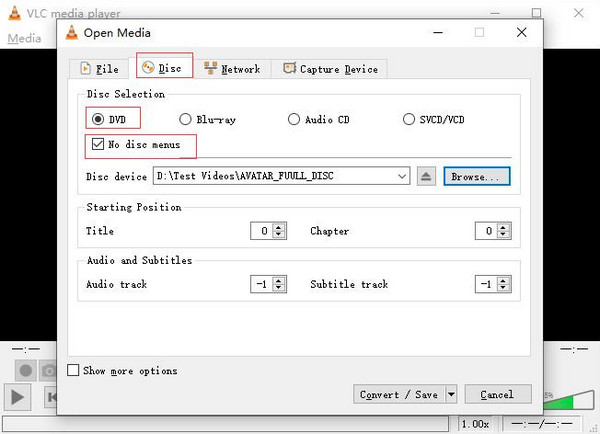
Vaihe 3Jos haluat kopioida osan DVD:stä VLC:llä, valitse otsikoita ja lukuja haluat repiä. sisään Ääni ja tekstitykset, VLC:n avulla voit valita haluamasi kielen. Kun olet valmis, voit napsauttaa Muunna/Tallenna -painiketta.
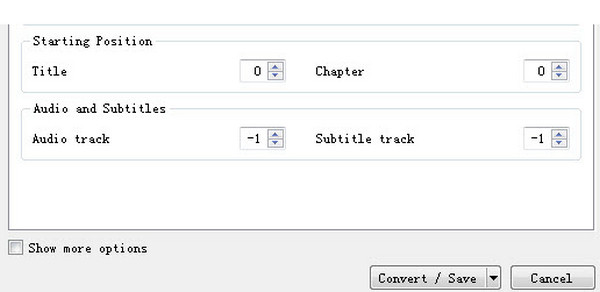
Vaihe 4Seuraavaksi vuonna Muuntaa -ikkunassa voit valita tulostusmuodon napsauttamalla Profiili avattavasta valikosta. Jos haluat säätää videoasetuksia, voit napsauttaa Jakoavain -kuvake avattavan valikon vieressä Profiili. Napsauta lopuksi alkaa -painiketta aloittaaksesi DVD-levyjen kopioinnin VLC:llä.
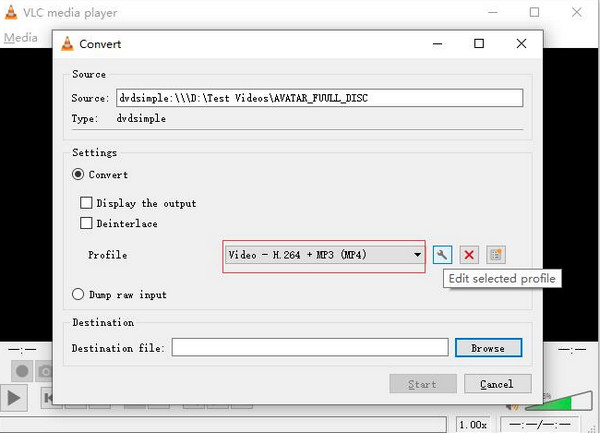
Huomaa myös, että kun kopioit DVD:tä käyttämällä VLC:tä, sen kopiointitoiminto saattaa toimia oikein toisinaan kopiosuojattujen DVD-levyjen vuoksi. Voit kohdata kaatumisia kopioinnin aikana, varsinkin jos muunnat sen MP4-muotoon. Lisäksi, kun napsautat Käynnistä-painiketta, prosessi saattaa juuttua silmukaan ja olla liian hidas. Se saattaa näyttää siltä, että se toimii täydellisesti, mutta kun kopiointi on valmis, siinä ei ole ääntä tai se on epäsynkronissa. Jos koet joitain näistä haitoista VLC-rippauksen DVD:n tekemisessä, opi lopullinen ratkaisu seuraavassa osassa.
Osa 2: Paras vaihtoehto VLC:lle korkealaatuisen DVD-levyn kopioimiseen
Älä etsi VLC-rip-DVD:lle parasta vaihtoehtoa sen jälkeen 4Easysoft DVD Ripper on tarjota. Tämä ohjelma voi olla perimmäinen valintasi, koska se tukee yli 600 tiedostomuotoa, kuten MP4, AVI, MP3, WAV jne., toisin kuin muut DVD-rippaajat, jotka tukevat vain rajoitettuja muotoja. Muuntamisen lisäksi se tarjoaa muokkausominaisuuksia, kuten tekstityksen ja ääniraitojen lisäämisen, tehosteiden käyttämisen, vesileimojen lisäämisen, rajauksen ja niin edelleen. Sen avulla voit myös poimia ääniraitoja kotitekoisista DVD-levyistä ja muuntaa ne halutuiksi häviöttömiksi tiedostoiksi. Voit vapaasti nauttia DVD-levyjen kopioimisesta VLC:n parhaalla vaihtoehdolla.

Muunna DVD yli 600 muotoon, kuten MP4, AVI, MOV, WMV ja niin edelleen.
Tarjoa moniytiminen prosessori, joka mahdollistaa sujuvan ja virheettömän DVD-kopiointiprosessin.
Toisin kuin muut DVD-rippausohjelmistot, tämä ohjelma muuntaa DVD-levyt digitaaliseen muotoon 60 kertaa nopeammin.
Anna käyttäjien kopioida DVD-levyjä, ISO-kuvia ja DVD-kansioita iOS- ja Android-laitteille ja online-suoratoistoalustoille.
100% suojattu
100% suojattu
Vaihe 1ladata 4Easysoft DVD Ripper ja avaa ohjelma, kun olet valmis. Napsauta pääliittymässä Lataa DVD -painiketta. Voit valita Lataa DVD-levy. Muista asettaa levy tietokoneen asemaan DVD-tiedostojen lataamista varten.

Vaihe 2Kun olet ladannut tiedostot, voit napsauttaa Koko nimikeluettelo, ja kaikki otsikot tulevat näkyviin. Merkitse rasti valintaruutu kaikista valitsemistasi nimikkeistä, jotka haluat lisätä. Vahvista valinta napsauttamalla OK -painiketta.

Vaihe 3Tulostiedostolle on kolme vaihtoehtoa: Kopioi video/ääni, kopioi DVD-kansioon, ja Kopioi DVD ISO-tiedostoon. Valitse Kopioi videoon/ääneen. Siirry sitten kohtaan Kopioi kaikki kohteeseen avattavasta valikosta voit valita tulostusmuodon mukautetulla resoluutiolla, mukaan lukien MP4, MOV, MKVjne. On hienoa, jos valitset MPG häviötön koska se antaa sinulle DVD-tiedoston alkuperäisen laadun.

Vaihe 4Kun mukauttaminen on valmis, napsauta Kopioi kaikki -painiketta oikeassa alakulmassa kopioidaksesi DVD-levyjä ilman VLC:tä ja saada kopioitu DVD välittömästi.

Osa 3: Usein kysyttyä VLC:n käyttämisestä DVD-levyn kopioimiseen
-
Voinko kopioida DVD-levyn VLC:llä kopiosuojauksella?
VLC ei voi kopioida kopiosuojattuja DVD-levyjä yksinään; ohjelma tarvitsee apua DVD-levyn tietojen lukemiseen, ja tämä on libdvdcss. Voit myös käyttää VLC:tä ja käsijarrua yhdessä kopiosuojattujen DVD-levyjen kopioimiseen.
-
Kuinka kopioida DVD VLC:llä Macissa?
Prosessi on melkein sama, kun kopioidaan Windowsissa. Kun käytät VLC:tä Macissa, ensimmäinen asia, joka sinun on tehtävä, on käynnistää VLC. Napsauta sitten Tiedosto valikosta, kun käyttöliittymä tulee näkyviin näytölle. Valitse Avaa levy vaihtoehto. Napsauta sen jälkeen Poista DVD-valikot käytöstä ja napsauta valintaruutua Suoratoisto mene sitten kohtaan asetukset, jossa voit tehdä joitain säätöjä. Kun olet valmis, voit napsauttaa OK -painiketta ja sitten Avata.
-
Mikä on yleinen syy, miksi VLC ei voi kopioida DVD-levyjä?
Jos huomaat, että VLC ei kopioi DVD-levyäsi, se johtuu teknisistä ongelmista. Jotkut johtuvat itse VLC:stä, mikä tarkoittaa, että sinulla ei ole uusinta VLC-versiota tai sinulla on kopiosuojattuja DVD-levyjä.
Johtopäätös
Tämän yksityiskohtaisen oppaan avulla voit helposti kopioida DVD:n VLC:llä. Vaikka sillä on monia rajoituksia ja sen oppiminen vie paljon aikaasi, se on yksi nopein tapa, jos muistat sen DVD-rippaustoimintojen käytön. Kuitenkin paremman ja helpon tavan kopioida DVD-levyjä käyttämällä 4Easysoft DVD Ripper. Tämä ohjelma kopioi DVD-levyt yli 600 muotoon erittäin nopealla nopeudella, mutta varmistaa silti sujuvan ja virheettömän prosessin. Kopioi DVD digitaalisiin muotoihin helposti VLC:n parhaan vaihtoehdon avulla.
100% suojattu
100% suojattu



