Kuinka korjata VLC-tekstityksen viive nopeasti ja tehokkaasti
VLC on kuuluisa mediasoitin, jonka avulla voit toistaa kaikkia formaatteja, lisätä tekstityksiä, säätää videotehosteita ja paljon muuta parantaaksesi katselukokemustasi. Joskus voi kuitenkin ilmetä VLC-tekstityksen viiveongelma, joka voi johtua VLC:n jumiutumisesta tai itse videon tekstityksistä synkronointiongelmasta. Onneksi VLC voi ratkaista tämän ongelman omalla menetelmällään tai voit valita muita helpompia tapoja korjata VLC-tekstitysviiveongelma. Sukella tähän artikkeliin saadaksesi lisätietoja.
Opasluettelo
Oletustapa säätää VLC-tekstityksen viivettä pikanäppäimillä Käytä ammattisoitinta välttääksesi VLC-tekstityksen viiveet Pysyvä tapa korjata tekstityksen viiveongelma ilman VLC:täOletustapa säätää VLC-tekstityksen viivettä pikanäppäimillä
Tämän pitäisi olla nopein tapa korjata itse VLC Media Playerin aiheuttama VLC-tekstitysviive. Voit käyttää pikanäppäimiä tai säätää asetuksia manuaalisesti VLC:ssä muuttaaksesi VLC-tekstityksen viivettä Windowsissa/Macissa/Androidissa/iPhonessa. Säätämisen jälkeen voit toistaa ne suoraan VLC:llä tarkistaaksesi, ovatko tekstitykset edelleen viivästyneet. Huomaa, että pikanäppäinasetuksen tekemä muutos nollataan, kun video sammutetaan.
Ratkaisu 1: Käytä pikanäppäimiä
Windowsissa:
Toiston aikana voit säätää tekstityksen viivettä pikanäppäimillä "g" tai "h". Jos tekstitys näkyy ennen ääntä, paina "g"; Jos ne näkyvät jälkeen, paina "h".
Macissa:
DMacOS (OS X) -järjestelmissä "H"-painiketta käytetään tekstityksen toiston nopeuttamiseen ja "J"-painike viivästyttää tekstityksen toistoa.
Ratkaisu 2: Manuaaliset asetukset
Windowsissa:
Voit myös asettaa tietyn viiveen. Siirry kohtaan "Työkalut" > "Track" Synkronointi ja aseta haluamasi viive. Aivan kuten kuvasta näkyy. Sitten "Adjustments and Effects" -ikkuna avautuu. Napsauta Synkronointi-välilehteä päästäksesi Tekstitys/Video-osioon. Napsauta sitten alanuolta nopeuttaaksesi tekstitystä.
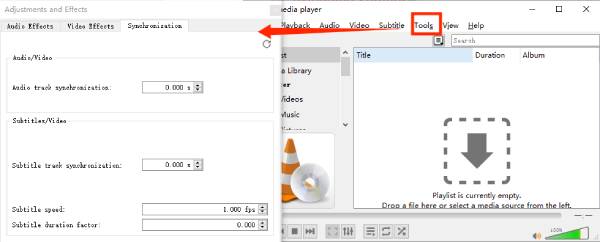
Macissa:
Avaa video ja tekstitys VLC:llä. Siirry kohtaan "Ikkuna" ja sitten "Track Synchronization". Säädä sitten tekstitystä kohdassa "Tekstitysraidan synkronointi".
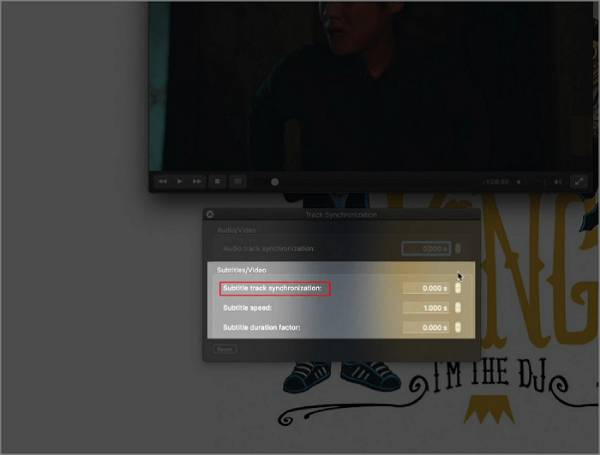
iPhonessa/Androidissa:
Napauta puhepallopainiketta näytön vasemmassa alakulmassa. Napauta seuraavaksi "Tekstitysraita" varmistaaksesi, että tekstitykset ovat käytössä. Selaa puhekuplavalikkoa ja valitse "Tekstityksen viive". Täältä voit napauttaa "+"-symbolia lisätäksesi tekstityksen viivettä tai napauttamalla "-"-symbolia vähentääksesi sitä.
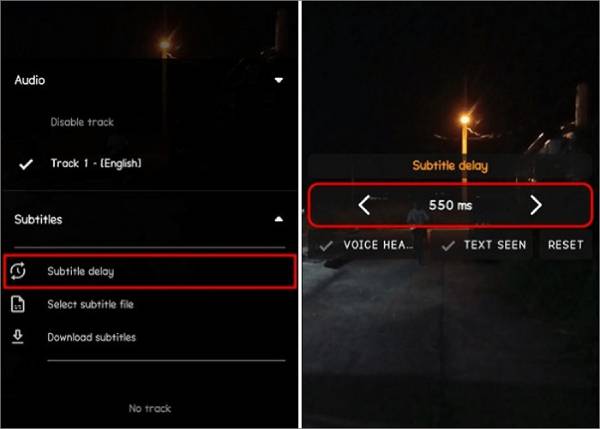
Ratkaisu 3: Lisäasetukset
Vaihe 1Tarkista tekstitykset, jotka eivät täsmää, keskittymällä "kuule ja näe".
Vaihe 2Paina Shift+H merkitäksesi äänen, kun kuulet tunnistettavan lauseen, ja paina Vaihto+J merkitäksesi tekstitykset, kun sama lause tulee näkyviin.
Vaihe 3Käytä lopuksi Shift+K synkronoidaksesi tekstitykset videon kanssa.
Käytä ammattisoitinta välttääksesi VLC-tekstityksen viiveet
Jos olet kyllästynyt nollaamaan tekstityksen viive aina, kun avaat VLC:n, tai jos asetukset ovat hankalia, kannattaa kokeilla 4Easysoft Blu-Ray-soitin. Tämä on paras vaihtoehto ratkaista pysyvästi ja kätevästi VLC-tekstitysviiveongelma. Sen lisäksi, että se toistaa videoita kaikissa muodoissa sujuvasti, se tarjoaa myös mukautettavat asetukset äänenvoimakkuuden, tekstityksen ja muiden säätämiseksi toiston aikana.

Katso kaikenlaisia videoita sujuvasti ja korkealaatuisina.
Lataa ulkoinen tekstitys katsoaksesi videoita ilman upotettua tekstitystä.
Valitse haluamasi kieli useista upotetuista tekstitysraidoista.
Voi myös säätää tekstityksen viivettä, jos itse videossa on virhe.
100% suojattu
100% suojattu
Vaihe 1Avata 4Easysoft Blu-Ray-soitin ja napsauta "Avaa tiedosto" -painiketta valitaksesi haluamasi videon, jonka haluat toistaa ilman VLC-tekstityksen viiveongelmaa.
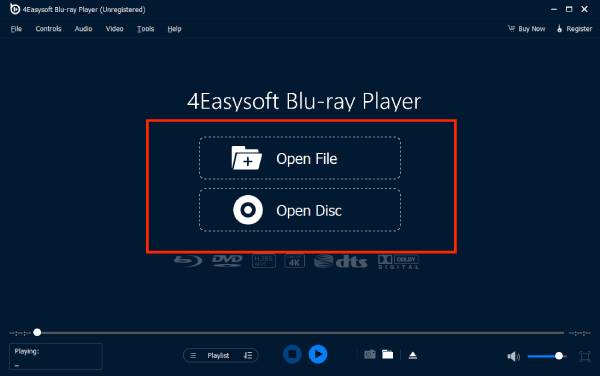
Vaihe 2Sen jälkeen se alkaa automaattisesti soittaa. Voit myös napsauttaa "Video"-valikkoa ja "Tekstitys" -painiketta tuodaksesi ulkoisia tekstitystiedostoja, kuten SRT, ASS, SSA jne.
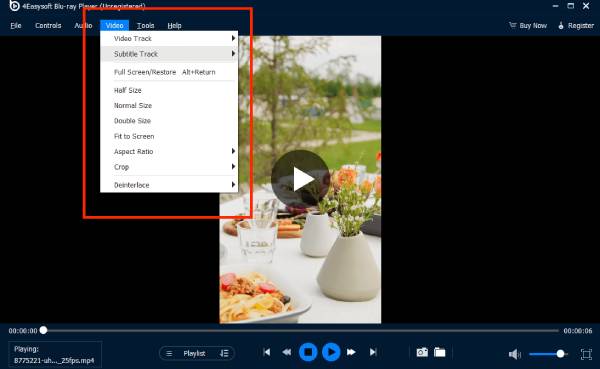
Pysyvä tapa korjata tekstityksen viiveongelma ilman VLC:tä
Jos olet kokeillut kaikkia yllä olevien menetelmien vaiheita, itse videossa pitäisi olla virhe. Tällä tavalla sinun on upotettava tai koodattava oikeat tekstitykset videoon. Tämä menetelmä ei ainoastaan ratkaise VLC-tekstitysviivettä ja VLC-äänen viive ongelma, mutta voit toistaa videoita sujuvasti kaikilla soittimilla. Käytä vain 4Easysoft Total Video Converter auttaa sinua poistamaan ja lisäämään tekstityksiä videoihin.

Säädä tekstityksen viivettä helposti tai tuo oikea tekstitys suoraan.
Edistyneet tekstitysmuutokset, kuten tyyli, koko, väri jne.
Tarjoa laadunparannusvaihtoehtoja paremman videolähdön saavuttamiseksi.
Tukee erilaisia tulostusmuotoja joustavuuden vuoksi, kuten SRT, ASS jne.
100% suojattu
100% suojattu
Vaihe 1Avata 4Easysoft Total Video Converter ja napsauta "Lisää tiedostoja" -painiketta ladataksesi videon tekstitysviiveellä VLC:ssä.

Vaihe 2Napsauta sitten "Muokkaa" -painiketta videon alla ja siirry "Tekstitys" -osioon. Napsauta "Lisää" -painiketta säätääksesi "Viive"-asetuksia. Voit toistaa videon samanaikaisesti, jotta se vastaa videota ja tekstityksiä.

Vaihe 3Napsauta sen jälkeen "OK" -painiketta korjataksesi VLC-tekstityksen viiveongelma. Voit myös muuttaa videon muotoa ja muokata lisää haluamallasi tavalla.
Johtopäätös
Nämä ovat 3 tällä hetkellä saatavilla olevaa tehokasta ratkaisua VLC-tekstitysviiveiden korjaamiseen. Jos olet kyllästynyt säätämään VLC:n tekstityksen viiveasetuksia joka kerta, miksi vain kokeilla tätä tehokasta VLC vaihtoehto - 4Easysoft Blu-ray-soitin, joka antaa sinulle parhaan katselukokemuksen tasaisella ja laadukkaalla toistolla. Kokeile sitä nyt!
100% suojattu
100% suojattu



