Siirrä ja hallitse kaikkia tietoja iOS-laitteiden, laitteen ja tietokoneen sekä iTunesin ja laitteiden välillä.
Mihin AirDropped-tiedostot menevät Macissa? Kuinka muuttaa sitä
AirDrop on yksi Applen parhaista ominaisuuksista. AirDropin avulla voit siirtää nopeasti erilaisia tiedostoja iOS-laitteiden välillä. Jos käytät AirDropia tiedostojen siirtämiseen iPhonesta/iPadista Maciin, saatat olla hämmentynyt siitä, mihin ne menevät. Joten auttaaksemme sinua määrittämään, minne AirDrop-tiedostot menevät Macissa, tämä viesti sisältää oppaan! Tämä opas auttaa sinua löytämään AirDropped-tiedostojen tarkan sijainnin Macissasi. Joten aloita sukellus alta!
Opasluettelo
Lisätietoja AirDropista Macissa Mihin AirDrop-tiedostot menevät Macissa [Oletusasetukset] Muuta sijaintia, minne AirDrop-tiedostot menevät Macissa Usein kysytyt kysymykset sijainnista AirDrop-tiedostojen tallentamiseen MacissaLisätietoja AirDropista Macissa
Ennen kuin hyppäät tämän viestin oppaaseen ja vastaat kysymykseen "Mihin AirDrop-tiedostot menevät Macissa?" jos olet uusi AirDrop-käyttäjä, voit ensin tutustua lyhyeen taustaan. Tutkimalla kahta alla olevaa kohtaa ymmärrät AirDropin paremmin! Joten, ilman pitkiä puheita, tutki jokainen niistä nyt.
1. Mikä on AirDrop?
AirDrop on Applen ominaisuus, joka on ad hoc -palvelu ja tiedostojenjakosovellus iOS-laitteille. Tämän ominaisuuden avulla voit lähettää langattomasti videoita, valokuvia, asiakirjoja ja muita tiedostoja iOS-laitteesta toiseen. Toisin kuin tiedostojen lähettäminen sähköpostitse ja tekstiviestinä, AirDrop antaa sinun siirtää useita ilman tiedostokokorajoituksia. Lisäksi se hyödyntää Bluetoothia, Wi-Fi-verkkoja ja lähikenttäviestintää mahdollistaakseen siirron. Nyt, koska se käyttää Bluetoothia, on annettu, että siirtoprosessi on aloitettava Bluetoothin kantaman sisällä.
2. AirDropin avaaminen ja käyttäminen Macissa
Nyt kun olet hankkinut lyhyet tiedot AirDropista, tässä on vaiheet, kuinka voit avata ja käyttää AirDropia tiedostojen siirtämiseen Macissa:
Vaihe 1Avaa "Finder" -ohjelma Macissasi, napsauta "Menu"-painiketta "Valikko"-palkissa ja valitse "AirDrop"-vaihtoehto.
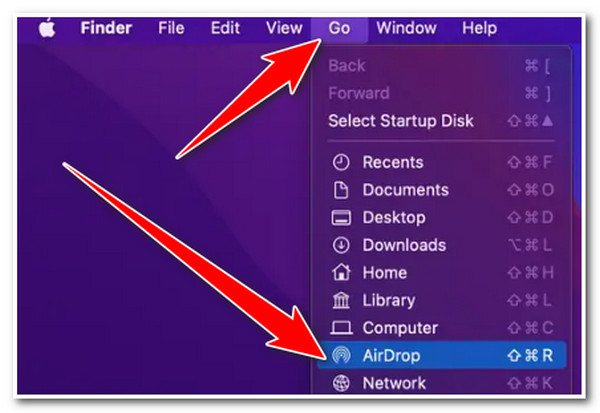
Vaihe 2Valitse sen jälkeen "pudotusvalikko" -painike "Salli minut löytää" -vaihtoehdon vieressä AirDrop-ikkunassa. Valitse sitten "Kaikki" -vaihtoehto.
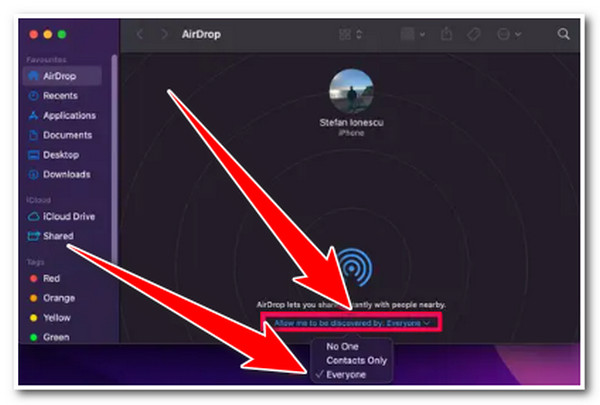
Vaihe 3Seuraavaksi, kun olet saanut "AirDropped-tiedoston" Mac-tietokoneellesi, sinun on valittava, hyväksytkö sen. Ja siinä se! Näin avaat ja käytät AirDropia Macissa.
Mihin AirDrop-tiedostot menevät Macissa [Oletusasetukset]
Nyt kun olet tutkinut lyhyen tiedon AirDropista, on aika löytää vastaus kysymykseen "Mihin AirDropped-tiedostot menevät Macissa?". No, AirDropped-tiedostojen käyttäminen Macissa on melko yksinkertaista. Jos joku AirDropoi joitain tiedostoja Mac-tietokoneellesi, ne tallennetaan automaattisesti AirDrop/Downloads-kansioon.
Nyt, jotta pääset Macin latauskansioon, sinun on suoritettava Finder-ohjelma ja valittava vasemmasta ruudusta Lataukset. Etsi sitten "AirDrop"-kansio ja käytä sitä; sieltä näet kaikki AirDropped-tiedostot.
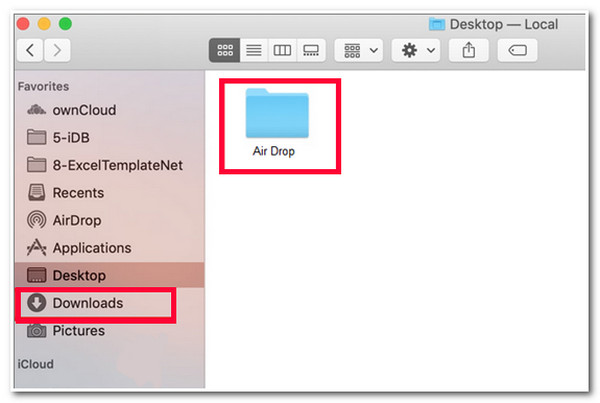
Siinä se! Tämä on tarkka sijainti, johon AirDrop-tiedostot menevät Macissa. Entä jos et löydä AirDrop-tiedostoja latauskansiosta? No, jos et löydä tiedostoja, tämä voi johtua siitä, että tiedostot ovat sekaisin, mikä aiheuttaa vaikeuksia löytää AirDropped-tiedostoja. Voit korjata tämän napsauttamalla Finderin yläosassa olevaa Näytä kohteet nimellä -painiketta. Valitse sitten "Lisäyspäivämäärä" lajitellaksesi tiedostot viimeisimmän kansioon lisätyn tiedoston mukaan.
Jos et edelleenkään näe AirDropped-tiedostoja paikassa, johon AirDropped-tiedostot menevät Macissa, voit yrittää käyttää tiettyjä sovelluksia, jotka vastaavat AirDropped-tiedostoa. Voit myös käyttää Spotlight-hakua painamalla Command + Space -näppäimiä etsiäksesi AirDropped-tiedostoja.
Muuta sijaintia, minne AirDrop-tiedostot menevät Macissa
Siinä se on! Tämä on kattava vastaus ja opas siitä, mihin AirDropped-tiedostot menevät Macissa! Nyt, jos aiot muuttaa AirDrop-tiedostojen sijaintia Macissasi, et valitettavasti voi tehdä sitä. Latauskansio on AirDropin oletussijainti Macissa, etkä voi muuttaa sitä yksinkertaisesti säätämällä asetuksia.
Bonusvinkkejä tiedostojen siirtämiseen Maciin haluttuun paikkaan
Jos haluat todella muuttaa AirDrop-tiedostojen sijaintia Macissa, voit käyttää vaihtoehtoista työkalua, jonka avulla voit siirtää erilaisia tiedostoja haluamaasi paikkaan. Yksi parhaista työkalusuosituksista on 4Easysoft iPhone Transfer työkalu! Tämän Windows- ja Mac-yhteensopivan työkalun avulla voit siirtää lähes kaikenlaisia tietoja iPhonesta Maciin! Sen avulla voit siirtää välttämättömiksi, media- ja sosiaalisiksi tiedoiksi luokiteltuja tiedostoja. Lisäksi tämän työkalun avulla voit myös valita, mihin paikkaan haluat tallentaa tiedostot ennen niiden siirtämistä. Se voi olla Macin kansiossa, ulkoisessa asemassa, USB-muistitikussa jne. Tämä työkalu vapauttaa sinut kysymästä, mihin AirDropped-tiedostot menevät Macissa!

Tarjoa helposti ymmärrettävä esikatselu, jonka avulla voit nähdä ja valita tiedostoja nopeasti.
Tarjoa kolme tiedostojen siirtotilaa: siirto iOS:n, tietokoneen ja iTunesin välillä.
Voit hallita iOS-laitteesi tiedostoja: muokata, luoda, poistaa ja muuntaa.
Tue lisäominaisuuksia tiedostojesi muokkaamiseen: Photo Manager, Contact Assistant ja Music Editor.
100% suojattu
100% suojattu
Usein kysytyt kysymykset sijainnista AirDrop-tiedostojen tallentamiseen Macissa
-
Voinko siirtää AirDropped-tiedostoja latauskansiosta toiseen kansioon sen oletussijaintien muuttamisen sijaan?
Kyllä, voit! Voit siirtää AirDropped-tiedostot manuaalisesti latauskansiosta toiseen kansioon vetämällä ja pudottamalla ne. Tee tämä Finderissa.
-
Voinko luoda kansion Download-kansioon ja asettaa sen tulevien AirDropped-tiedostojen tallennuspaikaksi?
Ei, et voi. Voit luoda uuden kansion Lataa-kansioon, mutta et voi asettaa Finderia tallentamaan kaikkia AirDropped-tiedostoja kyseiseen kansioon. Jos haluat järjestää kaikki AirdDopped-tiedostot Download-kansiossa, voit luoda uuden kansion ja sijoittaa kaikki haluamasi tiedostot.
-
Mihin AirDrop-tiedostot menevät iPhonessa?
Jos haluat käyttää AirDropped-tiedostoa iPhonessasi, käy tiedostoa vastaavissa sovelluksissa. Jos joku esimerkiksi on AirDropped-kuvia iPhonessasi, voit löytää ne Kuvat-sovelluksesta. Jos yhteystiedot ovat AirDropped, ne tallennetaan yhteystietoihisi.
Johtopäätös
Siinä se! Tämä on tiedot ja sijainti, minne AirDrop-tiedostot menevät Macissa. Luettuasi tämän viestin tiedät nyt, mistä löydät kaikki AirDropped-tiedostot Macissasi. Jos sinulla on vaikeuksia löytää AirDropped-tiedostoja Download-kansiosta, voit käyttää 4Easysoft iPhone Transfer työkalu vaihtoehtona. Tämän ammattimaisen työkalun avulla sinun ei enää tarvitse kohdata ongelmia AirDropped-tiedoston löytämisessä Macissasi. Tämän työkalun avulla voit nopeasti valita, mihin siirretyt tiedostot tallennetaan! Saat lisätietoja tästä työkalusta vierailemalla sen virallisella verkkosivustolla tänään.



