Transfer and manage all data between iOS devices, device and computer, and iTunes and devices.
Troubleshooting Guide: How to Fix iMessage Not Syncing on Mac
iMessage provides a convenient way to sync messages across Apple devices from iPhone to Mac. However, when iMessage can't sync between your Mac and other Apple devices, the delivery of messages and the connection between friends may encounter obstacles, resulting in messages not being delivered in time and even causing misunderstandings. This post will delve into the possible reasons why iMessage cannot sync on Mac and provide effective solutions. By following these troubleshooting steps, you can ensure that you fix iMessage not syncing on Mac to reach a seamless transmission of messages.
Guide List
Possible Reasons for iMessage Not Syncing on Mac Effective Ways to Fix iMessage Not Syncing on Mac The Most Trustworthy Way to Fix iMessage Not Syncing on Mac FAQs About Fixing iMessage Not Syncing on MacPossible Reasons for iMessage Not Syncing on Mac
Before you start working on the fix for this iMessage not syncing on Mac issue, you should figure out some deep-rooted reasons behind the problem. Such problem troubleshooting work will help you find the corresponding solution faster and enable you to find out the source of the problem more directly the next time you encounter a similar problem. In general, the following situations may lead to the issue of iMessage not syncing on Mac.
• Software Update: A system version that is too old on your Mac or iPhone may cause issues with iMessage not syncing. Please ensure that both your Mac and iPhone are running the latest versions of macOS and iOS to avoid compatibility issues between the different devices. Sometimes, Apple-specific updates will include bug fixes that may include a reasonable solution to the issue of iMessage not syncing on Mac or iPhone. So, it's vital to keep your device up to date.
• iCloud Settings: iCloud settings not properly enabled on your Mac or iPhone may cause your iMessage to not sync promptly. Ensure that iCloud functionality is properly enabled on both devices so your devices can download messages from iCloud. When using iMessage, please also ensure that both of your devices are properly linked to iCloud and that you have selected the phone number and email address you currently use to receive messages.
• Apple ID: The issue of iMessage not syncing on Mac may also be caused by a different Apple ID. If you are logged into different Apple IDs on different devices, messages between the accounts are not interoperable. Make sure you sign in with the same Apple ID on both devices. Sometimes, re-signing into your Apple ID may solve the problem of iMessage not syncing on Mac.
• Network Condition: A poor or unstable network connection, including Wi-Fi or cellular data, may be causing iMessage not to sync on Mac and other Apple devices. Check your network settings and try switching between Wi-Fi and cellular data before sending messages to see if iMessage is still not delivered on your iPhone and if that solves the problem. Also, restarting your router or modem can sometimes improve your network connection if you're connecting to Wi-Fi.
Effective Ways to Fix iMessage Not Syncing on Mac
After troubleshooting the possible causes of iMessage not syncing on Mac, you next need to look for the corresponding solutions. You can find the solutions in this section according to the possible causes, which can solve your problem relatively more efficiently. If the following methods still can't help you fix iMessage not syncing on Mac, you can read the next section to find other specialized solutions.
Fix 1 - Software Update
On Mac: Navigate to "System Settings". Under the "General" tab, click the "Software Update" button to check the system information.
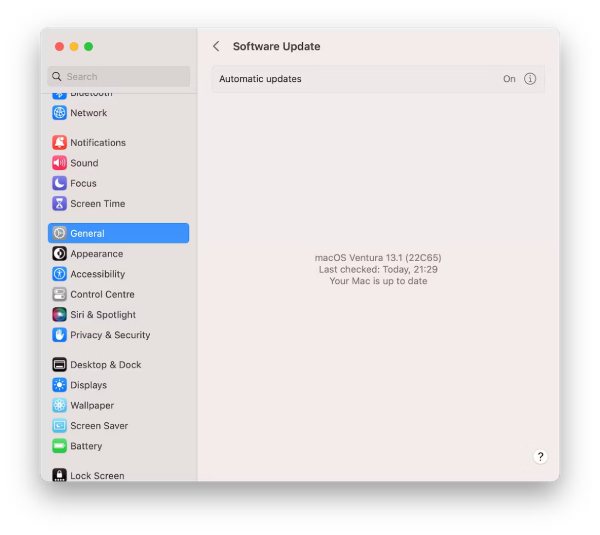
On iPhone: Open "Settings" and tap the "Software Update" button. Then, you can check the iPhone’s system information.
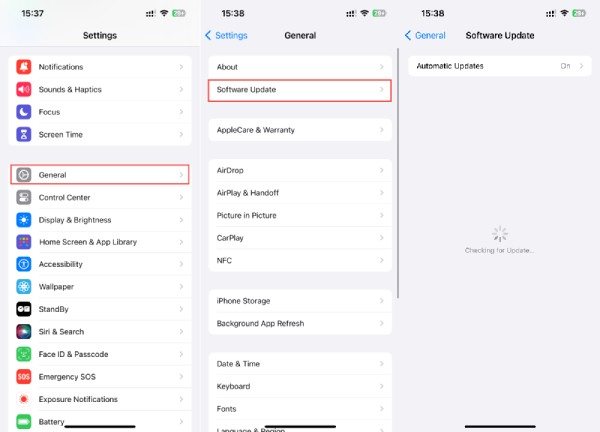
Fix 2 - iCloud Settings
On Mac: Navigate to "iMessage" and click the "Settings" button. Then, click the "iMessage" button to check if "Enable Messages in iCloud" is turned on.
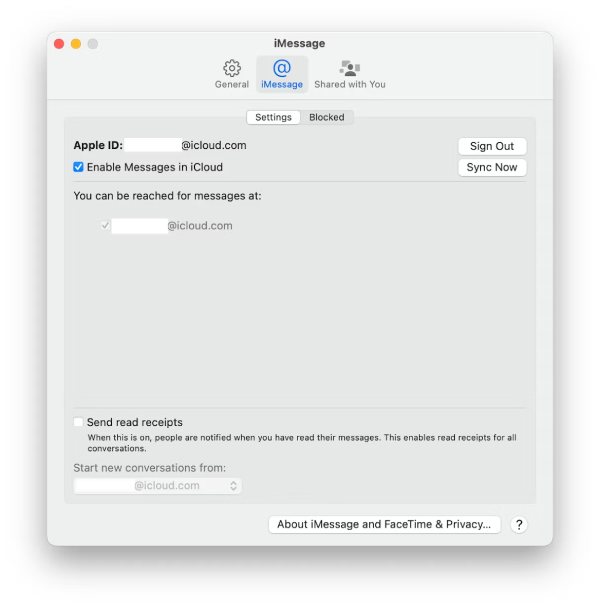
On iPhone: Open "Settings" and tap the "Message" button to check if the "iMessage" button is turned on.
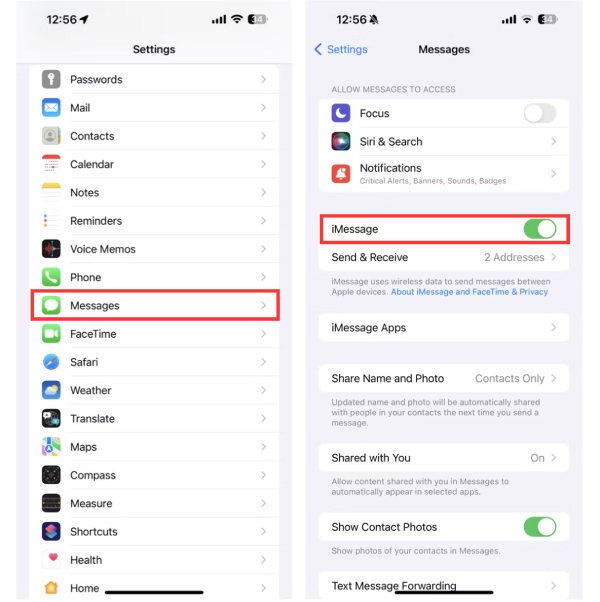
Fix 3 - Apple ID
On Mac: Navigate to "iMessage" and click the "Settings" button. Then, you can see your Apple ID.
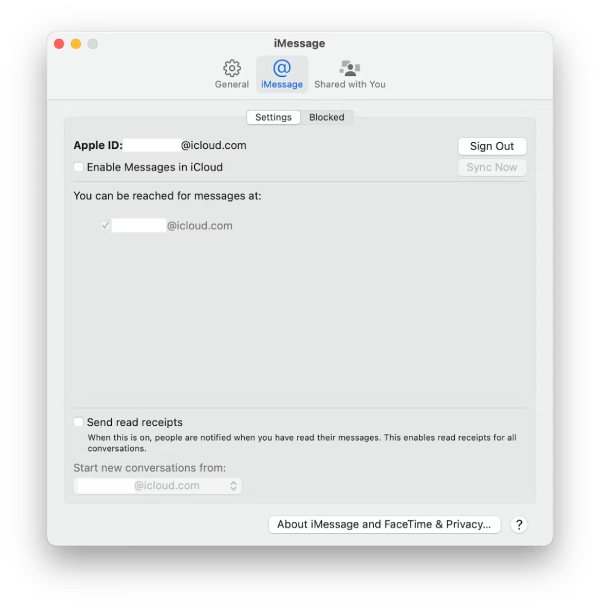
On iPhone: Open "Settings" and tap your profile to check your Apple ID.
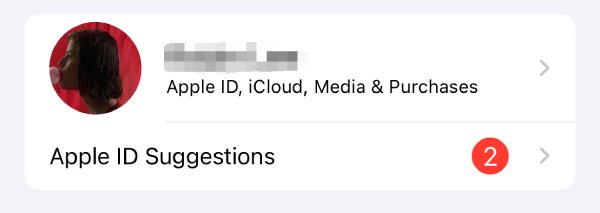
Fix 4 - Network Condition
For network issues, check the carrier status of your router or data network. Or switch to a different network to see if it synchronizes properly.
The Most Trustworthy Way to Fix iMessage Not Syncing on Mac
If you still can't solve the problem of iMessage not syncing on Mac after checking the above issues one by one, then maybe you can try another way of thinking to accomplish similar work. To back up important information on software like iMessage, you obviously need a more stable and secure way to back up and organize your data. At this time, you can absolutely use 4Easysoft iPhone Transfer to achieve your purpose. In addition to helping you backup all your information securely by viewing iPhone messages on a PC, 4Easysoft iPhone Transfer also provides a clear and simple organizing function to help you sort and save different types of files so that you can find the files you need more directly and quickly next time. Here's how to use 4Easysoft iPhone Transfer to help you fix iMessage not syncing on Mac:

Stable and secure sync iMessage on Mac without losing any messages
Manually select which iMessage you want to sync on Mac one by one.
View specific iMessage content directly before syncing iMessage on Mac.
Support a wide range of file types, including images, audio, video, and more.
100% Secure
100% Secure
Step 1Launch 4Easysoft iPhone Transfer and follow the detailed instructions to connect your iPhone to your Mac for syncing.
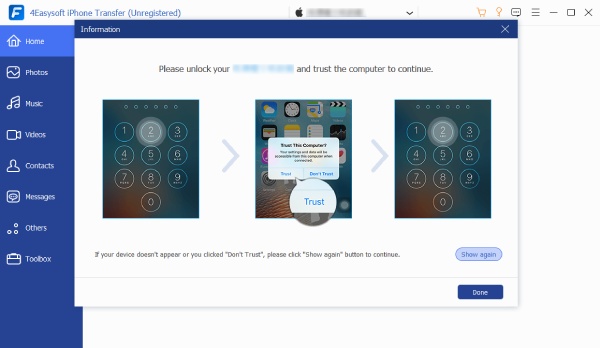
Step 2Click the "Messages" button to choose specific iMessages for syncing from your iPhone to your Mac.
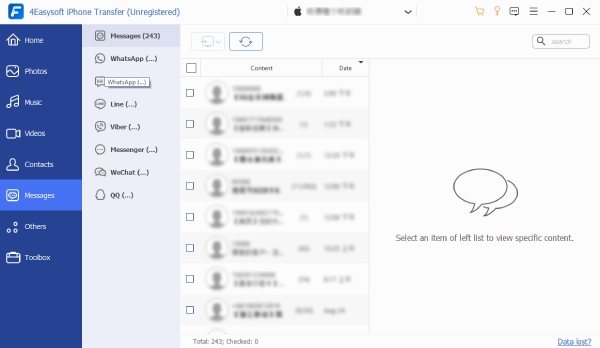
Step 3Once you finish the process of choosing, click the "Export to PC" button, syncing your iMessage on Mac.
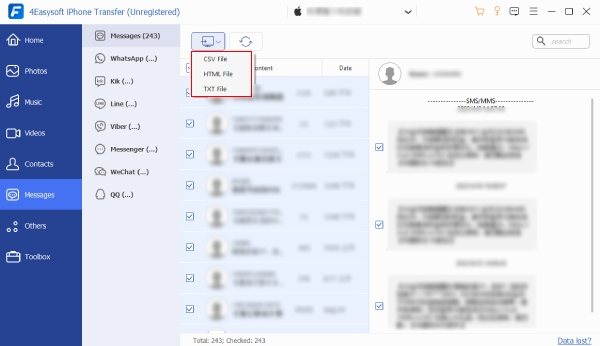
FAQs About Fixing iMessage Not Syncing on Mac
-
Do I need to enable the same Wi-Fi to sync iMessage between devices?
No. iMessage only requires a stable internet connection to sync between devices, so you just need to make sure you have a stable internet connection for seamless syncing.
-
How can I check if my iMessage is syncing between my Mac and iPhone?
You can send a test message from one device and see if it appears on the other. You can also check the settings on both devices to ensure they are set up for syncing.
-
Do I need to be signed in with the same Apple ID on both devices for iMessage to sync?
Yes. iMessage syncing requires that you are signed in with the same Apple ID on both your Mac and iPhone. This allows your devices to communicate and sync messages properly.
Conclusion
Now, your device can seamlessly sync iMessage between Mac and iPhone and other iPhone devices. iMessage sync makes it easier than ever to socialize and work on different devices in your daily life. Of course, problems can happen everywhere and at any time. If you need a more stable way to sync messages between both Mac and iPhone on iMessage, you can download and use 4Easysoft iPhone Transfer to achieve the best results.
100% Secure
100% Secure


