Convert FLV to MP4 and Edit Videos with Powerful Tools
3 Workable Method to Convert FLV to MP4 with Higher Compatibility
FLV and MP4 are the most frequently used formats for delivering streaming videos on social media sites. But when you need to upload the videos to an iPhone, or further edit the videos, you have to convert FLV to MP4 beforehand. And if your website doesn't support Adobe Flash Player any more, FLV vdieos are unplayable. That's because FLV stores coordinated video and audio streams for digital video streaming through Adobe Flash Player v7 and later ones. While MP4 is a digital multimedia container format that supports both audio and video files, which is the universal format with a smaller file size compatible with most media players. So just learn more about the detailed information from the article and find the best FLV to MP4 converter for you.
Guide List
Part 1: How to Convert FLV to MP4 for Facebook (Windows/Mac) Part 2: How to Convert FLV to MP4 via Handbrake Part 3: How to Convert FLV to MP4 with Freemake Part 4: FAQs about How to Convert FLV to MP4Part 1: How to Convert FLV to MP4 for Facebook (Windows/Mac)
4Easysoft Total Video Converter is a professional FLV to MP4 converter on Windows and Mac, which provides presets for devices and social media sites, including Facebook and YouTube. It provides different parameters to tweak the output videos, including video codec, audio codec, frame rate, bitrate, and more others. Moreover, you can also choose the Facebook preset for an easier video conversion. The editing features always enable you to get the desired videos.

Convert FLV to MP4, 4K MP4, iPhone, and more other MP4 compatible devices.
Tweak the video codec, frame rate, bitrate, audio channel, and more other settings.
Provide editing features to cut videos, split files, merge them into one, and more.
Enhance the videos via deshake, denoise, upscale resolution and optimize brightness.
100% Secure
100% Secure
Steps in converting FLV to MP4 using 4Easysoft Total Video Converter
Step 1Download and install Total Video Converter on your desktop. You can launch the program on your computer and choose the Converter button from the yop menu. To import your FLV file, click on the Add Files button or drag your files into the software.

Step 2When you have already imported the FLV file, click the Format button and choose the Video menu. Then, select MP4 from the selection to be your output format. Of course, you can also go to the Device menu to directly choose Facbook or other MP4 compatible devices. Moreover, you can customize the video settings by clicking the Custom Profile button.

Step 3To end the procedure, click the Save to button and choose the desired folder to place the converted file. Click the Convert All button to start converting FLV to MP4. It will automatically save the output video to the chosen folder. If you want to get the output video with a small size like FLV format, you can also reduce the video file size through this program.

Part 2: How to Convert FLV to MP4 via Handbrake
HandBrake is an open-source FLV to MP4 transcoder from most file formats. This is available for Mac, Linux, and Windows. The primary purpose of HandBrake is to convert videos from different file formats into FLV or MP4 format. Remember to launch the anti-virus scanners before downloading HandBrake freely.
Steps on how to convert FLV to MP4 using HandBrake
Step 1You have to make sure that HandBrake is already downloaded to your device. Then launch it to proceed with the conversion.
Step 2To import the file, click the Source menu. You can just also drag the file into the interface.
Step 3Customize the Format area; select MP4 as your output format and select a folder where to place the converted file to ultimately convert FLV to MP4.
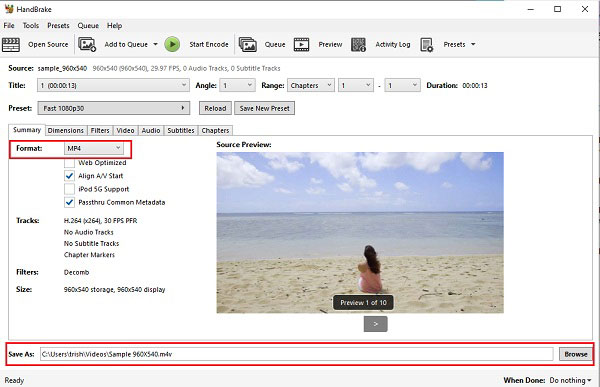
Step 4After choosing your output format like MP4, you can click the Start Encode button to begin the FLV to the MP4 conversion process.
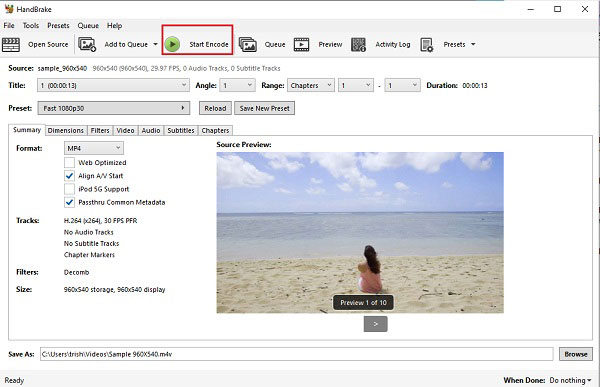
Part 3: How to Convert FLV to MP4 with Freemake
Freemake is open-source, cross-platform, and efficient FLV converter for it converts different file types into another file format in a super-fast way! You can convert movies and videos using their supported 500+ formats, including converting FLV to MP4. Freemake can convert videos from any file format in any file size for Windows 11.
Steps in converting FLV to MP4 using Freemake:
Step 1First and foremost, download and install the converter tool on your device, then launch it. To import files, press the File button, then select Add Video from the options.
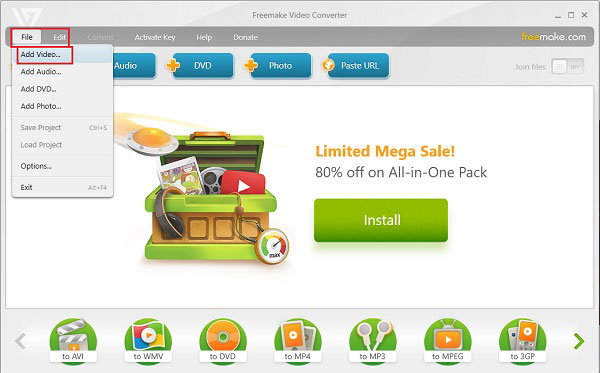
Step 2After importing the video, click on the Convert button and then choose the to MP4 option as this will be your output format.
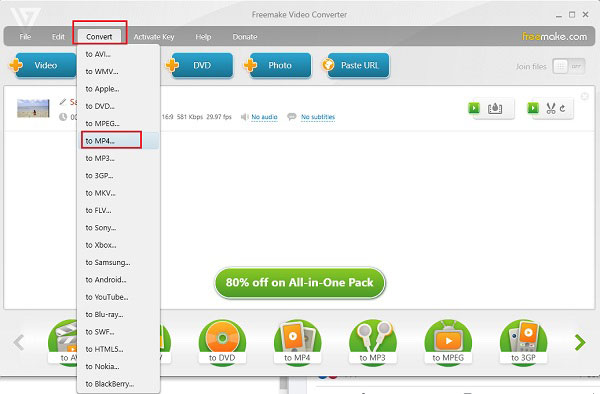
Step 3To completely end the procedures in converting FLV to MP4, click on the Convert button; after a minute, it's all done.
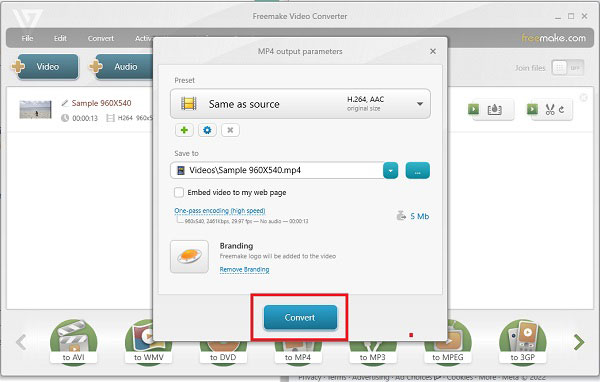
Part 4: FAQs about How to Convert FLV to MP4
-
Should I convert FLV to MP4 for YouTube?
Yes. Although FLV is a video format designed for YouTube with a smaller size, it is now not recommened for new HTLM-5 equipped browser. Moreover, MP4 videos will provide higher quality than FLV format.
-
What are the differences between FLV and MP4?
When you need to convert FLV to MP4, here are some differences you should know. FLV takes less space than MP4, but MP4 has better compatibility than FLV. Another difference is that MP4 supports a high compression ratio while FLV does not. As for FLV, the flash video work well with the Flash browser plug-in.
-
Will the FLV file loses its quality once converted to MP4?
Yes. Whether you need to convert FLV to MP4 or vice versa, the video will be decoded and encoded. To preserve the original quality, you have to check the video codec and preserve the original one. When you need to have the original quality, you can choose the video enhancer to go with the conversion.
Conclusion
Do not stress yourself if you cannot play FLV to your device; just convert it to another format. This article discussed the top 3 most used video converters when converting FLV to MP4. Just choose among them which is the best converter you think will meet your needs. We are presenting the all-in-one FLV to MP4 converter! Without hesitation, you can now download 4Easysoft Total Video Converter for free!
100% Secure
100% Secure



