Transférez et gérez toutes les données entre les appareils iOS, l'appareil et l'ordinateur, et iTunes et les appareils.
Une revue présentant la rapidité avec laquelle AirDrop transfère des fichiers volumineux
AirDrop est l'outil principal pour transférer des fichiers entre les appareils Apple. Grâce à sa capacité à utiliser à la fois le Wi-Fi et le Bluetooth, il peut transférer efficacement des fichiers. Cependant, AirDrop est devenu peu fiable après que la plupart des utilisateurs ont constaté un transfert de fichiers lent et des erreurs inattendues. Maintenant, vous vous demandez peut-être : « AirDrop est-il vraiment lent à transférer des fichiers ? » Eh bien, pour répondre à cette question, cet article présente une évaluation de la vitesse de transfert d'AirDrop et sa meilleure alternative ! Découvrez-le maintenant !
Liste des guides
Vitesse de transfert AirDrop – AirDrop est-il rapide pour les fichiers volumineux L'alternative AirDrop la plus rapide pour transférer des fichiers entre tous les appareils Comment résoudre le problème de vitesse de transfert AirDrop trop lente FAQ sur la vitesse de transfert AirDrop entre les appareils AppleVitesse de transfert AirDrop – AirDrop est-il rapide pour les fichiers volumineux
Avant de répondre à la question relative à la vitesse de transfert d'AirDrop, « AirDrop est-il rapide pour les fichiers volumineux ? », vous pouvez d'abord explorer cette brève introduction à cette fonctionnalité.
AirDrop, la fonctionnalité de partage de fichiers par défaut d'Apple, est une fonctionnalité de partage de fichiers par défaut pour les différents appareils d'Apple. Cette fonctionnalité permet de transférer divers fichiers tels que des fichiers multimédias, des documents, des emplacements de carte, des pages Web, etc. Elle utilise les technologies Bluetooth et Wi-Fi lors du transfert de ces fichiers vers des appareils à proximité. Apple a conçu AirDrop pour prendre en charge le transfert de fichiers sans tenir compte d'une limitation de taille de fichier. Dans ce cas, vous pouvez utiliser AirDrop en toute confiance pour transférer des fichiers de grande taille.
Maintenant, si vous vous demandez « Quelle est la vitesse d'AirDrop ? » à propos de la vitesse de transfert de ce gros fichier, eh bien, Apple AirDrop peut le transférer en quelques minutes seulement (environ 1 à 2 minutes). Le transfert de votre gros fichier devrait pouvoir atteindre ses destinataires prévus en quelques minutes en moyenne. Cependant, les choses prendront beaucoup de temps si vous transférez plusieurs fichiers de grande taille. En outre, d'autres raisons qui font qu'AirDrop prend beaucoup de temps pour transférer un gros fichier peuvent être dues à ces raisons :
- Réseau Wi-Fi lent.
- Les appareils sont trop éloignés les uns des autres.
- Il y a un problème avec le système ou la version iOS de votre appareil.
L'alternative AirDrop la plus rapide pour transférer des fichiers entre tous les appareils
Maintenant que vous avez découvert la rapidité d'AirDrop, vous hésitez peut-être encore à l'utiliser, surtout si vous essayez de transférer des fichiers volumineux. Si vous envisagez vraiment de transférer des tonnes de fichiers volumineux, AirDrop prendra probablement beaucoup de temps pour terminer leur transfert. Dans ce cas, cet article recommande l' 4Easysoft iOS Transfer outil pour transférer vos fichiers volumineux vers d'autres appareils ! Cet outil vous permet de transférer rapidement différents fichiers volumineux, tels que ceux classés comme fichiers importants, fichiers multimédias et données sociales. De plus, il vous permet de transférer des fichiers entre des appareils iOS, des ordinateurs et iTunes. De plus, il prend en charge un processus de transfert de fichiers sûr et rapide ! Pour découvrir davantage de fonctionnalités de cet outil, explorez la liste ci-dessous !

Infusé d'un aperçu complet qui affiche tous les fichiers transférables par catégorie.
Copiez des fichiers volumineux et transférez-les de votre appareil vers des ordinateurs Windows et Mac.
Gestionnaire de photos, assistant de contact et éditeur de musique pour gérer vos fichiers transférés.
Plus d'options pour organiser vos données iOS, comme le convertisseur HEIC, la synchronisation de la bibliothèque iTunes, etc.
100% sécurisé
100% sécurisé
Comment utiliser 4Easysoft iOS Transfer comme alternative à la vitesse de transfert d'AirDrop :
Étape 1Téléchargez et installez le 4Easysoft iOS Transfer sur votre ordinateur. Ensuite, lancez l'outil et connectez votre iPhone à l'ordinateur à l'aide d'un câble USB. Si vous transférez des fichiers depuis un autre iPhone, vous devez le connecter à l'aide d'un autre câble USB.

Étape 2Ensuite, parmi les options sur le côté gauche, sélectionnez celle qui correspond au fichier volumineux que vous allez transférer. Supposons que vous choisissiez l'option « Photos » ; sélectionnez toutes les photos que vous souhaitez transférer à partir de l'aperçu de l'outil en cliquant dessus.

Étape 3Ensuite, cochez le bouton « Exporter vers le PC » avec l'icône de l'ordinateur en haut de l'interface de l'outil. Sinon, cliquez sur le bouton « Exporter vers l'appareil » avec l'icône du mobile pour les transférer vers un autre appareil iOS.

Étape 4Cochez ensuite le bouton « Sélectionner un dossier » pour confirmer votre sélection et attendez que vos fichiers volumineux soient entièrement transférés. Sinon, si vous les transférez vers un autre appareil iOS, sélectionnez un dossier et confirmez-le pour lancer le processus de transfert.
Comment résoudre le problème de vitesse de transfert AirDrop trop lente
Voilà ! C'est l'alternative la plus rapide à la vitesse de transfert d'AirDrop ! Maintenant, si vous vous demandez si vous pouvez résoudre le problème de la lenteur de la vitesse de transfert d'AirDrop, eh bien, vous le pouvez ! Et cet article présente 7 façons de résoudre ce problème ! Explorez chacune d'entre elles et voyez laquelle vous aide.
1. Assurez-vous que les deux appareils sont proches l'un de l'autre
La première chose que vous pouvez faire pour résoudre le problème de la lenteur du transfert d'AirDrop est de placer les deux appareils l'un à côté de l'autre. Si vous placez les appareils loin l'un de l'autre pendant le processus de transfert, cela affectera la connexion Wi-Fi. Ainsi, les rapprocher l'un de l'autre accélérera le processus de transfert.
2. Assurez-vous que le Wi-Fi et le Bluetooth des deux appareils sont activés
Une autre façon de régler la vitesse de transfert d'AirDrop consiste à s'assurer que les deux appareils sont connectés au même réseau Wi-Fi et que leur Bluetooth est activé. Si l'une de ces connexions est soudainement désactivée pendant le processus de transfert de fichiers, cela entraînera un retard ou ralentira le processus.
3. Mettez à jour la version iOS de votre appareil
Si la vitesse de transfert d'AirDrop est trop lente, cela peut être dû à des problèmes système liés à une version iOS obsolète. Apple publie de nouvelles versions non seulement pour vous offrir de nouvelles fonctionnalités et une expérience améliorée, mais également pour corriger divers bugs et problèmes de la version obsolète.
Pour vérifier si une mise à jour est disponible sur votre iPhone, vous pouvez accéder à l'application « Paramètres », accéder à l'option « Général » et appuyer sur le bouton « Mise à jour du logiciel ». Sinon, si vous utilisez un Mac pour transférer des fichiers volumineux, accédez aux options « Paramètres système », cliquez sur le bouton « Général » et sélectionnez l'option « Mise à jour du logiciel ».
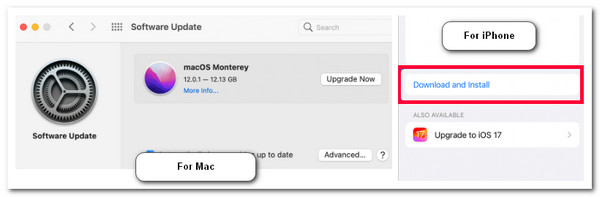
4. Désactivez puis réactivez le Wi-Fi et le Bluetooth.
En dehors de cela, vous pouvez également résoudre le problème de vitesse de transfert trop lente d'AirDrop en désactivant puis en activant à la fois le Wi-Fi et le Bluetooth de l'appareil. Cette option vous aidera à actualiser les connexions et à accélérer le processus de transfert d'AirDrop. Si vous utilisez un iPhone, vous pouvez simplement activer le mode Avion, puis attendre quelques secondes pour le désactiver.
5. Gardez l'appareil éveillé
Une fois que votre appareil est en veille, en particulier le Mac, cela peut être la raison pour laquelle la vitesse de transfert d'AirDrop est trop lente ou interrompue. Assurez-vous donc que les deux appareils sont allumés pendant le processus de transfert.
6. Réinitialiser les paramètres réseau
La dernière option que vous pouvez faire pour corriger la vitesse de transfert d'AirDrop est de réinitialiser les paramètres réseau de votre iPhone. Cependant, cela supprimera les informations liées au réseau, telles que les réseaux Wi-Fi, les mots de passe, les profils VPN, etc. Mais cela résoudra probablement le problème. Maintenant, pour réinitialiser les paramètres réseau de votre iPhone, exécutez l'application « Paramètres », appuyez sur le bouton « Général » et sélectionnez l'option « Réinitialiser ». Après cela, appuyez sur le bouton « Réinitialiser les paramètres réseau » et sélectionnez l'option « Réinitialiser les paramètres réseau ».
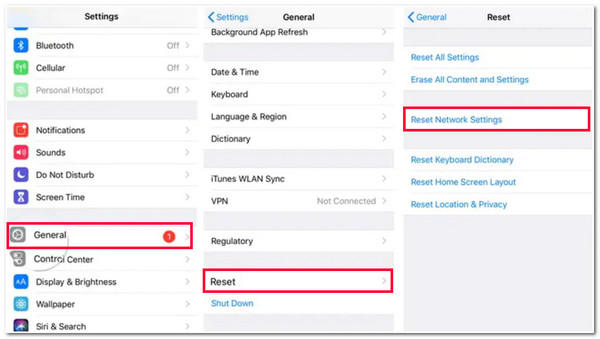
FAQ sur la vitesse de transfert AirDrop entre les appareils Apple
-
Quel est le taux de transfert maximal d'AirDrop ?
Le taux de transfert maximal d'AirDrop peut atteindre 1 Go par seconde. Ces taux de transfert maximaux montrent la rapidité avec laquelle AirDrop transfère divers fichiers.
-
Quelle est la distance parcourue par les deux appareils lors du transfert de fichiers à l'aide d'AirDrop ?
Les deux appareils doivent se trouver à moins de 90 mètres de distance. Cette distance est très proche de celle du Bluetooth et, comme AirDrop utilise la connexion Bluetooth pour transférer des fichiers, vous devez vous assurer que les deux appareils se trouvent à cette distance.
-
Le fait de placer des appareils dans différentes pièces lors du transfert de fichiers à l'aide d'AirDrop affecte-t-il la vitesse ?
Oui, cela peut éventuellement affecter la vitesse de transfert d'AirDrop une fois que vous placez les deux appareils dans deux pièces différentes. Tous les éléments présents entre les deux appareils vous empêcheront d'avoir un processus de transfert de fichiers rapide.
Conclusion
Et voilà ! C'est l'évaluation de la vitesse de transfert d'AirDrop, le meilleur outil alternatif et les moyens de résoudre le problème de lenteur. En lisant cet article, vous savez maintenant qu'AirDrop peut toujours réussir à transférer un fichier avec une taille de fichier importante. Cependant, les choses seront différentes si vous essayez de transférer plusieurs fichiers avec des tailles de fichier importantes. Si vous recherchez un outil alternatif pour vous aider à transférer plusieurs fichiers volumineux, vous pouvez utiliser le 4Easysoft iOS Transfer outil ! Grâce aux puissantes fonctionnalités de transfert de fichiers de cet outil, vous pouvez acquérir le meilleur et le plus rapide processus de fichiers !
100% sécurisé
100% sécurisé


 posté par
posté par 