Convertissez, éditez, améliorez et accélérez vos vidéos avec la technologie IA
Convertir une vidéo au ralenti en vitesse normale – 3 méthodes pour vous
Lorsque vous devez ajouter des clips vidéo sportifs à une vidéo TikTok, comme le ski ou le surf, vous devez changer les vidéos au ralenti en vitesse normale ou même appliquer un effet de mouvement rapide. De cette façon, vous pouvez garder toute la vidéo inférieure à 3 minutes. De plus, si vous n'entendez pas clairement le son au ralenti, vous pouvez également le changer à vitesse normale avec le contrôleur de vitesse recommandé ci-dessous. Différentes options sont fournies, telles que 2X, 4X, 8X, etc. Voici les 3 meilleurs choix pour changer une vidéo au ralenti à vitesse normale que vous devez connaître.
Liste des guides
Partie 1 : Comment passer d'une vidéo au ralenti à une vitesse normale sur Win/Mac Partie 2 : Comment passer des vidéos au ralenti à une vitesse normale sur Android Partie 3 : Comment passer d'une vidéo au ralenti à une vitesse normale sur iOS Partie 4 : FAQ sur la façon de passer des vidéos au ralenti à une vitesse normalePartie 1 : Comment passer d'une vidéo au ralenti à une vitesse normale sur Win/Mac
Que vous ayez besoin de changer une grande vidéo au ralenti à vitesse normale, de synchroniser l'audio avec la vidéo à vitesse normale ou d'accéder à davantage d'options de contrôle de la vitesse, 4Easysoft Total Video Convert est le programme polyvalent doté de la technologie IA pour vous. Il vous permet également de convertir des vidéos, d'améliorer la qualité ou d'extraire la partie souhaitée pour TikTok et d'autres sites de médias sociaux.

Fournit 10 options différentes de contrôle de la vitesse de ralenti et d'accéléré.
Ajustez le format, la résolution, la fréquence d'images, la qualité vidéo et le mode de zoom.
Synchronisez l'audio avec la vidéo, augmentez le volume audio et améliorez la qualité.
Convertissez la vidéo à vitesse normale en un autre format vidéo ou préréglage de périphérique.
Étape 1Téléchargez et installez 4Easysoft Total Converter. Lancez le programme et accédez à l'interface principale et cliquez sur le bouton Boîte à outils menu. Choisissez le Contrôleur de vitesse vidéo option de la fenêtre des outils populaires.

Étape 2Clique le Ajouter pour importer la vidéo au ralenti que vous souhaitez accélérer. Modifiez la vitesse de la vidéo au ralenti à la vitesse normale via un effet instantané dans les fenêtres d'aperçu, comme 1,25X, 1,5X, 2X, 4X et 8X.

Étape 3Cliquez sur le paramètre de sortie vidéo si vous souhaitez modifier la résolution de la vidéo. Après cela, vous pouvez choisir un dossier dans lequel désigner votre vidéo accélérée avant de cliquer sur le bouton Exporter bouton pour enregistrer la vidéo.
Étape 4Pour réaliser une courte vidéo à partir de la vidéo au ralenti, vous pouvez également utiliser le Couper fonctionnalité sous le Convertisseur menu. Cliquez sur le Couper bouton et définissez le point de départ et le point d'arrivée pour extraire le clip souhaité.

Note:Il vous permet également de synchroniser l'audio avec la vidéo après avoir changé la vidéo au ralenti à la vitesse normale. De plus, le Convertisseur Le menu fournit également les choix optimaux pour différents appareils et sites de médias sociaux, tels que conversion de MOV en MP4.
Partie 2 : Comment passer des vidéos au ralenti à une vitesse normale sur Android
Comme pour un téléphone Android, vous pouvez simplement utiliser Google Photos pour passer du ralenti à la vitesse normale. Mais les fonctionnalités d'édition des vidéos sont limitées. Prise de vue intérieure est l'un des plus populaires accélérer l'application vidéo pour régler les vidéos au ralenti ou en accéléré. Il vous permet de régler le curseur jusqu'à 2X pour la vidéo d'origine.
Étape 1Lancez l'application Inshot sur votre téléphone Android après l'installation. Appuyez sur l'icône Vidéo bouton pour choisir le Nouveau option. Après cela, vous pouvez importer la vidéo que vous souhaitez accélérer depuis votre galerie de photos.
Étape 2Faites défiler les options en bas et appuyez sur le Vitesse bouton. Vous pouvez déplacer la barre de défilement vers la droite pour passer de la vidéo au ralenti à la vitesse normale. Appuyez sur le bouton coche icône pour sélectionner la nouvelle vitesse.
Étape 3Appuyez sur le Sauvegarder pour enregistrer la vidéo modifiée. Vous pouvez choisir une résolution et une fréquence d'images différentes lors de l'enregistrement de la vidéo. Enfin, appuyez sur le bouton Sauvegarder bouton pour commencer à changer les vidéos au ralenti à vitesse normale et à les exporter.
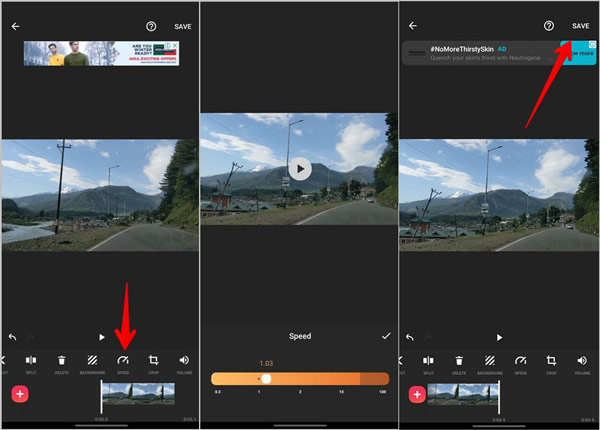
Partie 3 : Comment passer d'une vidéo au ralenti à une vitesse normale sur iOS
Photos L'application fournit un moyen simple de normaliser la vitesse de la vidéo sur iPhone. Elle vous permet de ramener les vidéos à la vitesse normale sans modification en un seul clic. De plus, vous pouvez simplement revenir à l'original dans l'application. Pour avancer rapidement la vidéo, vous pouvez choisir QuickTime Player sur iPhone ou iPad pour accélérer la vidéo.
Étape 1Accéder au Photos sur votre iPhone. Appuyez sur l'icône Albums pour localiser la vidéo au ralenti que vous souhaitez accélérer. Faites défiler vers le bas et appuyez sur le bouton Slo-mo dans la Types de médias section.
Étape 2Sélectionnez le Modifier Dans le coin supérieur droit, vous pouvez trouver l'effet de ralenti que vous avez appliqué dans un clip vidéo. Faites glisser votre doigt dessus et supprimez la partie en ligne fermée.
Étape 3Une fois que vous avez converti la vidéo au ralenti à la vitesse normale, vous pouvez appuyer sur le bouton Fait bouton pour enregistrer la vidéo ou choisir le Revenir à l'original option pour obtenir la vidéo originale au ralenti.
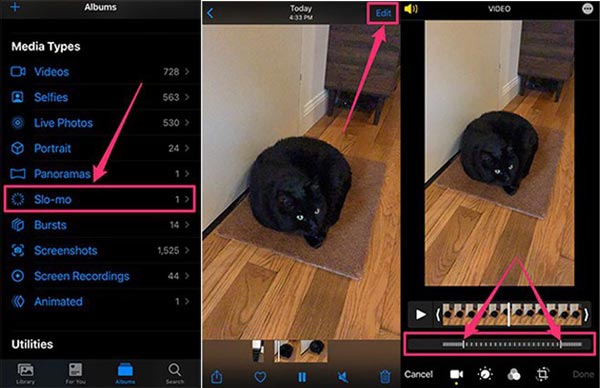
Partie 4 : FAQ sur la façon de passer des vidéos au ralenti à une vitesse normale
-
Quelle est la différence entre le mouvement rapide et le time-lapse ?
Contrairement aux vidéos en accéléré ou au passage du ralenti à la vitesse normale, les intervalles de temps entre les images offrent un mouvement rapide lorsque le film est visionné à vitesse normale.
-
Où puis-je trouver la vidéo au ralenti éditée sur iPhone ?
Une fois que vous avez édité les vidéos au ralenti sur votre iPhone, elles seront toujours répertoriées dans le dossier Slo-mo. Bien sûr, vous pouvez utiliser iMovie pour convertir des vidéos iPhone standard tournées à 30 FPS ou 24 FPS en Slo-Mo.
-
Comment fonctionne la vidéo au ralenti de l'iPhone ?
Lorsque vous filmez une vidéo au ralenti, la partie de début et la partie de fin sont toujours en mouvement normal. Vous pouvez déplacer les curseurs pour ajuster la durée de la fin avec le mouvement normal.
Conclusion
Voici l'article sur comment changer la vidéo au ralenti à la vitesse normale, surtout si vous devez créer une vidéo pour TikTok. L'application Photos est le choix par défaut pour les vidéos au ralenti sur votre iPhone. Sur Android, Inshot est l'éditeur vidéo professionnel idéal pour atteindre cet objectif. Vous pouvez toujours compter sur elle. 4Easysoft Convertisseur vidéo total lorsque vous avez besoin d'obtenir des vidéos optimales à partir de clips vidéo au ralenti.
100% sécurisé
100% sécurisé




