Enregistrez de la vidéo, de l'audio, du gameplay et de la webcam pour enregistrer facilement des moments précieux.
Une revue présentant FBX Game Recorder et sa meilleure alternative [2024]
Alors que le streaming de jeux vidéo se développe constamment, les enregistreurs de jeux sont devenus populaires auprès des YouTubeurs pour capturer les moments forts du jeu ou des vidéos claires. Vous pouvez rechercher sur Internet et tomber sur FBX Game Recorder à plusieurs reprises. Avant de l'utiliser pour capturer votre jeu, explorons d'abord sa gamme de capacités. Heureusement, cet article présente les principales fonctionnalités de FBX Game Recorder, ses avantages, ses inconvénients et le meilleur outil alternatif ! Découvrez-les maintenant !
Liste des guides
Partie 1 : Principales fonctionnalités de FBX Game Recorder : avantages et inconvénients Partie 2 : Comment utiliser FBX Game Recorder pour capturer le gameplay Partie 3 : La meilleure alternative à FBX Game Recorder avec une haute qualité Partie 4 : FAQ sur l'évaluation de FBX Game RecorderPartie 1 : Principales fonctionnalités de FBX Game Recorder : avantages et inconvénients
FBX Game Recorder est un outil d'enregistrement de jeu populaire qui capture le gameplay en haute qualité. Cet outil possède des fonctionnalités puissantes qui permettent d'obtenir l'enregistrement de jeu souhaité. C'est d'autant plus impressionnant qu'il est doté de la technologie d'accélération matérielle NVidia, AMD ou Intel pour enregistrer le gameplay sans problèmes de décalage. De plus, il vous permet de télécharger directement vos enregistrements sur YouTube. Pour en savoir plus sur la gamme de fonctionnalités de cet outil, vous pouvez explorer les principales fonctionnalités, avantages et inconvénients de FBX Game Recorder.
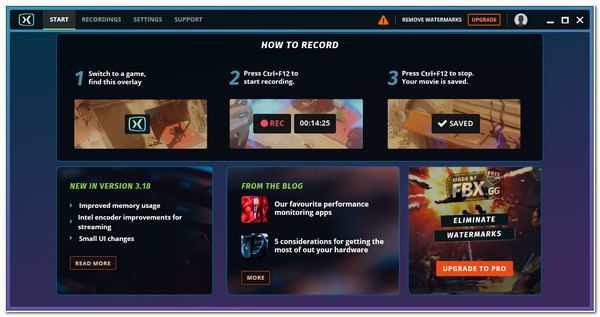
Principales caractéristiques de FBX Game Recorder :
- Offrez des options de sortie personnalisables pour la résolution vidéo, l'encodeur, la qualité et la réduction du bruit audio.
- Capable d'enregistrer votre webcam et votre gameplay simultanément.
- Équipé de raccourcis clavier faciles à comprendre pour démarrer, mettre en pause, enregistrer des clips et prendre des captures d'écran.
- Prend en charge diverses options d'édition vidéo telles que l'application de GIF ou d'autocollants, de son et d'effets spéciaux (fx), l'ajout de légendes, etc.
- Avantages
- Enregistrements de jeu sans décalage.
- FBX Game Recorder est livré avec des options de partage YouTube.
- Ajustez votre bande passante pour un streaming vidéo meilleur et plus fluide.
- Les inconvénients
- Prend uniquement en charge la plate-forme Windows.
- Laissez des filigranes sur la version gratuite.
- Exportez les enregistrements vers quelques formats, comme MP4.
- Propose uniquement des fonctionnalités de montage vidéo de base après l'enregistrement.
Partie 2 : Comment utiliser FBX Game Recorder pour capturer le gameplay
Maintenant que vous connaissez les fonctionnalités louables de FBX Game Recorder, il est temps pour nous d'apprendre à utiliser cet outil pour enregistrer le gameplay sur votre ordinateur Windows. Étant donné que cet outil est composé de fonctionnalités faciles à comprendre et d'une interface, son utilisation ne vous donnera aucun moment de confusion. De plus, il suffit de quelques étapes simples pour enregistrer le gameplay à l'aide de cet outil, et les voici :
Étape 1Téléchargez FBX Game Recorder sur son site officiel. Après cela, lancez-le et cochez la case Paramètres onglet. Ajustez les paramètres de chaque option fournie en fonction de vos préférences.
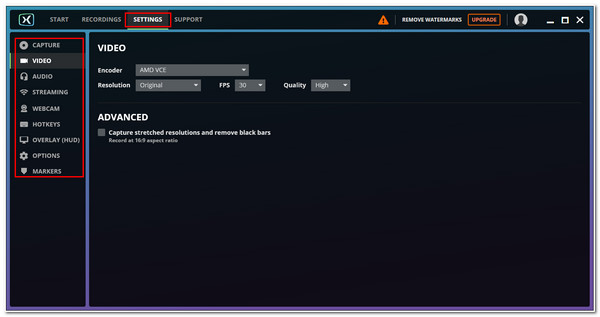
Étape 2Avant d'enregistrer, prenez note des touches de raccourci par défaut de cet outil. Après cela, lancez l' Gameplay vous souhaitez capturer et appuyez sur Ctrl et F12 sur votre clavier pour commencer à l'enregistrer. Ensuite, une fois que vous avez terminé, appuyez sur F8.
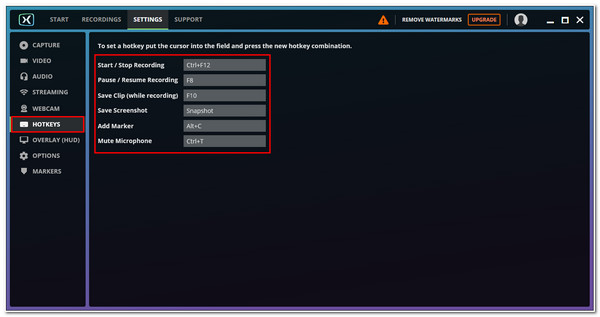
Étape 3Sur ton Enregistreur d'écran FBX outil, attendez que l'outil prévisualise vos enregistrements de jeu. Après cela, cliquez sur ÉDITER LA VIDÉO et ajoutez toutes les modifications et effets que vous souhaitez appliquer à vos enregistrements de jeu.
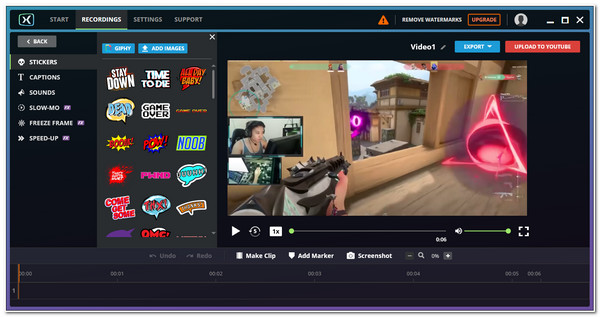
Étape 4Une fois satisfait, cochez EXPORTER MP4 pour sauvegarder vos enregistrements de jeu au format MP4 via FBX Game Recorder.
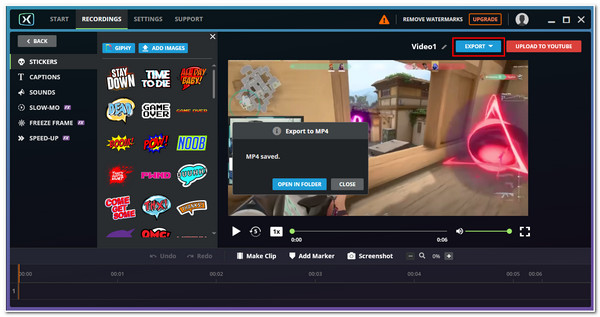
Partie 3 : La meilleure alternative à FBX Game Recorder avec une haute qualité
Après avoir exploré FBX Game Recorder, vous constaterez peut-être que cet outil n'est disponible que pour Windows. En outre, bien qu'il offre de nombreuses fonctionnalités d'édition de base, il n'offre que des options de réglage de sortie limitées, contrairement à d'autres enregistreurs de jeu professionnels. De plus, il laisse des filigranes sur vos exportations, surtout si vous utilisez la version gratuite. Pour remédier à ces inconvénients de FBX Game Recorder, cette partie vous recommande le meilleur outil alternatif - Enregistreur d'écran 4Easysoft.
Après avoir exploré FBX Game Recorder, vous constaterez peut-être que cet outil n'est disponible que pour Windows. En outre, bien qu'il offre de nombreuses fonctionnalités d'édition de base, il n'offre que des options de réglage de sortie limitées, contrairement à d'autres enregistreurs de jeu professionnels. De plus, il laisse des filigranes sur vos exportations, surtout si vous utilisez la version gratuite. Pour remédier à ces inconvénients de FBX Game Recorder, cette partie vous recommande le meilleur outil alternatif - 4Easysoft Screen Recorder.

Capable de capturer n'importe quel gameplay avec une fréquence d'images et une résolution élevées pour vous fournir des sorties de haute qualité.
Des raccourcis clavier personnalisables et faciles à comprendre vous aident à accéder rapidement à la pause, à la lecture, au démarrage, etc. pendant le jeu.
Équipé de nombreuses options de réglage pour les améliorations et l'amélioration de la sortie vidéo, audio et de capture d'écran.
Doté d'options de coupe avancées qui vous permettent d'éliminer les parties indésirables et d'ajouter des segments.
100% sécurisé
100% sécurisé
Étape 1Téléchargez et installez le Enregistreur d'écran 4Easysoft sur votre ordinateur. Après cela, lancez le gameplay que vous souhaitez enregistrer. Ensuite, sur l'outil, cliquez sur le bouton Enregistreur de jeu parmi les options que vous voyez sur son interface principale.

Étape 2Ensuite, après avoir ouvert le gameplay, l'outil le reconnaîtra automatiquement. Cliquez sur le Sélectionnez le jeu et sélectionnez le gameplay. Vous pouvez également activer la webcam pour vous superposer et le microphone pour capturer également votre voix. Tout comme FBX Game Recorder, vous pouvez ouvrir la suppression du bruit et l'amélioration de la voix pour exporter un son de haute qualité.

Étape 3Après cela, cochez la case Record établi avec le Engrenage icône. Dans le Préférences fenêtre, vous pouvez modifier votre Qualité de la vidéo, Fréquence d'images, et Intervalle d'images clés. Vous pouvez également choisir votre format de sortie et votre codec préférés. C'est un excellent moyen d'obtenir des enregistrements de jeu de haute qualité.

Étape 4Une fois satisfait de ces configurations, cliquez sur le bouton REC bouton pour démarrer l'enregistrement de votre gameplay.

Étape 5Lorsque vous avez terminé d'enregistrer votre gameplay, cochez la case Arrêt icône, puis l'outil vous amènera à son Aperçu section. Coupez les parties indésirables des enregistrements du début à la fin, puis cliquez sur le bouton Exporter bouton pour enregistrer votre travail.

Partie 4 : FAQ sur l'évaluation de FBX Game Recorder
-
FBX Game Recorder est-il sûr à télécharger ?
Oui, vous pouvez le télécharger et l'utiliser en toute sécurité ! Vous devez le télécharger depuis le site officiel pour éviter d'éventuelles attaques de logiciels malveillants ou de virus intégrés dans l'outil.
-
Comment puis-je utiliser FBX Game Recorder sans filigrane ?
Pour pouvoir utiliser l'outil sans aucun filigrane intégré dans vos enregistrements, vous devez acheter soit une licence à vie, soit un abonnement annuel proposé par l'outil pour votre compte. Vous pouvez également utiliser un outil tiers pour supprimer les filigranes sur vos enregistrements de jeu FBX.
-
Puis-je utiliser l’outil FBX Game Recorder pour un PC bas de gamme ?
Oui, c'est possible ! Cet outil a été conçu pour prendre en charge les PC dotés de spécifications bas de gamme. De plus, il fournit un enregistrement fluide et de haute qualité sans ralentir la vitesse de votre PC.
Conclusion
Ces deux outils incroyables, FBX Game Recorder et 4Easysoft Screen Recorder, présentés dans cet article, sont déjà capables de fournir d'excellents enregistrements de jeu. Mais après les avoir explorés tous les deux, vous savez déjà lequel pourrait vous fournir les meilleures fonctionnalités et des enregistrements de grande qualité ; Enregistreur d'écran 4Easysoft a tout pour plaire. N'hésitez pas à visiter le site Web de l'outil pour le télécharger et l'installer sur votre ordinateur. Découvrez sa grandeur maintenant !
100% sécurisé
100% sécurisé

 posté par
posté par 