Convertissez, éditez et compressez des vidéos/audios dans plus de 1000 formats de haute qualité.
Tutoriel sur l'utilisation de Handbrake pour compresser une vidéo avec une haute qualité
La compression des vidéos est essentielle, surtout si vous devez stocker de nombreux fichiers vidéo volumineux. Les fichiers vidéo volumineux occupent beaucoup d'espace de stockage et ont un processus de téléchargement lent. Savez-vous que Handbrake prend également en charge la compression de vidéos sur Windows/Mac ? Handbrake est un programme gratuit célèbre pour la conversion et l'extraction de DVD, mais saviez-vous que vous pouvez également l'utiliser pour compresser des vidéos ? Les parties suivantes vous montreront comment utiliser Handbrake pour compresser des vidéos sans perte de qualité et le meilleur programme alternatif.
Liste des guides
Partie 1 : les étapes détaillées pour utiliser Handbrake pour compresser des vidéos Partie 2 : Meilleure alternative à Handbrake pour compresser des vidéos de haute qualité Partie 3 : FAQ sur la compression de vidéos avec Handbrake sur Windows/MacPartie 1 : les étapes détaillées pour utiliser Handbrake pour compresser des vidéos
Comme mentionné ci-dessus, Handbrake est un programme célèbre en termes d'extraction et de conversion de DVD. Il peut facilement convertir des fichiers en différents formats. Contrairement à tous les autres outils de conversion et d'extraction qui sont gratuits mais qui sont fournis avec une version payante, Handbrake fait beaucoup malgré le fait qu'il s'agisse d'un programme open source. De plus, il permet aux utilisateurs d'analyser par lots plusieurs fichiers, de modifier des titres, d'ajouter des sous-titres, etc. En plus d'être à la fois un extracteur et un convertisseur, Handbrake est secrètement un compresseur vidéo. La compression vidéo du programme se produit pendant le processus de conversion. Il n'a pas de fonction directe de compression de vidéos, mais il peut aider à compresser des vidéos sans perte de qualité.
Ne vous inquiétez pas si vous trouvez cela compliqué ; un guide étape par étape est fourni ci-dessous. La clé pour compresser des vidéos avec Handbrake est le codec vidéo. Avant de suivre les étapes, téléchargez Handbrake sur votre ordinateur, préparez votre fichier vidéo et lancez le programme. Commencez à utiliser Handbrake pour compresser des vidéos sans perte de qualité.
Étape 1Pour commencer, lancez le programme sur votre ordinateur, puis cliquez sur Déposer dans le Sélection de la source pour ajouter le fichier vidéo que vous souhaitez compresser avec Handbrake. Compressez une vidéo 4K par exemple, puis convertissez-la en MP4 pour une taille plus petite.
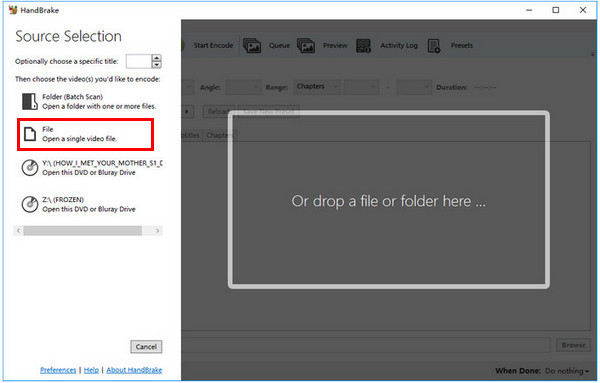
Étape 2Définissez votre dossier de destination en cliquant sur Parcourir sous Destination pour décider où enregistrer votre fichier vidéo compressé sur votre ordinateur. Si vous choisissez de ne pas le définir, le fichier compressé sera dans le même dossier où se trouve le fichier d'origine. Vous pouvez également modifier le nom du fichier.
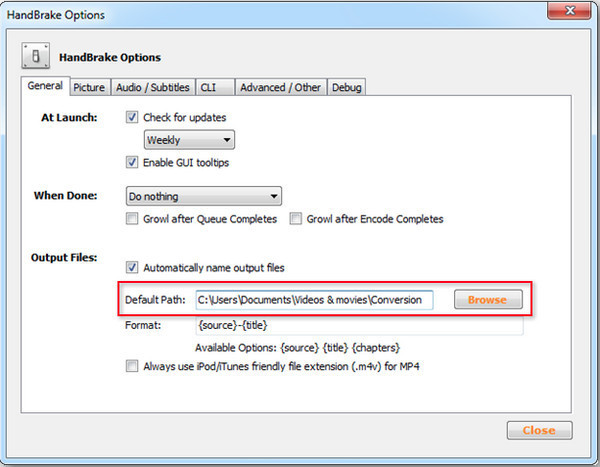
Étape 3Accéder à Paramètres de sortie ci-dessus. Dans le Récipient menu déroulant, choisissez MP4, puis cliquez sur le Optimisé pour le Web case à cocher.

Maintenant, pour compresser la vidéo avec Handbrake, accédez à l' Vidéo onglet, puis choisissez H.264 (X264) dans le Codec vidéo menu déroulant.
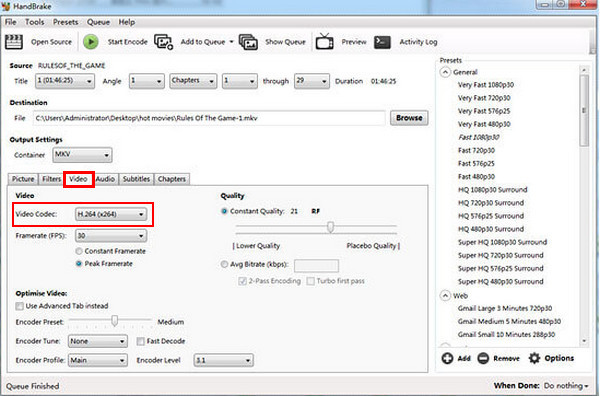
Étape 4Enfin, cliquez sur le Commencer bouton vert ci-dessus pour compresser votre vidéo. Une fois que le vert devient rouge, le processus de compression démarre. Vous pouvez obtenir votre vidéo compressée lorsqu'elle redevient verte. Vous savez maintenant comment utiliser Handbrake pour compresser une vidéo sans perte de qualité.

Partie 2 : Meilleure alternative à Handbrake pour compresser des vidéos de haute qualité
Si vous recherchez la meilleure alternative à Handbrake pour compresser des vidéos, rendez-vous sur 4Easysoft Convertisseur vidéo totalEn plus d'être un convertisseur complet, c'est aussi un programme complet pour compresser des vidéos. Le programme prend en charge plus de 600 formats de fichiers, dont MP4, MOV, AVI, MKV, etc. De plus, il propose des préréglages pour tous les appareils Android et iOS courants. De plus, l'une des 15 boîtes à outils fournies par le programme est un compresseur vidéo, vous permettant de compresser facilement des fichiers vidéo. En outre, il est pris en charge par les technologies AI, qui vous permettent d'améliorer la qualité vidéo en optimisant la luminosité et le contraste, en supprimant le bruit, en stabilisant les vidéos tremblantes, etc. Utilisez cette meilleure alternative à Handbrake pour compresser la vidéo sans perte de qualité.

Outil de compression vidéo qui vous permet de compresser la vidéo et de définir le nom, le format, la taille, la résolution et le débit binaire de votre fichier.
Fournit plus de 600 formats, notamment Mp4, MKV, MOV, AVI, etc.
Permet aux utilisateurs de convertir par lots plusieurs fichiers en même temps et de personnaliser les paramètres vidéo avec une haute qualité.
Prend en charge 1080P et 4K, vous garantissant une excellente qualité de sortie avec l'intelligence artificielle.
100% sécurisé
100% sécurisé
Étape 1Téléchargement et lancement gratuits 4Easysoft Convertisseur vidéo total. Une fois que vous l'avez lancé, cliquez sur le Boîte à outils ci-dessus et choisissez Compresseur vidéo. Ensuite, cliquez sur le Plus bouton au milieu pour ouvrir votre fichier vidéo dans le programme.

Étape 2Commencez à compresser la vidéo en personnalisant la taille et le débit binaire. Vous pouvez cliquer sur le bouton de haut en bas ou tirez le curseur pour régler les deux. Vous pouvez également modifier le format en cliquant sur le Format menu déroulant. Pour vérifier votre vidéo compressée, cliquez sur Aperçu.

Étape 3Vous pouvez également l'utiliser pour compresser des vidéos pour les envoyer par e-mail avec moins de 20 Mo. Si vous êtes satisfait, cliquez sur le Compresse bouton ci-dessous. Avant cela, vous pouvez choisir de modifier le nom du fichier et le dossier de destination.
Partie 3 : FAQ sur la compression de vidéos avec Handbrake sur Windows/Mac
-
La compression dans Handbrake ruine-t-elle la qualité vidéo ?
La compression des fichiers vidéo peut affecter la qualité de la vidéo. Cependant, l'encodage compresse les fichiers vidéo sans affecter la qualité. Handbrake permet aux utilisateurs de choisir les paramètres d'encodage en fonction du niveau de qualité qu'ils souhaitent obtenir. Dans l'onglet Vidéo, vous pouvez personnaliser les paramètres de qualité lorsque vous compressez une vidéo avec Handbrake.
-
Handbrake peut-il compresser des fichiers vidéo AVI ?
Handbrake ouvre les formats vidéo tels que MP4, MOV, MKV, MPG et AVI, mais si vous choisissez de compresser les fichiers vidéo, il ne peut enregistrer vos fichiers vidéo compressés qu'au format MP4 ou MKV. Handbrake a des formats de sortie minimes, ce qui constitue l'un de ses inconvénients.
-
Handbrake est-il meilleur que VLC pour compresser des vidéos ?
Comparé à VLC, qui prend en charge presque tous les formats vidéo, Handbrake contient des formats très limités. Cependant, Handbrake propose de nombreux préréglages pour d'autres appareils et est beaucoup plus facile à apprendre que VLC car son interface n'est pas compliquée. Handbrake peut également compresser des fichiers vidéo MP4 avec le codec H. 264, ce qui est un avantage par rapport à d'autres convertisseurs, comme VLC. La taille du fichier MP4 avec Handbrake est plus petite que la sortie MP4 d'autres programmes.
Conclusion
Handbrake est un programme complet qui peut vous aider à convertir des fichiers en différents formats, à extraire des DVD et à compresser des vidéos en secret. Et vous pouvez également utiliser Handbrake pour compresser des vidéos sans perte de qualité. Cependant, si vous souhaitez trouver un moyen plus simple et exporter une qualité supérieure, optez pour 4Easysoft Convertisseur vidéo totalIl peut améliorer la qualité vidéo grâce à l'intelligence artificielle et prend en charge la conversion par lots de plusieurs fichiers. De plus, il dispose de plus de 15 boîtes à outils, dont Video Compressor et d'autres outils d'édition et de conversion qui répondront à vos besoins.
100% sécurisé
100% sécurisé


