Sauvegardez toutes les données iOS sur Windows/Mac et restaurez-les facilement sur d'autres appareils.
Comment sauvegarder un iPhone sans Wi-Fi : 4 méthodes efficaces que vous pouvez utiliser !
« Puis-je sauvegarder mon iPhone sans Wi-Fi ? » Avant de pouvoir sauvegarder votre iPhone, vous devez disposer d'une connexion Internet disponible, comme le Wi-Fi, pour rendre le processus possible. Maintenant, pour répondre à cette question, heureusement, oui, vous le pouvez ! Vous pouvez sauvegarder les données de votre iPhone sur votre iCloud ou votre Mac. Comment faire ? Continuez à lire cet article, car il présente 3 méthodes efficaces pour sauvegarder un iPhone sans Wi-Fi. Commencez à les explorer dès maintenant !
Liste des guides
Le moyen le plus simple de sauvegarder un iPhone sans Wi-Fi sur Windows/Mac Comment sauvegarder l'iPhone 16 sans Wi-Fi avec iCloud Comment sauvegarder un iPhone sans Wi-Fi via iTunes sur Mac FAQ sur la sauvegarde de l'iPhone sans Wi-FiLe moyen le plus simple de sauvegarder un iPhone sans Wi-Fi sur Windows/Mac
Si vous recherchez le moyen le plus simple et le plus efficace de sauvegarder un iPhone sans Wi-Fi, alors le 4Easysoft Sauvegarde et restauration de données iOS L'outil est ce que vous recherchez ! Cet outil peut sauvegarder plus de 20 types de fichiers de votre iPhone, y compris ceux classés comme Applications importantes, multimédias et sociales. De plus, il est équipé d'un aperçu complet qui affiche tous les fichiers pouvant être sauvegardés de manière catégorisée pour faciliter la sélection des fichiers. De plus, cet outil est doté d'une technologie puissante qui sauvegarde les données de l'iPhone rapidement et efficacement ! Ce ne sont là qu'un aperçu des fonctionnalités avancées de cet outil. Si vous souhaitez en découvrir davantage, explorez la liste ci-dessous !

Équipé de la fonction de restauration des données iOS, il vous permet de restaurer des données à partir d'une sauvegarde.
Proposez WhatsApp Transfer qui vous permet de transférer et de sauvegarder des données de WhatsApp vers des appareils iOS.
Doté d'une option permettant de récupérer les données perdues de l'iPhone en raison d'une suppression accidentelle, d'une panne du système, d'une réinitialisation d'usine, etc.
Prise en charge de toutes les versions d'iPhone, y compris la plus récente, comme l'iPhone 16.
100% sécurisé
100% sécurisé
Comment sauvegarder un iPhone sans Wi-Fi à l'aide de l'outil de sauvegarde et de restauration de données iOS 4Easysoft :
Étape 1Téléchargez et installez l'outil de sauvegarde et de restauration des données iOS de 4Easysoft sur votre ordinateur Windows ou Mac. Ensuite, lancez l'outil, cliquez sur l'option « Sauvegarde des données iOS », connectez votre iPhone à l'ordinateur via un câble USB et choisissez votre option de sauvegarde préférée entre « Sauvegarde standard et cryptée ».

Étape 2Ensuite, cochez le bouton « Démarrer » ; l'outil affichera tous les fichiers pouvant être sauvegardés. Sélectionnez les fichiers que vous souhaitez sauvegarder sous Messages, Médias, Mémos et Applications. Après cela, cliquez sur le bouton « Suivant » pour lancer le processus de sauvegarde.

Étape 3Attendez que l'outil termine le traitement de sauvegarde, ce qui ne prendra que quelques minutes, selon le nombre de fichiers que vous souhaitez sauvegarder. C'est tout ! Voici les moyens de sauvegarder votre iPhone sans Wi-Fi grâce à l'outil de sauvegarde et de restauration de données iOS de 4Easysoft.
Comment sauvegarder l'iPhone 16 sans Wi-Fi avec iCloud
Une autre façon de vous montrer comment sauvegarder un iPhone sans Wi-Fi est d'utiliser iCloud. En utilisant iCloud, vous n'avez pas besoin de connecter votre iPhone à une connexion Wi-Fi. Vous pouvez utiliser les données cellulaires de votre iPhone comme alternative. Cependant, vous devez vous assurer que vous disposez d'un forfait de données cellulaires suffisant pour prendre en charge le processus de sauvegarde. Maintenant, comment sauvegarder un iPhone sans Wi-Fi ou un ordinateur via iCloud ? Voici les étapes à suivre :
Étape 1Lancez l'application « Paramètres » de votre iPhone, appuyez sur votre « Nom » en haut et sur le nouvel écran, sélectionnez l'option « iCloud ».
Étape 2Appuyez ensuite sur les boutons de commutation des options « Sauvegarde iCloud » et « Sauvegarde via cellulaire » pour les activer. (Cependant, cette option n'est disponible que pour les modèles d'iPhone prenant en charge la 5G).
Étape 3Après cela, appuyez sur l'option « Sauvegarder maintenant » pour lancer le processus de sauvegarde de votre iPhone sur iCloud à l'aide des données cellulaires de votre iPhone.
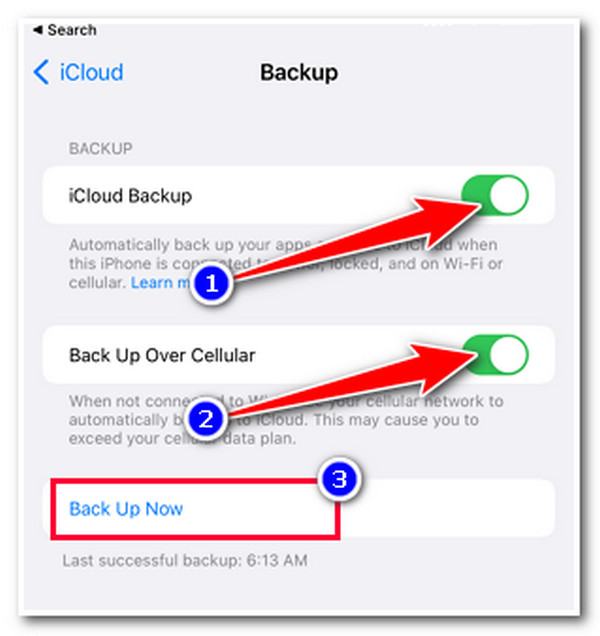
Comment sauvegarder un iPhone sans Wi-Fi via iTunes sur Mac
Si vous n'avez pas de données cellulaires, vous pouvez utiliser iTunes, car il prend également en charge un moyen simple de sauvegarder un iPhone sans Wi-Fi. iTunes prend en charge diverses options, vous permettant de transférer des données depuis votre iPhone à l'aide d'un câble USB. Cependant, par rapport aux méthodes ci-dessus, iTunes est relativement lent. Dans ce cas, attendez-vous donc à ce que le processus de sauvegarde prenne beaucoup de temps, surtout si vous essayez de sauvegarder des données volumineuses. Maintenant, comment sauvegarder un iPhone sans Wi-Fi via iTunes ? Voici les étapes à suivre :
Étape 1Lancez l'application iTunes sur votre Mac, connectez votre iPhone à celle-ci via un câble USB, accédez à votre iPhone, appuyez sur le bouton « Faire confiance » et saisissez vos informations d'identification de sécurité pour confirmer votre sélection.
Étape 2Après cela, accédez à iTunes sur votre Mac, cliquez sur le bouton « iPhone », cliquez sur l’onglet « Résumé » et sélectionnez l’option « Sauvegarder maintenant ».
Étape 3Ensuite, attendez qu'iTunes termine le processus de sauvegarde, ce qui prendra beaucoup de temps, surtout si vous essayez de sauvegarder des données avec des fichiers de grande taille.
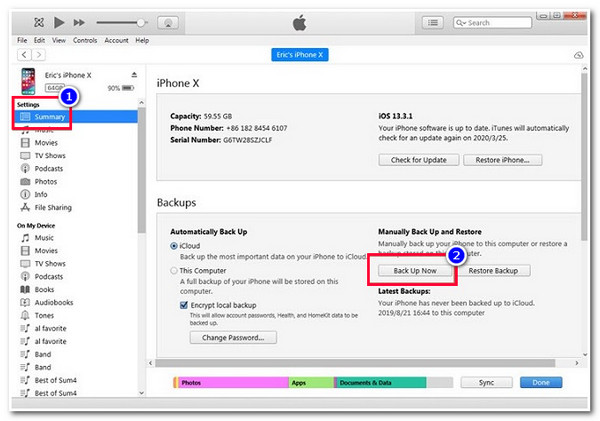
FAQ sur la sauvegarde de l'iPhone sans Wi-Fi
-
1. Pourquoi mon iPhone n'a-t-il pas d'option « Sauvegarde via réseau cellulaire » ?
La raison pour laquelle votre iPhone ne dispose pas de l'option « Sauvegarde via réseau cellulaire » est que vous utilisez peut-être une ancienne version de l'iPhone. De plus, cette option n'est disponible qu'avec les iPhone dotés d'une connectivité 5G.
-
2. Combien de temps faut-il à iTunes pour terminer un processus de sauvegarde sur iPhone ?
Il faut généralement entre 3 et 7 minutes pour sauvegarder complètement votre iPhone. Si vous avez beaucoup de données à sauvegarder avec des tailles de fichiers volumineuses, le processus de sauvegarde peut prendre environ 20 minutes à une heure. Mais tout cela en vaut la peine, car iTunes offre des résultats de sauvegarde efficaces.
-
3. Pourquoi iTunes n'est-il pas disponible sur mon Mac avec macOS Catalina 10.15 ?
iTunes n'est pas disponible sur votre Mac avec macOS Catalina 10.15, car Apple a déjà abandonné iTunes. Désormais, au lieu d'iTunes, vous pouvez utiliser le Finder pour sauvegarder votre téléphone sans Wi-Fi. Vous pouvez lier votre iPhone au Finder et exécuter les étapes fournies dans la partie 3 de cet article.
Conclusion
Voilà donc les 3 méthodes simples mais efficaces pour sauvegarder un iPhone sans Wi-Fi ! Avec ces 3 méthodes, vous pouvez sauvegarder les données de votre iPhone pour les protéger contre toute suppression ou perte de données ! Si vous n'avez pas de données cellulaires et que vous ne voulez pas passer beaucoup de temps à sauvegarder vos fichiers, la meilleure option est la 4Easysoft Sauvegarde et restauration de données iOS Outil ! Avec la méthode simple, rapide et efficace de cet outil pour sauvegarder vos données, vous obtiendrez un résultat satisfaisant ! Visitez le site officiel de cet outil pour en savoir plus.
100% sécurisé
100% sécurisé



