Convertissez, éditez et compressez des vidéos/audios dans plus de 1000 formats de haute qualité.
Monter comme un pro : comment modifier le rapport hauteur/largeur dans Premiere Pro ?
Vous savez que le rapport hauteur/largeur est l'un des éléments cruciaux qui ont un impact considérable sur la présentation visuelle de votre contenu. Comprendre comment ajuster les rapports hauteur/largeur dans des outils comme Adobe Premiere Pro peut changer la donne. Mais comment pouvez-vous modifier le rapport hauteur/largeur dans Premiere Pro ? Que vous souhaitiez un chef-d'œuvre cinématographique ou un clip pour les réseaux sociaux, vous apprendrez ici comment modifier le rapport hauteur/largeur dans Premiere de quatre manières. Plongez dans le vif du sujet et contrôlez les dimensions de votre projet !
Liste des guides
Comment définir le rapport hauteur/largeur dans Premiere pour une nouvelle séquence Modifier le rapport hauteur/largeur dans Premiere Pro pour toutes les vidéos Meilleur outil alternatif pour modifier librement le rapport hauteur/largeurComment définir le rapport hauteur/largeur dans Premiere pour une nouvelle séquence
Pour modifier le rapport hauteur/largeur d'une nouvelle séquence dans Premiere Pro, vous devez créer une séquence et configurer ses paramètres pour qu'ils correspondent parfaitement au rapport souhaité. Que vous souhaitiez le rapport standard ou une taille personnalisée, le fait de définir le bon rapport garantit que votre métrage s'affiche parfaitement sur différents appareils et plates-formes. Voici un guide détaillé sur la façon de modifier le rapport hauteur/largeur dans Premiere pour une nouvelle séquence :
Étape 1Lancez Adobe Premiere Pro et démarrez un nouveau projet. Accédez au menu « Fichier » et choisissez « Nouveau » puis « Séquence ». Sinon, cliquez sur « Nouvel élément » dans le panneau Projet et sélectionnez « Séquence ».
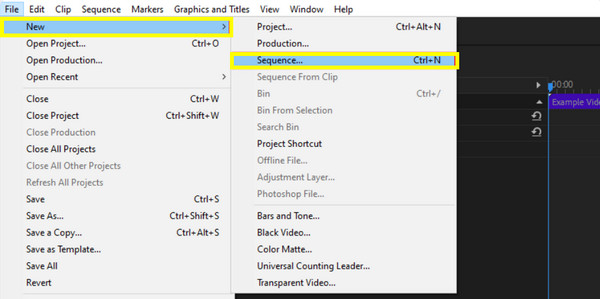
Étape 2Après cela, dans la boîte de dialogue Nouvelle séquence, cliquez sur l'onglet « Paramètres » et dans le menu déroulant « Mode d'édition », choisissez « Personnalisé » pour définir manuellement la taille du cadre.
Dans les champs « Horizontal » et « Vertical », saisissez la taille d'image souhaitée, par exemple 1 920 x 1 080 pour un format d'image 16:9 ou 1 440 x 1 080 pour un format d'image 4:3. Assurez-vous également que le « Rapport d'aspect des pixels » est défini sur « Pixels carrés », sauf si vous avez besoin de pixels non carrés spécifiques.
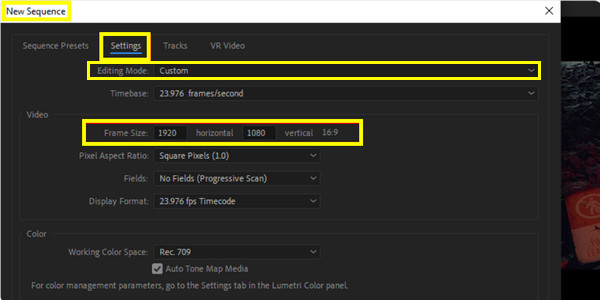
Étape 3Maintenant, nommez votre séquence dans le champ « Nom de la séquence ». Une fois tout réglé, cliquez sur « OK » pour créer votre séquence avec le rapport hauteur/largeur souhaité.
Modifier le rapport hauteur/largeur dans Premiere Pro pour toutes les vidéos
Après avoir appris à modifier le rapport hauteur/largeur dans Premiere Pro pour une nouvelle séquence, pourquoi ne pas le modifier pour toutes les vidéos ? Il existe plusieurs façons de modifier le rapport hauteur/largeur de tous les clips, et chacune d'entre elles présente des avantages spécifiques en fonction de votre flux de travail et de vos besoins. Voici les trois façons différentes d'y parvenir :
Méthode 1 : Comment modifier le rapport hauteur/largeur dans Premiere en recadrant
Cette technique permet de modifier le rapport hauteur/largeur en éliminant des parties de l'image vidéo pour s'adapter au nouveau rapport. Elle redimensionne efficacement la partie visible de votre vidéo, en se concentrant sur la zone centrale et en supprimant les bords. Voici comment procéder :
Étape 1Lancez Premiere Pro et ouvrez le projet vidéo avec tous les clips que vous souhaitez ajuster. Une fois ouvert, cliquez sur le clip vidéo dans la timeline que vous souhaitez recadrer.
Étape 2Accédez au panneau « Effets » et recherchez l'effet « Recadrer » dans « Transformer » sous « Effets vidéo », puis faites-le glisser et relâchez-le sur votre clip.
Étape 3Ensuite, ajustez les paramètres de recadrage dans le panneau « Contrôles d'effet ». À partir de l'effet « Recadrage », utilisez les curseurs gauche, droit, haut et bas pour recadrer l'image en fonction de votre nouveau rapport hauteur/largeur.
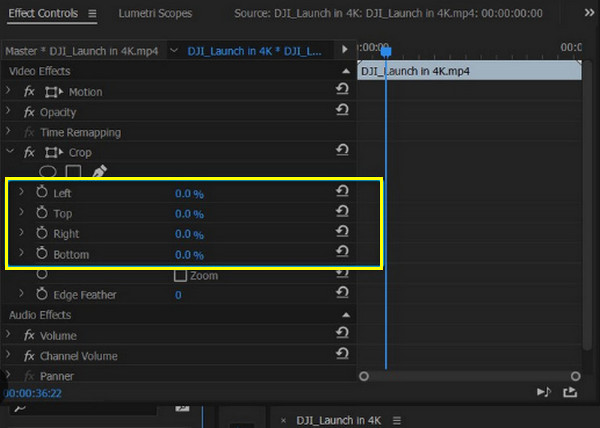
Étape 4Plus tard, une fois que vous êtes satisfait de l'apparence de votre vidéo, examinez les images sur votre écran pour vous assurer qu'elles ressemblent à ce que vous attendez.
Méthode 2 : Comment modifier le rapport hauteur/largeur dans Premiere en ajoutant des barres noires
En attendant, cette méthode de barres noires peut être réalisée sans recadrer la séquence. Cette solution consiste à placer des barres noires en haut, en bas ou sur les côtés de la vidéo pour s'adapter à un rapport hauteur/largeur différent tout en préservant le contenu d'origine, ce qui permet d'insérer une vidéo grand écran dans un cadre carré.
Étape 1Ouvrez votre projet vidéo dans Adobe Premiere Pro. Accédez au menu « Fichier », allez dans « Nouveau » et sélectionnez « Vidéo noire ». Faites glisser l'effet vidéo noir sur la timeline.
Étape 2Sélectionnez la vidéo noire dans la timeline et positionnez-la à l'aide du panneau « Contrôles d'effet ». Par exemple, redimensionnez la vidéo noire pour couvrir les zones extérieures si vous souhaitez créer un rapport hauteur/largeur de 16:9.
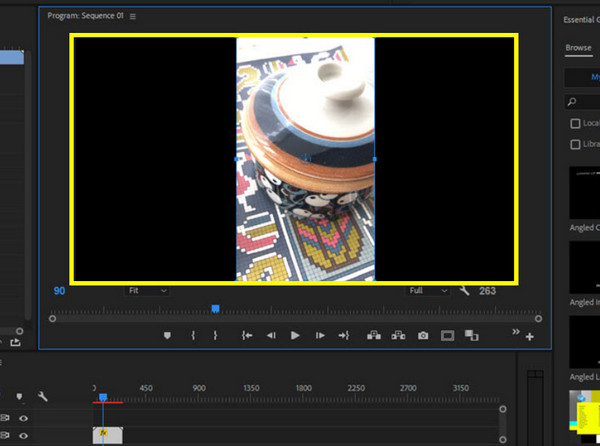
Étape 3Faites glisser et relâchez la vidéo noire sur une piste au-dessus de votre vidéo principale dans la timeline, puis ajustez le calque vidéo noir pour l'adapter au rapport hauteur/largeur souhaité. Enfin, répétez ce processus pour chaque clip.
Méthode 3 : Comment modifier le rapport hauteur/largeur dans Premiere en ajoutant un calque de réglage
Une approche polyvalente qui vous permet d'appliquer des effets ou des transformations à plusieurs clips à la fois consiste à ajouter un calque de réglage. En utilisant cette méthode, vous créerez un calque de réglage qui couvre la chronologie complète ou un segment spécifique, vous permettant de mettre à l'échelle et de repositionner les clips de manière uniforme.
Étape 1Lancez Adobe Premiere Pro et chargez votre projet vidéo. Accédez au menu « Fichier », sélectionnez « Calque de réglage », puis cliquez sur « OK ».
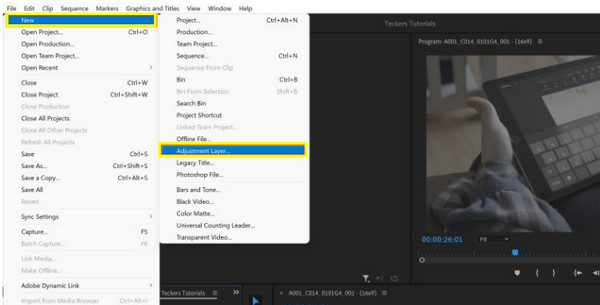
Étape 2Faites glisser le calque du panneau Projet vers une piste située au-dessus de votre vidéo dans la chronologie. Sélectionnez le calque de réglage et accédez au panneau « Contrôles d'effet ». Appliquez les effets « Échelle » et « Position » pour modifier le métrage au format d'image souhaité.
Étape 3Vérifiez la vidéo et assurez-vous que tous les clips s'adaptent correctement au nouveau rapport hauteur/largeur. Voici comment modifier rapidement le rapport hauteur/largeur dans Premiere grâce au calque de réglage !
Meilleur outil alternatif pour modifier librement le rapport hauteur/largeur
En matière de montage vidéo, disposer des bons outils peut faire toute la différence. Même si Premiere Pro est un outil puissant pour le montage vidéo, vous avez parfois besoin d'une solution plus simple pour des tâches telles que « comment modifier le rapport hauteur/largeur ». 4Easysoft Convertisseur vidéo total est là ! Il s'agit d'un outil polyvalent conçu pour gérer facilement un large éventail de besoins de conversion et d'édition vidéo. Vous pouvez définir sans effort des rapports hauteur/largeur personnalisés, en vous assurant que vos vidéos s'intègrent parfaitement dans n'importe quel cadre souhaité. Il dispose d'options de recadrage et de redimensionnement simples, vous permettant d'affiner les dimensions de votre vidéo pour obtenir le look idéal.

Prend en charge une variété de ratios standard et personnalisés pour répondre à des exigences spécifiques.
Assurez-vous que votre vidéo conserve sa clarté et sa netteté après les réglages.
Peut gérer plusieurs vidéos à la fois avec la fonction de traitement par lots.
Prise en charge de nombreux formats, tels que MP4, AVI, MOV, etc., avec des paramètres personnalisables.
100% sécurisé
100% sécurisé
Étape 1Lancez le 4Easysoft Convertisseur vidéo totalTéléchargez la vidéo en cliquant sur le bouton « Ajouter des fichiers » ; vous pouvez ajouter un ou plusieurs fichiers, selon vos besoins.

Étape 2Cliquez sur le bouton « Modifier » de votre fichier vidéo, puis accédez à la section « Pivoter et recadrer », où vous trouverez des options permettant de régler le rapport hauteur/largeur. Utilisez le menu déroulant « Rapport hauteur/largeur » pour sélectionner « Librement » afin de modifier le rapport selon vos besoins.

Étape 3Utilisez les outils de recadrage et de redimensionnement pour modifier le cadre en conséquence afin de garantir que votre vidéo s'adapte parfaitement au nouveau rapport hauteur/largeur. Avant de finaliser, prévisualisez la vidéo pour vérifier comment les changements de rapport hauteur/largeur affectent son aspect général.
Étape 4Ensuite, sélectionnez un format dans le menu déroulant « Convertir tout en » si vous le souhaitez. Sélectionnez un nom et un chemin, puis appliquez toutes les modifications et enregistrez votre vidéo en cliquant sur le bouton « Convertir tout ».

Conclusion
Que vous souhaitiez redimensionner votre vidéo pour les réseaux sociaux ou votre projet, apprendre à modifier le rapport hauteur/largeur dans Premiere Pro est une compétence fondamentale ! De la configuration de votre séquence à l'utilisation du recadrage et d'autres outils, Adobe Premiere Pro propose de nombreuses options pour personnaliser le rapport hauteur/largeur en fonction de vos besoins. Cependant, bien qu'il dispose de fonctionnalités robustes, le 4Easysoft Convertisseur vidéo total peut simplifier votre processus d'édition et vous aider à obtenir les résultats souhaités en termes de rapport hauteur/largeur. Avec ce programme, il garantit que votre vidéo s'adaptera parfaitement, mais se démarquera également dans un paysage numérique.
100% sécurisé
100% sécurisé

 posté par
posté par 