Convertissez, éditez et compressez des vidéos/audios dans plus de 1000 formats de haute qualité.
2 meilleures méthodes pour recadrer une vidéo sur votre iPhone 16/15/14/13
Que faire lorsque vous constatez que le format d'image d'une vidéo n'est pas adapté à la plateforme de médias sociaux sur laquelle vous souhaitez la télécharger ? Le recadrage d'une vidéo sur votre iPhone est le moyen le plus simple de résoudre ce problème. L'application Photos intégrée doit être le choix initial si vous souhaitez recadrer la vidéo. Vous pouvez également utiliser iMovie pour éditer la vidéo sur votre iPhone. Lisez la suite pour savoir comment recadrer une vidéo directement sur un iPhone.
Liste des guides
Partie 1 : 2 meilleures méthodes pour recadrer une vidéo sur iPhone [Résolu !] Partie 2 : Bonus : recadrer une vidéo pour iPhone sur Windows/Mac avec un outil professionnel Partie 3 : FAQ sur la façon de recadrer une vidéo sur iPhonePartie 1 : 2 meilleures méthodes pour recadrer une vidéo sur iPhone [Résolu !]
1. Comment recadrer des vidéos sur iPhone avec l'application Photos
Si vous utilisez iOS 13 ou une version ultérieure, vous pouvez utiliser l'application Photos pour recadrer une vidéo sur votre iPhone. Sa fonction est limitée et vous ne pouvez pas ajouter de sous-titres vidéo. Mais l'application Photos peut toujours répondre à vos besoins de base. Découvrez comment recadrer des vidéos sur votre iPhone 16/15/14/13 avec l'application Photos.
Étape 1Ouvrez le Photos et choisissez la vidéo que vous souhaitez recadrer. Appuyez ensuite sur le bouton Modifier en haut pour accéder au mode d'édition. Vous pouvez voir quelques outils d'édition en bas.
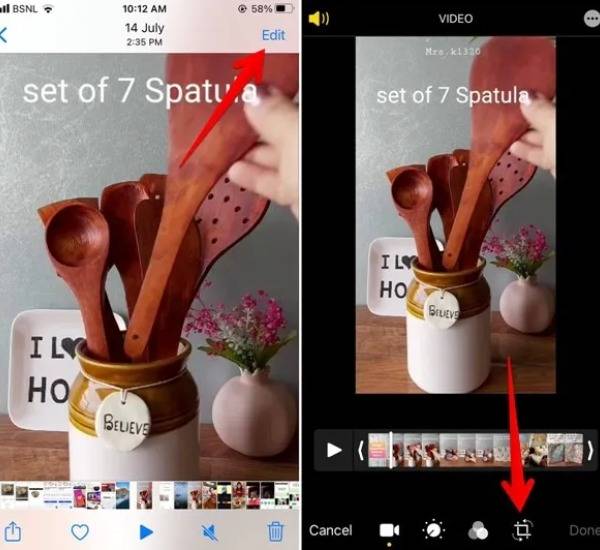
Étape 2 Appuyez sur l'icône Recadrer pour recadrer facilement une vidéo sur votre iPhone. Vous pouvez ajuster librement la largeur et la hauteur de la vidéo. Vous pouvez appuyer sur l'icône Rapport hauteur/largeur bouton pour définir les paramètres spécifiques aux différentes plateformes de médias sociaux.
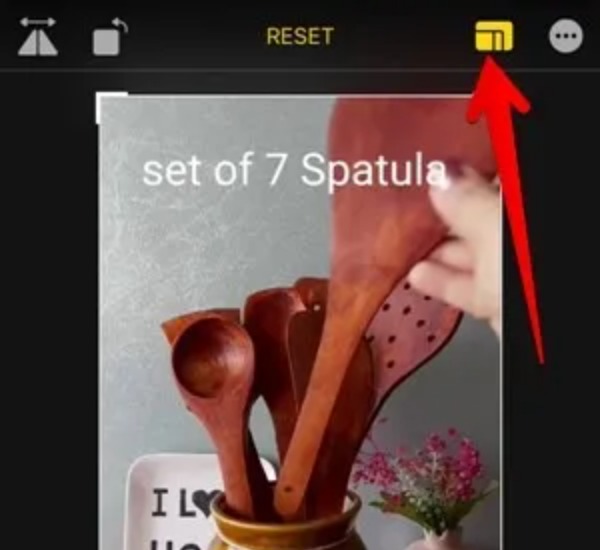
Étape 3Après le recadrage, vous pouvez appuyer sur le bouton Terminé en bas pour enregistrer la vidéo. Vous pouvez enregistrer la vidéo en tant que nouveau fichier ou écraser la vidéo d'origine. Si vous souhaitez restaurer la vidéo modifiée à la vidéo d'origine à tout moment, vous pouvez ouvrir la vidéo modifiée et appuyer sur le bouton Modifier bouton. Ensuite, vous devez appuyer sur le bouton Restaurer bouton.
2. Comment recadrer des vidéos sur iPhone via iMovie
iMovie est une application de montage préinstallée sur iPhone, iPad et Mac. Vous pouvez l'utiliser pour transformer des vidéos en films. Bien entendu, cet outil fournit également les fonctionnalités de montage essentielles pour recadrer une vidéo sur votre iPhone. Si vous ne trouvez pas iMovie sur votre iPhone, vous pouvez l'installer depuis l'Apple Store. L'inconvénient est que cette application occupera beaucoup d'espace de stockage.
Étape 1 Lancez iMovie directement sur votre iPhone et appuyez sur le bouton Projet sur l'interface principale. Appuyez ensuite sur le bouton Plus bouton pour télécharger la vidéo que vous souhaitez recadrer.
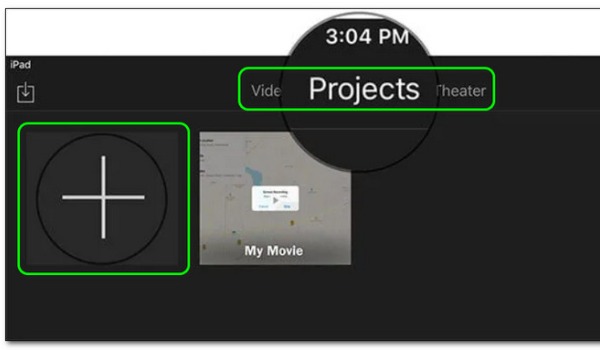
Étape 2Après cela, le Nouveau projet fenêtre. Vous devez appuyer sur le Film pour choisir une vidéo sur votre album. Appuyez ensuite sur l'icône Créer un film bouton.
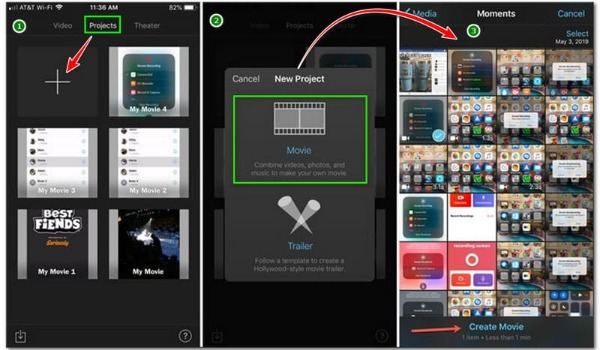
Étape 3Vous devez appuyer sur la vidéo affichée sur la chronologie dans la partie inférieure de l'écran. Appuyez ensuite sur le Pincez pour zoomer sur la vidéo bouton avec la petite icône en forme de loupe dans le coin supérieur droit de l'écran pour recadrer librement une vidéo sur votre iPhone.
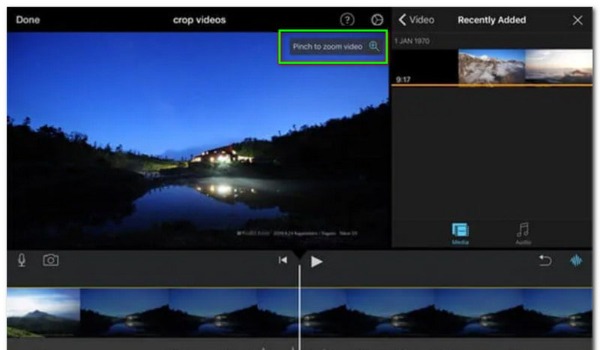
Étape 4Lorsque vous avez terminé le recadrage, vous pouvez appuyer sur le bouton Fait pour enregistrer le réglage. Enregistrez ensuite la vidéo recadrée dans votre pellicule en appuyant sur le bouton Exporter bouton.
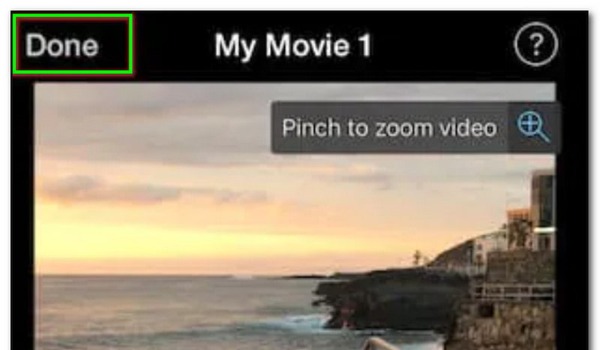
Partie 2 : Bonus : recadrer une vidéo pour iPhone sur Windows/Mac avec un outil professionnel
Si vous souhaitez recadrer une vidéo pour iPhone sur PC/Mac et profiter de davantage de fonctionnalités d'édition, 4Easysoft Convertisseur vidéo total doit être le choix initial. Cet outil tout-en-un dispose de puissantes fonctions d'édition pour éditer vos vidéos, notamment le recadrage, l'ajout d'effets/filtres, le découpage et l'ajout de sous-titres. De plus, il propose de nombreux formats dont vous pouvez modifier le format vidéo lors de la sortie. Téléchargez-le gratuitement pour découvrir plus de fonctionnalités dès maintenant !

Fournit trois méthodes pour recadrer facilement une vidéo pour iPhone, notamment la zone de recadrage, le rapport hauteur/largeur et le code de zoom.
Édition de vidéos sans perte de qualité et prise en charge de la conversion de vidéos par lots.
Plus de 15 boîtes à outils pour éditer votre vidéo pour iPhone, telles qu'un compresseur, un suppresseur de filigrane, un créateur 3D et une synchronisation audio.
Prend en charge la conversion de vidéos en différents formats selon vos besoins.
100% sécurisé
100% sécurisé
Étape 1Une fois que vous avez téléchargé le 4Easysoft Total Video Converter, vous devez le lancer directement. Cliquez ensuite sur le bouton Ajouter des fichiers pour importer une vidéo que vous souhaitez recadrer. Vous pouvez choisir une méthode plus simple pour télécharger votre fichier vidéo, c'est-à-dire le faire glisser directement dans le logiciel.

Étape 2Clique le Modifier pour entrer dans la fenêtre d'édition, et vous devez cliquer sur le bouton Rotation et recadrage bouton en haut. Vous pouvez recadrer la vidéo en ajustant le rapport hauteur/largeur. Si vous souhaitez recadrer la vidéo librement, vous devez cliquer sur le bouton Ratio d'aspect et choisissez le Librement option. Entrez ensuite le numéro dans Zone de culture. Vous pouvez également choisir le Mode zoom, comme Boîte aux lettres, Pan & Scan, et Complet.

Étape 3Lorsque vous avez terminé le recadrage, cliquez sur le bouton D'ACCORD pour l'enregistrer. Et cliquez sur le bouton Convertir pour télécharger la vidéo recadrée pour iPhone. Si vous souhaitez modifier le format de la vidéo, vous pouvez cliquer sur le bouton Format pour l'ajuster.

Partie 3 : FAQ sur la façon de recadrer une vidéo sur iPhone
-
Quelle est la différence entre recadrer et tailler ?
Le recadrage consiste à ajuster la hauteur ou la largeur de la vidéo, ce que l'on appelle souvent le rapport hauteur/largeur. Et lorsque vous souhaitez raccourcir la durée de la vidéo, vous pouvez la couper.
-
Quel est le rapport hauteur/largeur de certaines plateformes sociales célèbres ?
YouTube Shorts est de 9:16 ; Pinterest est de 1:1 ; 2:3, 4:5 ; 9:16 ; LinkedIn est de 1:2,4 à 2,4:1 ; Instagram Stories est de 9:16 ; Instagram Feed est de 1,91:1 à 4:5 ; Facebook est généralement de 1,91:1 à 1:1. Vous pouvez recadrer une vidéo sur iPhone à une taille différente.
-
Le recadrage affecte-t-il la qualité vidéo de l'iPhone ?
Oui, vous pouvez. La qualité d'origine de la vidéo sera inévitablement affectée lors du processus de recadrage. Mais vous pouvez utiliser 4Easysoft Total Video Converter pour recadrer une vidéo avec la qualité d'origine. Vous pouvez également l'utiliser pour modifier la vitesse de la vidéo.
Conclusion
Étant donné que les applications iMovie et Photos sont incluses sur les appareils Apple, elles constituent le premier choix pour recadrer des vidéos sur iPhone. Mais si vous souhaitez profiter de plus de fonctionnalités et convertir des vidéos sans perte de qualité, 4Easysoft Convertisseur vidéo total doit être le meilleur que vous puissiez obtenir ! Ce logiciel peut non seulement répondre à vos besoins d'édition de base, mais également convertir et compresser des vidéos. Si cet article vous est utile, vous pouvez le partager avec votre entourage.
100% sécurisé
100% sécurisé

 posté par
posté par 