Convertissez, éditez et compressez des vidéos/audios dans plus de 1000 formats de haute qualité.
Comment retourner une vidéo dans la bonne position [ordinateur de bureau/mobile]
Vous vous êtes probablement déjà retrouvé dans une situation où vous avez soudainement besoin de capturer un sujet en action. Après l'avoir enregistré, vous avez découvert que vous avez capturé le sujet dans la mauvaise orientation. Vous devez donc retourner la vidéo en position miroir. Peu importe que vous souhaitiez réparer une vidéo égoïste ou une vidéo à l'envers, vous avez trouvé cet article ! Continuez à lire cette page, car elle présente les 4 méthodes simples pour retourner des vidéos sur des ordinateurs de bureau et des appareils mobiles. Découvrez-les maintenant !
Liste des guides
Comment retourner des vidéos verticalement et horizontalement sur Windows/Mac Étapes à suivre pour retourner des vidéos avec VLC Media Player 2 façons simples de retourner facilement des vidéos sur Android/iPhone FAQ sur la façon de retourner des vidéosComment retourner des vidéos verticalement et horizontalement sur Windows/Mac
Si vous recherchez un outil compatible Windows et Mac ultime mais facile à utiliser pour vous aider à retourner des vidéos, alors le 4Easysoft Convertisseur vidéo total est ce que vous recherchez. La fonction de rotation vidéo vous permet de retourner votre vidéo verticalement et horizontalement et de la faire pivoter à 270 degrés vers la droite et la gauche. De plus, vous pouvez modifier la résolution, la fréquence d'images, la qualité, l'encodeur, etc. de votre sortie pour exporter les vidéos retournées en haute qualité. Ces fonctionnalités peuvent être simples, mais elles produisent sans aucun doute une excellente qualité de sortie !

Retournez facilement vos vidéos et faites-les pivoter dans n'importe quelle orientation selon vos besoins.
Aperçu en temps réel qui vous permet de voir les modifications apportées par les options de retournement.
Optimiseur vidéo piloté par l'IA pour augmenter la résolution, supprimer le bruit, les tremblements, etc.
Prend en charge les formats vidéo tels que MOV, MP4, WMV, etc., pour exporter votre vidéo inversée.
100% sécurisé
100% sécurisé
Étape 1Téléchargez et lancez le 4Easysoft Convertisseur vidéo total sur les ordinateurs Windows ou Mac. Sélectionnez ensuite l'onglet « Boîte à outils » et cliquez sur la fonction « Rotation vidéo ». Cliquez sur le bouton « Ajouter » pour importer la vidéo que vous souhaitez retourner.

Étape 2Sélectionnez l'option de retournement souhaitée juste à côté de « Rotation », selon que vous souhaitez retourner votre vidéo « horizontalement » ou « verticalement ». Vous pouvez également faire pivoter vos vidéos à 90, 180 et 270 degrés à votre guise.

Étape 3Avant d'exporter, vous pouvez cliquer sur le bouton « Paramètres de sortie » pour sélectionner votre format préféré, la résolution, la fréquence d'images, la qualité, etc. Une fois que vous avez terminé, cliquez sur le bouton « OK » puis sur le bouton « Exporter » pour enregistrer les vidéos inversées.
Étapes à suivre pour retourner des vidéos avec VLC Media Player
Vous pouvez également utiliser VLC Media Player pour vous aider à inverser un clip ! Ce logiciel open source n'est pas seulement un lecteur multimédia ; il est également équipé de diverses fonctionnalités de conversion et d'édition vidéo capables de redéfinir les modifications apportées à vos vidéos, dont l'une est sa fonction qui modifie l'affichage ou l'orientation de votre vidéo. Mais attention ; les modifications ne seront que temporaires. Maintenant, continuez à lire les étapes détaillées sur la façon d'inverser une vidéo à l'aide de VLC Media Player :
Étape 1Lancez votre lecteur multimédia VLC sur votre ordinateur, cochez l'onglet « Média » et sélectionnez l'option « Ouvrir un fichier » pour importer la vidéo que vous souhaitez retourner.
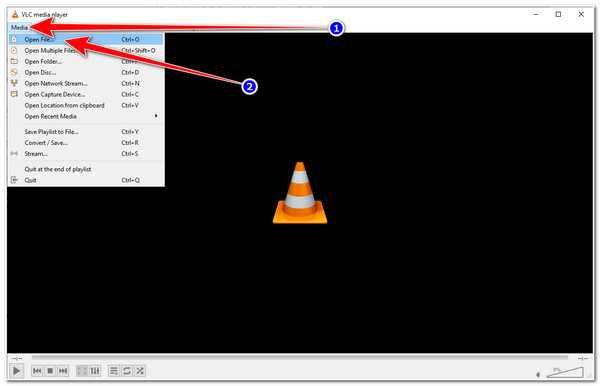
Étape 2Ensuite, sélectionnez l'onglet « Outils » et cliquez sur les options « Effets et filtres ». Cliquez sur l'onglet « Effets vidéo » à côté d'Effets audio dans la fenêtre contextuelle, puis cliquez sur le bouton « Géométrie ».
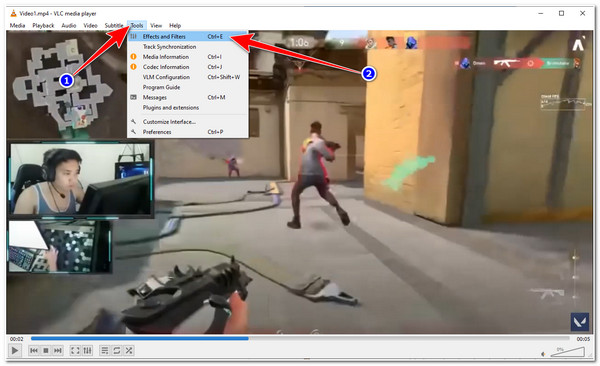
Étape 3Après cela, cliquez sur le bouton « Transformer la case à cocher » pour l'activer, puis sélectionnez votre option préférée pour retourner votre vidéo, que vous souhaitiez la retourner horizontalement ou verticalement. De plus, vous pouvez faire pivoter les vidéos dans VLC également. Si vous avez terminé votre choix, cliquez sur le bouton « Enregistrer » pour enregistrer les modifications.
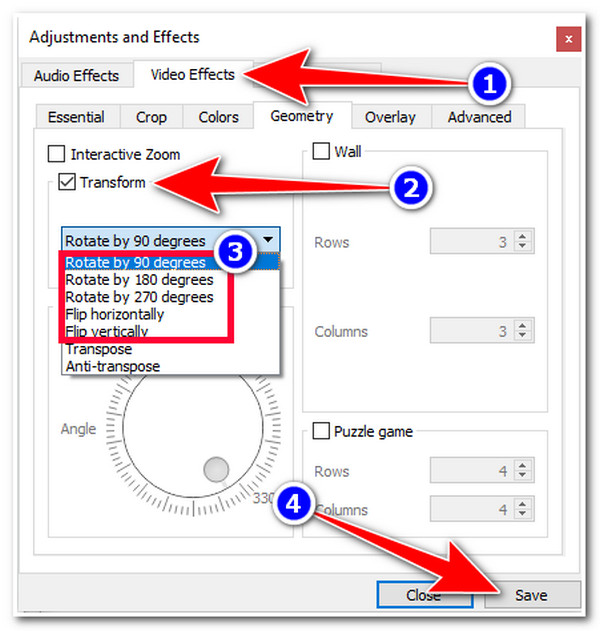
2 façons simples de retourner facilement des vidéos sur Android/iPhone
Sinon, si vous travaillez uniquement avec une vidéo simple et que vous souhaitez utiliser une application pratique pour la retourner, vous devez absolument voir ces 2 applications avec leurs étapes vous montrant comment retourner une vidéo à l'aide d'un Android ou d'un iPhone ! Découvrez-les maintenant.
1. Application Photos (iPhone)
L'application Photos de l'iPhone dispose d'un outil de rotation vidéo intégré qui vous permet de retourner vos vidéos horizontalement ou verticalement ! Voici les étapes pour vous guider :
Étape 1Sur votre iPhone, ouvrez l'application Photos, sélectionnez la « vidéo » que vous souhaitez faire pivoter, puis dirigez-vous vers le coin supérieur droit et appuyez sur le bouton « Modifier ».
Étape 2Ensuite, appuyez sur le bouton « Recadrer » ci-dessous, puis sur le bouton « Retourner » dans le coin supérieur gauche, et appuyez dessus jusqu'à obtenir la position souhaitée. Vous pouvez également appuyer en continu sur l'icône « Pivoter » pour faire pivoter votre clip vidéo inversé.
Étape 3Une fois satisfait du résultat, appuyez sur le bouton « Terminé » pour enregistrer la vidéo inversée dans votre bibliothèque de photos.
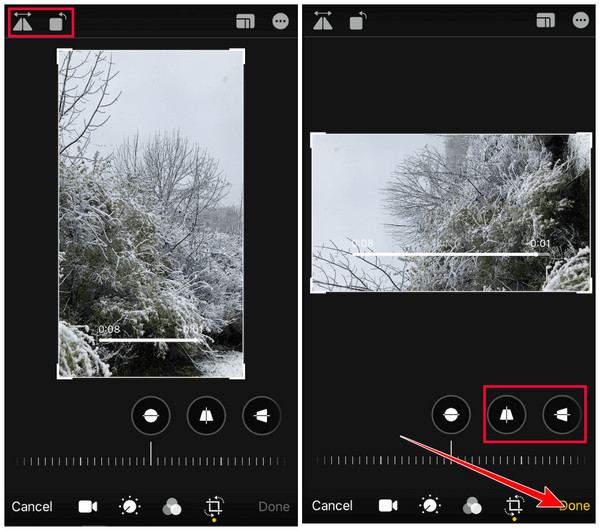
2. InShot (Android/iPhone)
Sinon, vous pouvez utiliser l'application InShot pour retourner des vidéos à l'aide d'un Android/iPhone. Cette application est l'un des éditeurs vidéo les plus puissants qui prend en charge les fonctionnalités d'édition vidéo les plus basiques, notamment un rotateur ou un flipper et une bibliothèque d'effets sonores, de transitions, de filtres, etc. Lisez les étapes ci-dessous pour utiliser l'application InShot pour retourner des vidéos sur Android :
Étape 1Installez l'application InShot sur votre Android/iPhone. Ensuite, ouvrez l'application, appuyez sur le bouton « Vidéo », sélectionnez la vidéo que vous souhaitez inverser et confirmez votre sélection en appuyant sur le bouton « Vérifier ».
Étape 2Ensuite, faites glisser les options situées sous l'aperçu vers la droite jusqu'à atteindre la fonction « FLIP ». Appuyez dessus pour retourner votre vidéo en fonction de vos préférences. Appuyez sur le bouton « Rotation » pour la faire pivoter jusqu'à atteindre la position souhaitée.
Étape 3Une fois que vous en êtes satisfait, appuyez sur le bouton « ENREGISTRER » dans le coin supérieur droit de l'écran, modifiez les paramètres de sortie souhaités et appuyez à nouveau dessus pour confirmer votre sélection afin d'enregistrer les vidéos inversées.
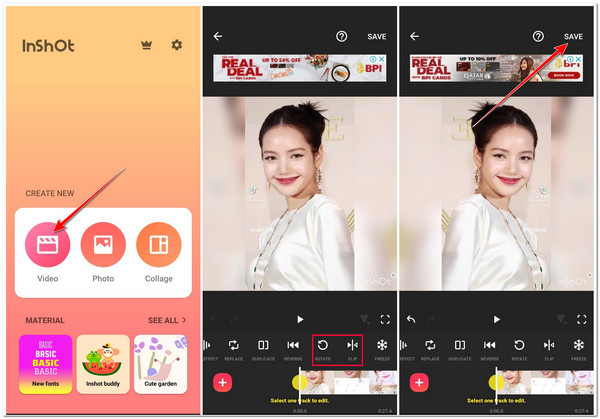
FAQ sur la façon de retourner des vidéos
-
Cela affecte-t-il la qualité de la vidéo si vous le retournez ?
Non, cela n'affecte pas la qualité d'origine de la vidéo. Le retournement d'une vidéo crée une image miroir de l'original avec la résolution exacte. Dans ce cas, vous ne perdrez aucune qualité vidéo d'origine.
-
L'application Photos sur Windows peut-elle retourner des vidéos ?
Malheureusement, il n'y a pas d'option permettant de retourner les vidéos. L'application Photos ne prend en charge que la fonction Rotation qui vous permet de faire pivoter les vidéos à 360 degrés.
-
Existe-t-il un outil en ligne que je peux utiliser pour retourner des vidéos ?
Oui, de nombreux outils en ligne disponibles sur Internet proposent des outils de retournement de vidéo gratuits. Cependant, la plupart de ces outils en ligne présentent des limitations, notamment en ce qui concerne l'importation de la taille des fichiers et les services de retournement gratuits, et certains intègrent des filigranes sur votre sortie.
Conclusion
Et voilà ! Ce sont les 4 moyens simples de retourner des vidéos sur des ordinateurs de bureau et des appareils mobiles. Avec ces outils faciles à utiliser, vous pouvez désormais réorganiser l'orientation et les positions de votre vidéo. Parmi ces outils mentionnés, le 4Easysoft Convertisseur vidéo total est définitivement le meilleur ! Il est non seulement conçu pour prendre en charge un flipper vidéo intégré, mais il offre également des options de réglage de sortie qui vous permettent de modifier les formats, la qualité et la fréquence d'images de votre sortie pour une expérience de visionnage vidéo bien meilleure ! Explorez son site officiel dès aujourd'hui pour découvrir davantage de fonctionnalités puissantes de cet outil !
100% sécurisé
100% sécurisé

 posté par
posté par 