Transférez et gérez toutes les données entre les appareils iOS, l'appareil et l'ordinateur, et iTunes et les appareils.
Comment synchroniser les contacts de votre ancien iPhone vers votre Mac [facile et rapide]
« Comment synchroniser les contacts de l'iPhone vers le Mac ? » - La synchronisation des contacts est un excellent moyen de les rendre disponibles sur différents appareils iOS. Chaque fois que votre iPhone est cassé/éteint ou que vous souhaitez vendre votre ancien iPhone, vous pouvez conserver vos contacts de cette manière. Cet article vous dira tout ! Explorez les quatre méthodes simples présentées ici et apprenez à synchroniser vos contacts stockés sur votre iPhone vers votre Mac rapidement et facilement !
Liste des guides
Partie 1. La meilleure façon de synchroniser les contacts de l'iPhone vers le Mac [Quick&Safe] Partie 2 : Comment synchroniser les contacts de l'iPhone vers le Mac via iCloud Partie 3. Comment utiliser AirDrop pour synchroniser les contacts de l'iPhone vers le Mac Partie 4. La méthode la plus simple pour synchroniser les contacts de l'iPhone vers le Mac via USB Partie 5. FAQ sur la synchronisation des contacts de l'iPhone vers le MacPartie 1. La meilleure façon de synchroniser les contacts de l'iPhone vers le Mac [Quick&Safe]
Il existe de nombreuses façons de transférer vos contacts de votre iPhone vers votre Mac. Mais le moyen le plus simple est d'utiliser 4Easysoft Transfert iPhone Cet outil vous permet de partager ou de synchroniser vos contacts iPhone avec votre Mac rapidement, efficacement et en toute sécurité. En plus d'avoir une autre source de contacts, cet outil permet également de libérer de l'espace sur votre iPhone. Dans cette optique, outre les contacts, cet outil vous permet de transférer d'autres fichiers essentiels, des fichiers multimédias, des données sociales et bien plus encore. Cet outil maintient efficacement vos contacts disponibles sur vos autres appareils iOS, en particulier votre Mac. Alors, sans plus tarder, découvrez comment synchroniser les contacts de l'iPhone vers le Mac grâce à cet outil.

Prend en charge le transfert de musique, de vidéos, de messages et de contacts de l'iPhone ou de l'iPad vers un ordinateur Mac ou Windows.
Composé d'autres fonctionnalités puissantes que vous pouvez utiliser gratuitement, telles que la restauration et la sauvegarde des contacts, le convertisseur HEIC, Créateur de sonnerie, etc.
Offrez une gestion des données iOS dans laquelle vous pouvez modifier, supprimer, créer et convertir.
Capable de transférer des fichiers entre les versions et modèles iOS, qu'il s'agisse d'iPhone, d'iPad ou d'iPod.
100% sécurisé
100% sécurisé
Comment synchroniser les contacts de l'iPhone vers le Mac à l'aide de cet outil de transfert iPhone 4Easysoft ? Suivez ces étapes simples :
Étape 1Visiter le 4Easysoft Transfert iPhone pour le télécharger et l'installer sur votre Mac. Lancez l'outil après l'avoir téléchargé et cliquez sur le bouton Contacts option. Ensuite, connectez votre iPhone à votre ordinateur à l'aide d'un câble USB.
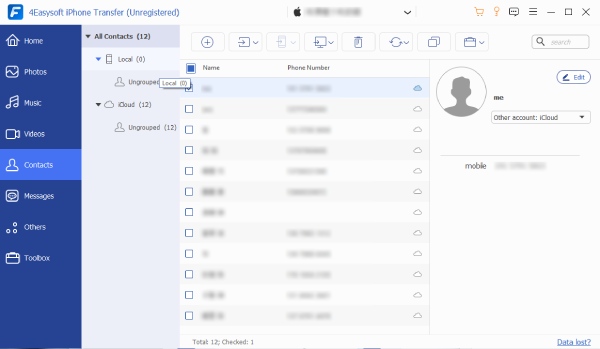
Étape 2Ensuite, cochez les cases devant les noms des contacts que vous souhaitez transférer sur votre ordinateur Mac. Cet outil vous permet de modifier les informations uniquement si vous le souhaitez. Après avoir sélectionné les contacts que vous souhaitez déplacer, cochez la case Exporter vers PC bouton dans la partie supérieure de l'outil.
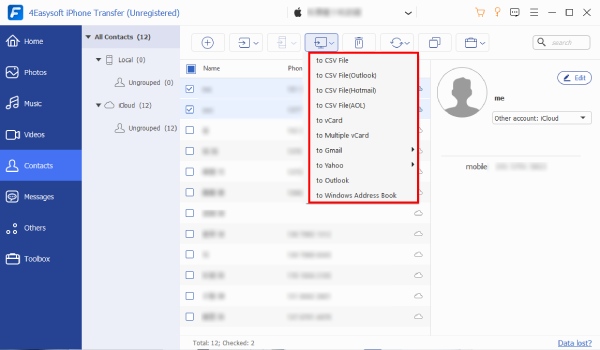
Étape 3S'il y a des cas de contacts répétés, vous pouvez également les supprimer à l'aide de cet outil. Vous pouvez également ajouter de nouveaux contacts ou exporter des contacts sur vos autres appareils iOS. Cochez simplement la case Créer un nouveau contact et Exporter vers l'appareil boutons.
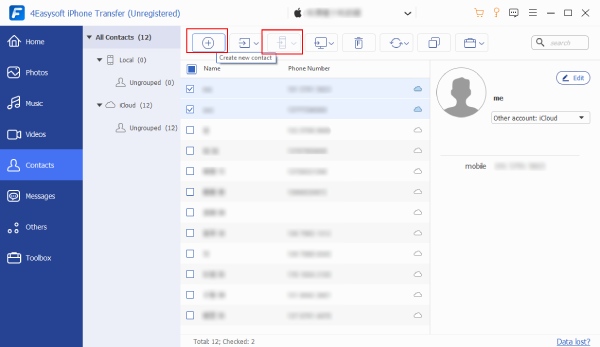
Étape 4Enfin, vous devrez attendre que l'outil commence à synchroniser les contacts de l'iPhone vers le Mac après avoir effectué les configurations ci-dessus.
Partie 2 : Comment synchroniser les contacts de l'iPhone vers le Mac via iCloud
En consultant Internet sur la façon de synchroniser les contacts de l'iPhone vers le Mac, vous rencontrez sans aucun doute iCloud à plusieurs reprises. En effet, iCloud est également l'une des solutions les plus simples pour synchroniser vos contacts enregistrés sur votre iPhone vers votre ordinateur Mac. C'est également un excellent moyen de synchroniser vos contacts entre ces deux appareils. Par exemple, si vous modifiez ou supprimez un contact spécifique stocké sur votre iPhone, cela prendra également effet sur votre ordinateur Mac. Cela signifie que chaque mise à jour que vous effectuerez sur vos contacts ou votre carnet d'adresses stockés sur votre iPhone se reflétera également sur votre Mac. Vous trouverez ci-dessous les étapes réalisables que vous pouvez suivre pour apprendre à synchroniser les contacts de l'iPhone vers le Mac.
Étape 1Sur votre appareil iPhone, lancez votre Paramètres application et appuyez sur votre Nom au-dessus de.
Étape 2Vérifiez si le Contacts est actuellement dans le Sur état ; sinon, appuyez sur le Changer pour l'allumer. Si votre appareil vous invite à choisir entre Fusionner ou Annuler, robinet Fusionner.
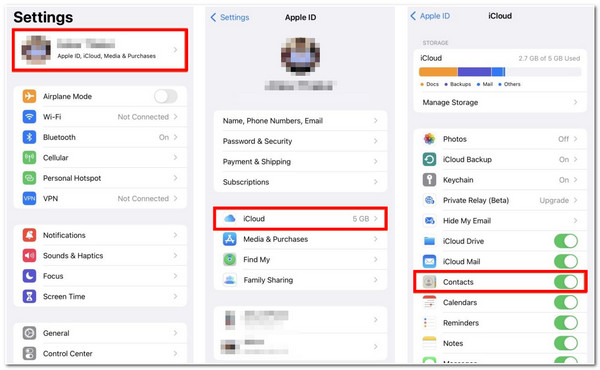
Étape 3Sur votre ordinateur Mac, cliquez sur le bouton Pomme dans le coin supérieur gauche. Ensuite, cochez la case Préférences de système.
Étape 4Ensuite, cliquez sur le Identifiant Apple et puis cochez la case Case à cocher Contacts. Tous vos contacts stockés sur votre iPhone sont synchronisés sur votre Mac.
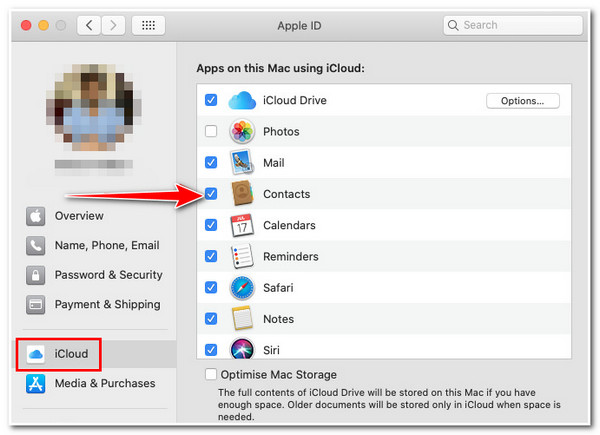
Gardez à l'esprit que, pour utiliser cette méthode, vous devez vous assurer que votre iPhone et votre Mac partagent le même identifiant Apple. Dans le cas contraire, vous ne pourrez pas utiliser cette méthode. De plus, si vous avez déjà transféré tous vos fichiers multimédias sur votre iCloud, vous risquez de rencontrer des problèmes d'épuisement de l'espace de stockage iCloud.
Partie 3. Comment utiliser AirDrop pour synchroniser les contacts de l'iPhone vers le Mac
AirDrop est une fonctionnalité d'Apple qui vous permet de partager sans fil les contacts de votre iPhone avec votre Mac. De plus, en utilisant AirDrop, vous pouvez sélectionner uniquement les contacts que vous souhaitez transférer plutôt que tous ceux de votre Mac. « Comment synchroniser les contacts de l'iPhone vers le Mac à l'aide d'AirDrop ? » voici comment procéder :
Étape 1Vérifiez si le Bluetooth et le Wi-Fi de votre iPhone et de votre Mac sont activés. Si ce n'est pas le cas, activez-les. Et assurez-vous qu'ils sont proches l'un de l'autre. Après cela, lancez l'application Contacts.
Étape 2Recherchez le contact que vous souhaitez transférer sur votre Mac et appuyez dessus. Ensuite, sélectionnez l' Partager Contact option et appuyez sur Parachutage.
Étape 3Enfin, appuyez sur le Mac où vous souhaitez transférer votre contact. Notez que le contact partagé apparaîtra dans le dossier Téléchargement de votre Mac, qui ressemblera à ceci, "personne anime.vcf" (Fichier de contact virtuel).
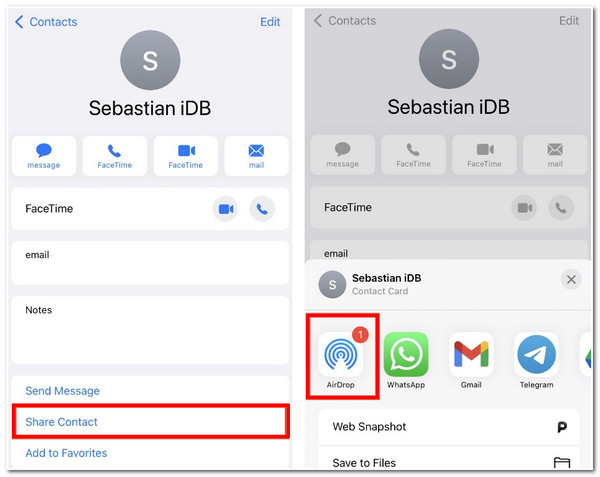
Encore une fois, cette méthode ne fonctionne que si vous souhaitez partager quelques contacts de votre iPhone vers votre Mac. C'est donc la meilleure méthode pour transférer des contacts ou des fichiers multimédias spécifiques.
Partie 4. La méthode la plus simple pour synchroniser les contacts de l'iPhone vers le Mac via USB
Une autre façon de synchroniser les contacts de l'iPhone vers le Mac consiste à utiliser un câble USB. Cette méthode simple nécessite de brancher votre iPhone sur votre ordinateur pour synchroniser et mettre à jour les contacts sur votre Mac. Après avoir appliqué les modifications ou les mises à jour à la liste de contacts de votre iPhone, vous devez lier votre iPhone à votre Mac afin que les mises à jour que vous avez effectuées sur votre iPhone affectent également votre Mac. Bien que cette méthode soit assez peu pratique, elle reste un moyen efficace de synchroniser vos contacts sur les deux appareils. Pour exécuter cette méthode, voici comment procéder :
Étape 1Connectez votre iPhone à votre Mac via un câble USB ; si cela vous invite à un message vous demandant si vous « Aie confiance en cet ordinateur", appuyez sur le bouton Confiance.
Étape 2Sur votre ordinateur Mac, cochez la case Informations option
Étape 3Ensuite, cliquez sur Remplacer les contacts, puis cochez Appliquer. Une fois que vous avez connecté votre iPhone à votre Mac, tous les contacts seront mis à jour automatiquement ; cela ne se produira que si vous appliquez des modifications à la liste de contacts de votre iPhone.
Bien qu'il s'agisse d'une méthode simple, vous ne pouvez l'utiliser que si vous n'êtes pas un fan d'iCloud et que vous ne l'avez pas utilisé pour synchroniser vos contacts de l'iPhone vers le Mac.
-
1. Quelles sont les capacités de stockage maximales offertes par iCloud pour la synchronisation des fichiers ?
En utilisant iCloud, vous disposez de 5 Go de stockage gratuit utilisable. De plus, Apple vous propose différents plans de stockage ; si vous souhaitez mettre à niveau votre stockage de 5 Go à 50 Go, vous devez payer 0,99 $ par mois. En revanche, si vous choisissez 200 Go, vous devez payer au moins 2,99 $ par mois. Enfin, 2 To de stockage vous coûtent 9,99 $ par mois.
-
2. Si je supprime un contact sur mon iPhone alors que je suis hors ligne, cela affecte-t-il mon Mac ?
Non, cela ne supprimera pas les contacts synchronisés sur votre Mac. La suppression prendra alors effet la prochaine fois que vous connecterez votre iPhone à Internet via un réseau cellulaire ou Wi-Fi.
-
3. Que dois-je faire si iCloud ne synchronise pas les contacts de l'iPhone vers le Mac ?
Si vous rencontrez une erreur comme celle-ci, vous pouvez forcer la synchronisation d'iCloud. Sur votre iPhone, lancez l'application Contacts app. Ensuite, tirez vers le bas jusqu'à ce que vous voyiez l'engrenage ; cela commencera à s'actualiser. Pour éviter ce genre de problème, vous pouvez utiliser 4Easysoft Transfert iPhone pour transférer vos contacts vers votre Mac beaucoup plus rapidement et plus facilement.


