Déverrouillez tous vos iPhone/iPod/iPad en effaçant le code d'accès et supprimez complètement l'identifiant Apple.
L'iPad est désactivé, connectez-vous à iTunes - 3 façons de résoudre le problème d'indisponibilité de l'iPad
Si vous entrez trop souvent des codes d'accès erronés ou si vous rencontrez des intrusions de virus, vous verrez apparaître sur l'écran de l'iPad le message « iPad est désactivé, connectez-vous à iTunes », « iPad indisponible ». Vous vous inquiétez peut-être du fait que votre iPad ne peut plus être déverrouillé et vous ne savez pas quoi faire. Détendez-vous ! Cet article vous fournira des moyens gratuits et sûrs de résoudre le problème iPad est désactivé, connectez-vous à iTunes ou iPad indisponible.
Liste des guides
Partie 1 : Résoudre le problème de désactivation de la connexion à iTunes via le Finder sur Mac sur iPad Partie 2 : Résoudre le problème de désactivation de l'iPad Connectez-vous à iTunes avec iPad Unlocker Partie 3 : Gérer l'iPad est désactivé Se connecter à iTunes via Localiser mon iPad Partie 4 : FAQ sur l'iPad désactivé Connectez-vous à iTunesPartie 1 : L'adresse iPad est désactivée Se connecter à iTunes via le Finder sur Mac
Si vous oubliez le code d'accès à l'écran de verrouillage de votre iPad, une alerte vous indique que votre iPad est désactivé. Vous devez mettre votre iPad en mode code de récupération à l'aide d'un Mac. Cela supprimera toutes vos données, y compris le code d'accès.
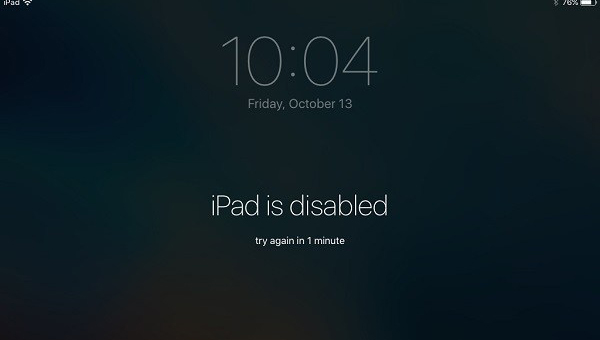
S'il y a un bouton d'accueil sur votre iPad :
Étape 1Connectez votre iPad au Mac. Débranchez votre iPad du Mac. Éteignez l'iPad en appuyant sur le bouton supérieur et en le maintenant enfoncé jusqu'à ce que le curseur d'arrêt apparaisse. Faites ensuite glisser le curseur pour éteindre votre iPad, en attendant que l'iPad soit complètement éteint.
Étape 2Appuyez et maintenez le Maison de votre iPad. Maintenez le bouton enfoncé jusqu'à ce que vous voyiez le mode de récupération, puis relâchez le bouton. Mais si vous voyez l'écran du code d'accès, vous devez éteindre votre iPad et répéter l'opération à nouveau.
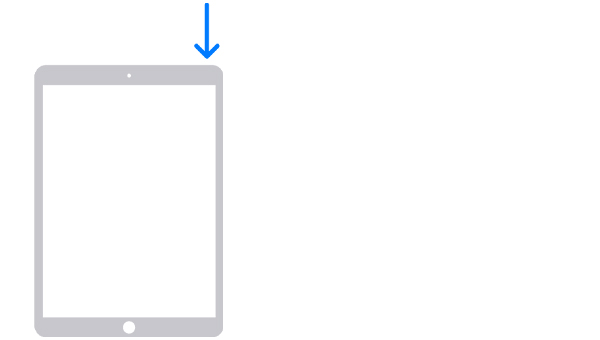
Étape 3Recherchez votre iPad dans le Finder. Cliquez sur le bouton Restaurer bouton. En même temps, votre Mac télécharge le logiciel et commence le processus de restauration. Le processus prend au moins 15 minutes. Votre iPad doit rester en mode de récupération.

Étape 4Éteignez votre iPad et recommencez. Attendez la fin du processus. Enfin, déconnectez votre iPad du Mac, configurez et utilisez votre iPad.
S'il n'y a pas de bouton d'accueil sur votre iPad :
Étape 1Connectez votre iPad au Mac. Débranchez votre iPad connecté. Appuyez simultanément sur l'un des boutons de volume et sur le bouton supérieur et maintenez-les enfoncés jusqu'à ce que le curseur de mise hors tension apparaisse.
Étape 2Maintenez le bouton supérieur enfoncé jusqu'à ce que le mode de récupération apparaisse sur votre écran, puis relâchez le bouton. Si l'écran du code d'accès est toujours affiché, vous devez éteindre votre iPad et le redémarrer.
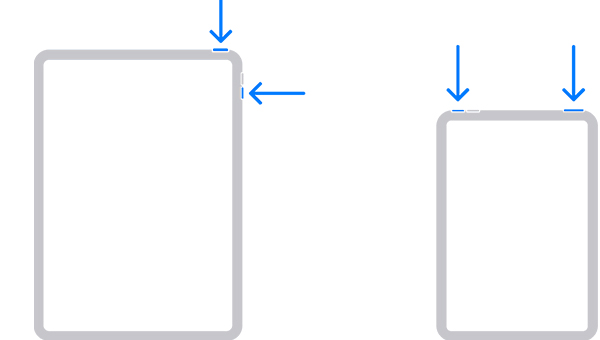
Étape 3Recherchez votre iPad dans le Finder. Cliquez sur le bouton Restaurer bouton. En même temps, votre Mac télécharge le logiciel et commence le processus de restauration. Le processus prend au moins 15 minutes. Votre iPad doit rester en mode de récupération.

Étape 4Éteignez votre iPad et recommencez. Attendez la fin du processus. Enfin, déconnectez votre iPad du Mac, configurez et utilisez votre iPad.
Partie 2 : Résoudre le problème de désactivation de l'iPad Connectez-vous à iTunes avec iPad Unlocker
Si vous pensez que la réparation du problème de connexion à iTunes de l'iPad désactivé à l'aide du Finder est trop compliquée, vous pouvez demander de l'aide à 4Easysoft iPad Unlocker. Ce programme est très facile à utiliser et vous pouvez résoudre le problème de connexion à iTunes désactivé de l'iPad en un seul clic.

En seulement 3 étapes et quelques clics simples, l'iPad est déverrouillé.
Vous n’avez pas à vous soucier de perdre des données, c’est l’avantage irremplaçable de cet outil.
Un outil puissant pour déverrouiller le code d'accès de l'écran, l'identifiant Apple et la restriction du temps d'écran sur tous les iOS.
Prend en charge tous les modèles d'iPhone, iPad et iPod Touch et toutes les versions iOS, même les dernières versions iOS 16/17/18.
100% sécurisé
100% sécurisé
Étape 1Lancez 4Easysoft iPad Unlocker et cliquez sur le Effacer le mot de passe sur l'interface principale. Ensuite, connectez votre iDevice et votre ordinateur, puis vous verrez une notification. Après votre confirmation, veuillez cliquer sur le bouton Commencer bouton.

Étape 2Vérifiez les informations détectées automatiquement et confirmez puis cliquez sur le bouton Démarrer pour télécharger le package du firmware.

Étape 3Après avoir terminé le téléchargement, profess. Enfin, entrez 0000 pour confirmer votre opération et cliquez sur le bouton Ouvrir bouton pour commencer à effacer le mot de passe de l'écran.

Partie 3 : Gérer l'iPad est désactivé Se connecter à iTunes via Localiser mon iPad
Localiser mon iPad est un bon choix. Cependant, la plupart des gens ont ignoré la fonction. Mais cette méthode n'est pas 100% réalisable. Si vous souhaitez résoudre le problème de désactivation de l'iPad, connectez-vous à iTunes à l'aide de Trouver mon iPad, vous devez vous assurer que la fonction Localiser mon iPad a été activée avant de rencontrer le problème. Mais ne vous inquiétez pas. Vous pouvez demander de l'aide à 4Easysoft iPad Unlocker si la fonction est désactivée. La méthode sera enseignée dans la partie 2.
Étape 1Lancez votre navigateur préféré et recherchez iCloud.com.
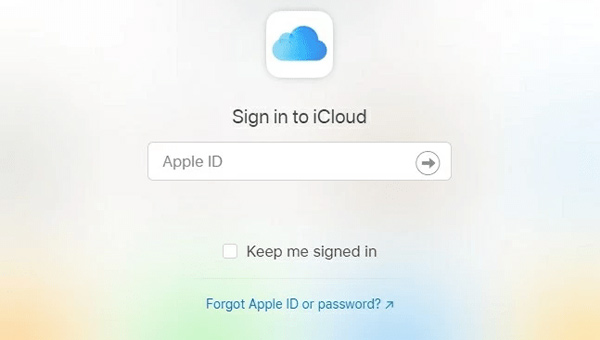
Étape 2Saisissez l’identifiant Apple que vous avez utilisé sur l’iPad défectueux.
Étape 3Ignorez l'authentification à deux facteurs sur la fenêtre. Cliquez sur le Trouve mon iphone bouton en dessous.
Étape 4Clique le Tous les appareils bouton en haut.
Étape 5Ensuite, si Localiser mon iPad est activé. Vous verrez votre iPad désactivé se connecter à iTunes. Cliquez dessus et cliquez sur le bouton Effacer l'iPad bouton.
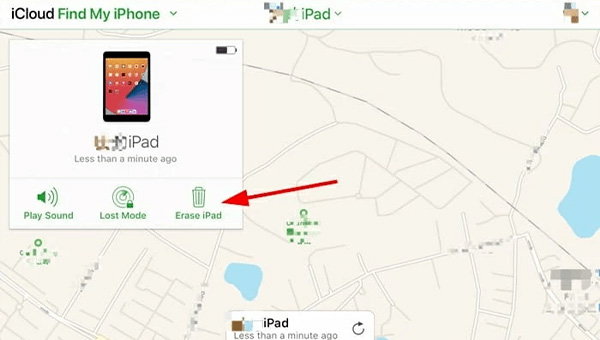
Étape 6Enfin, cliquez sur le Effacer bouton, exécutant le processus.
Partie 4 : FAQ sur l'iPad désactivé Connectez-vous à iTunes
-
Pouvez-vous résoudre le problème de l'iPad désactivé en vous connectant à iTunes sans ordinateur ?
Vous pouvez utiliser votre identifiant Apple et votre mot de passe pour effacer et réinitialiser votre appareil. Si vous répondez à toutes ces normes : 1. vous possédez un iDevice utilisant iOS 15.2 ou iPadOS 15.2 ou une version ultérieure. 2. votre iDevice est connecté à un réseau cellulaire ou Wi-Fi. 3. vous vous souvenez de votre identifiant Apple et de votre mot de passe que vous avez utilisés pour configurer votre appareil.
-
Que se passerait-il après la désactivation de l'iPad, la connexion à iTunes ou l'iPad indisponible ?
Votre iPad sera désactivé pour toujours et l'écran affichera : « iPad est désactivé. Connectez-vous à iTunes ». Vous ne pourrez plus saisir le code d'accès. Vous pouvez uniquement demander à réinitialiser votre iPad pour obtenir de l'aide. De plus, si vous n'avez pas de sauvegarde iPad la plus récente et que vous choisissez un outil inapproprié, vous risquez de perdre vos données.
-
La réparation de l'iPad est désactivée, connectez-vous à iTunes ou à l'iPad indisponible avec le Finder ou iTunes ?
Si votre Mac est plus récent que macOS Catalina, vous pourrez utiliser le Finder et vous devrez lui demander de l'aide. En même temps, si votre Mac est plus ancien que macOS Catalina et que vous avez un système Windows, vous pouvez utiliser iTunes.
Conclusion
Voici 3 méthodes principales pour résoudre le problème iPad Is Disabled Connect to iTunes. Avec une forte probabilité de ne perdre aucune donnée, il est évident que 4Easysoft iPad Unlocker est l'outil le plus sûr. Bien qu'il existe de nombreux outils capables de résoudre le problème iPad Is Disabled Connect to iTunes, vous devez faire attention à vous souvenir des codes d'accès, à protéger votre comptable et vos iDevices, etc.
100% sécurisé
100% sécurisé

 posté par
posté par 