Enregistrez de la vidéo, de l'audio, du gameplay et de la webcam pour enregistrer facilement des moments précieux.
[Tutoriel] Comment enregistrer le gameplay de Fortnite Epic ? 4 méthodes pratiques
Fortnite est l'un des jeux de combat multiplateformes les plus excitants d'aujourd'hui. Avec ses millions de joueurs, ce jeu a sans aucun doute pu entrer dans le monde du streaming sur des plateformes de partage de vidéos comme YouTube. Vous faites probablement partie de ces joueurs qui souhaitent enregistrer Fortnite et partager leurs scènes de combat épiques pour le divertissement ou pour mettre en valeur une compétence. Dans ce cas, cet article présente 4 façons, avec leurs étapes, d'enregistrer le gameplay de Fortnite avec une haute qualité sur différentes plateformes. Découvrez-les maintenant !
Liste des guides
Partie 1. Comment enregistrer le gameplay de Fortnite sur PC/Switch/PS4 Partie 2. La meilleure façon d'enregistrer Fortnite avec une haute qualité Partie 3. FAQ sur la façon d'enregistrer des jeux FortnitePartie 1. Comment enregistrer le gameplay de Fortnite sur PC/Switch/PS4
Fortnite prend en charge de nombreuses plateformes, et chacune d'entre elles est équipée d'une fonction d'enregistrement que vous pouvez utiliser pour capturer les moments forts de votre jeu. Comme mentionné, cet article présente 4 façons d'enregistrer Fortnite sur différentes plateformes : PC, Switch et PS4, et plus tard, vous découvrirez l'outil ultime pour enregistrer votre jeu. Alors, sans plus attendre, lancez-vous !
1. Enregistrez Fortnite sur PC - Xbox Game Bar
Si vous jouez à Fortnite sur votre PC via Epic Games, vous pouvez utiliser sa fonction d'enregistrement d'écran intégrée, Barre de jeu Xbox pour enregistrer Fortnite facilement. Cette fonctionnalité se démarque car vous n'avez pas besoin de faire d'autres installations pour des logiciels supplémentaires, et l'interface est en effet facile à comprendre. Vous pouvez également lancer le processus d'enregistrement d'écran en exécutant des combinaisons de touches sur votre clavier. Parfois, son interface virtuelle ne s'affiche pas et les performances ne sont pas aussi bonnes que celles des autres fonctionnalités d'enregistrement d'écran.
Étape 1Lancement Fortnite et appuyez sur le Touche Windows + G pour ouvrir le Xbox. Ensuite, cliquez sur le Icône audio pour capturer votre voix pour ajouter des commentaires pendant que vous jouez. Vous devez également ajuster le Son du système en utilisant son Curseur de volume pour modifier le volume du jeu et baisser les sons des autres applications afin de garantir qu'aucun autre son ne soit capté.
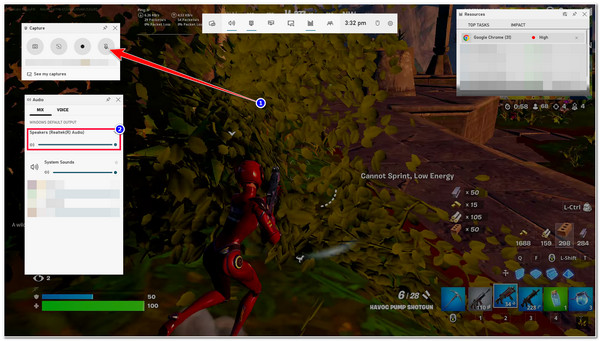
Étape 2Après cela, cochez la case Enregistrer bouton avec le Icône de cercle pour commencer l'enregistrement de Fortnite, ou appuyez sur Windows + Alt + R simultanément sur votre clavier. Une fois terminé, cliquez sur le même bouton ou effectuez les mêmes combinaisons de touches pour arrêter l'enregistrement. Vos enregistrements seront alors sauvegardés dans votre Explorateur de fichiers sous le Captures dossier.
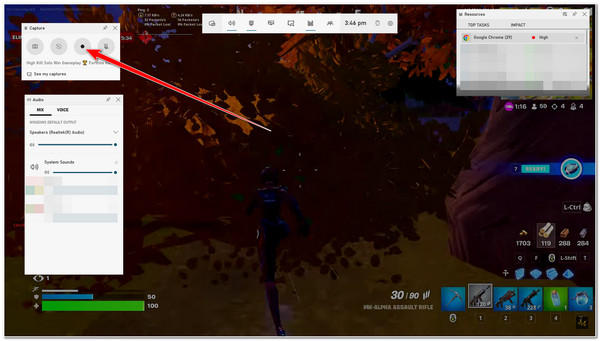
2. Enregistrez Fortnite sur Switch
Sinon, si vous utilisez Switch sans carte de capture et utilisez Contrôleur de jeu jouer Fortnite jeux, vous pouvez utiliser son bouton d'enregistrement pour le capturer ! Ce qui pourrait vous déranger, c'est que, contrairement à la Xbox Game Bar sur PC, la Switch n'enregistre que 30 secondes de votre gameplay, ce qui est trop court pour mettre en valeur les meilleurs moments du jeu. Mais 30 secondes, ce n'est pas mal pour les YouTube Reels. Cela signifie que vous pouvez toujours l'utiliser comme téléchargement de YouTube Reel. Si cela vous convient, voici les étapes à suivre pour enregistrer Fortnite :
Étape 1Ouvrez le Jeu Fortnite sur ton Changer. Ensuite, repérez la partie que vous souhaitez enregistrer. Une fois que vous avez atteint la partie que vous souhaitez enregistrer, appuyez longuement sur le Capturer bouton avec le Icône carrée sur la partie gauche de votre Joy-Con.
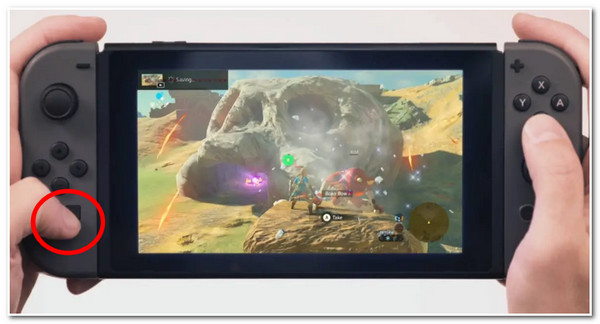
Étape 2Après avoir cliqué sur le bouton, l'enregistrement démarre automatiquement. Une fois la durée maximale atteinte, le gameplay Fortnite enregistré sera automatiquement stocké sur votre Album.
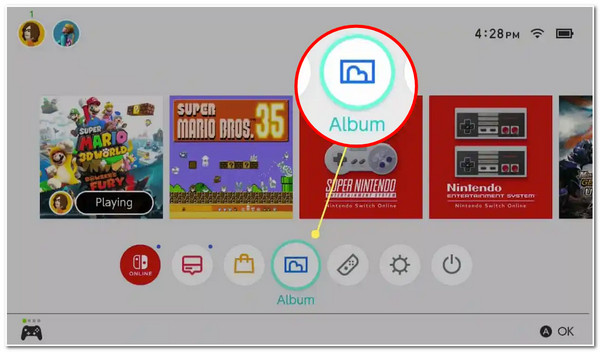
3. Enregistrez Fortnite sur PlayStation 4 (PS4)
Au cas où vous utiliseriez PS4 Pour jouer à des jeux Fortnite, vous pouvez également l'utiliser pour enregistrer votre gameplay. Cette méthode est impressionnante car, contrairement aux deux premières méthodes, la PS4 vous permet de partager instantanément votre gameplay sur des plateformes de partage de vidéos comme YouTube, Facebook, Twitch, etc., après le processus d'enregistrement. Cependant, veuillez noter que la PS4 ne peut enregistrer que 60 minutes de votre gameplay. Si elle dépasse le temps mentionné, elle n'enregistrera pas le reste. Mais un enregistrement d'une heure suffit pour présenter tous les moments forts de votre jeu Fortnite ! Pour enregistrer le gameplay de Kill Fortnite avec votre PS4, voici les étapes à suivre :
Étape 1Lancez le jeu Fortnite sur votre PlayStation 4. Après cela, appuyez sur le bouton Partager appuyez deux fois sur votre bouton Manette PS4 pour démarrer le processus d'enregistrement.
Étape 2Une fois l'enregistrement terminé, appuyez sur le bouton Partager Appuyez à nouveau deux fois sur le bouton pour arrêter l'enregistrement.
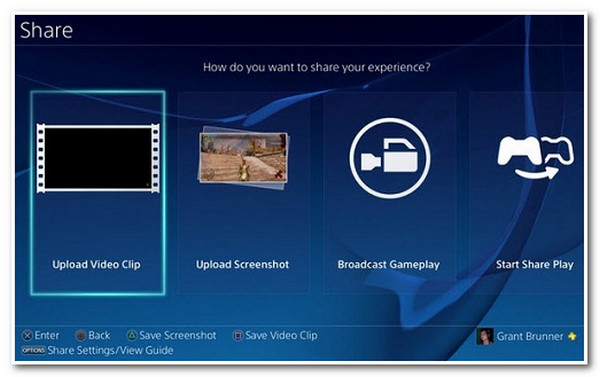
Partie 2. La meilleure façon d'enregistrer Fortnite avec une haute qualité
Et voilà ! Ce sont les trois premières façons d'enregistrer les kills de Fortnite : PC, PS4 et Switch. Maintenant, la dernière façon d'enregistrer les moments forts de votre jeu Fortnite est d'utiliser le Enregistreur d'écran 4Easysoft Quel est l'avantage de cet outil par rapport aux trois premiers ? Eh bien, la fonction Game Recorder de cet outil peut enregistrer votre gameplay Fortnite sur n'importe quel appareil, que ce soit sur un PC, une Switch ou une PS4 (avec une carte de capture), avec une haute qualité et sans problèmes de décalage ! L'enregistrement de votre Fortnite avec une haute qualité est rendu possible par la technologie d'accélération CPU et GPU intégrée de cet outil.

Équipé de raccourcis clavier personnalisables qui vous permettent de démarrer, d'arrêter et de mettre en pause les enregistrements facilement.
Équipé d'une fonction Webcam qui vous permet de capturer votre visage et votre voix pendant l'enregistrement.
Proposez des formats vidéo pour exporter vos enregistrements Fortnite, tels que MP4, WMV, MOV, etc.
Prend en charge les paramètres de personnalisation de sortie qui vous permettent de modifier la qualité, la fréquence d'images, le codec, etc. de votre enregistrement Fortnite.
100% sécurisé
100% sécurisé
Comment utiliser 4Easysoft Screen Recorder pour enregistrer Fortnite avec une haute qualité
Étape 1Téléchargez et installez le Enregistreur d'écran 4Easysoft sur votre ordinateur Windows ou Mac. Ensuite, lancez l'outil et cliquez sur le bouton Enregistreur de jeu option. Vous devez vous assurer que votre Fortnite est déjà en cours d'exécution et ouvert.
Étape 2Ensuite, l'outil reconnaîtra automatiquement votre Fortnite. Sinon, vous pouvez également le sélectionner en cliquant sur le bouton Sélectionnez le jeu bouton et choisir Fortnite. Si vous souhaitez faire des commentaires pendant que vous jouez, allumer le Webcam et Microphone en cochant leur changer boutons.

Étape 3Ensuite, pour garantir un enregistrement de jeu Fortnite de haute qualité, cliquez sur le Paramètres d'enregistrement avec le Engrenage icône et sélectionnez l' Sortir onglet. Ensuite, définissez le Fréquence d'images à 60 images par seconde et Qualité vidéo à Sans perte qualité. Une fois que vous avez terminé, cochez la case D'ACCORD bouton.

Étape 4Après toutes ces configurations, démarrez l'enregistrement en cliquant sur le REC bouton. Vous pouvez immédiatement lancer votre fenêtre de jeu Fortnite avant la fin du compte à rebours de 3 secondes.

Étape 5Une fois que vous avez terminé d'enregistrer votre jeu Fortnite, cochez la case Icône d'arrêt. Après cela, l'outil vous amènera ensuite à son Section Aperçu. Ici, vous pouvez découper le clip enregistré pour éliminer les parties indésirables. Si vous êtes satisfait du résultat, cliquez sur le bouton Exporter bouton pour le sauvegarder.

Partie 3. FAQ sur la façon d'enregistrer des jeux Fortnite
-
Puis-je enregistrer le gameplay de Fortnite sur EPIC Games ?
Malheureusement, ce n'est pas possible. Bien qu'EPIC enregistre automatiquement le gameplay via son mode replay et le stocke sur son serveur, vous ne pouvez pas le télécharger ou l'envoyer. Dans ce cas, vous avez donc besoin d'enregistreurs d'écran pour vous aider.
-
Comment enregistrer la dernière partie Fortnite ?
Pour enregistrer les derniers jeux Fortnite, vous pouvez choisir et suivre les méthodes fournies ci-dessus qui s'appliquent de votre côté. Si vous utilisez une PS4, vous devez appuyer une fois sur le bouton Partager de votre manette pour enregistrer le jeu passé. Sinon, si vous utilisez un PC ou une Switch, vous devez d'abord accéder aux rediffusions de Fortnite, et là, vous pouvez les enregistrer ou les sauvegarder directement.
-
Où puis-je voir les rediffusions du jeu Fortnite sur Switch ?
Pour accéder aux replays de vos parties de Fortnite, rendez-vous dans le menu principal et appuyez sur Replays dans la liste des options. Ensuite, sélectionnez le jeu Fortnite que vous souhaitez voir et appuyez sur le bouton Démarrer pour le regarder.
Conclusion
Et voilà ! Ce sont les 4 méthodes que vous pouvez utiliser pour enregistrer l'écran de Fortnite PC, Switch, PS4 et avec un outil d'enregistrement d'écran avancé ! Avec ces méthodes, vous pouvez désormais enregistrer votre gameplay épique de Fortnite et les partager sur diverses plateformes de partage de vidéos comme YouTube. Si vous avez du mal à les enregistrer sur un appareil spécifique, laissez le Enregistreur d'écran 4Easysoft L'outil sera votre meilleur allié ! Cet outil est doté d'un outil Game Recorder capable d'enregistrer votre gameplay Fortnite sur divers appareils. Il peut les enregistrer sans problèmes de décalage, offrant ainsi la meilleure expérience de visionnage de gameplay Fortnite. N'hésitez pas à visiter le site officiel de cet outil pour découvrir ses autres meilleures fonctionnalités !
100% sécurisé
100% sécurisé


