Enregistrez de la vidéo, de l'audio, du gameplay et de la webcam pour enregistrer facilement des moments précieux.
Utilisez VLC pour convertir WebM en MP4 de 3 manières simples [Windows/Mac]
Si vous achetez des vidéos WebM après en avoir téléchargé une à partir de sites de streaming en ligne, vous pouvez utiliser VLC pour convertir WebM en MP4. Comparé à WebM, MP4 fonctionne bien sur d'autres appareils. Oui, vous avez bien lu ! Outre le fait qu'il peut lire des vidéos dans différents formats, VLC propose également des fonctionnalités qui vous permettent de convertir des fichiers multimédias ! Comment allez-vous utiliser VLC pour convertir WebM en MP4 Mac/Windows ? Eh bien, continuez à lire cet article, car il répertorie trois méthodes simples ! Découvrez-les maintenant.
Liste des guides
Étapes détaillées pour convertir WebM en MP4 avec VLC sur Mac Comment utiliser VLC pour convertir WebM en MP4 sous Windows VLC Convertir WebM en MP4 sans son ? Obtenir des alternativesÉtapes détaillées pour convertir WebM en MP4 avec VLC sur Mac
« Puis-je utiliser VLC pour convertir WebM en MP4 sur Mac ? » Oui, vous le pouvez. En plus d’être un programme de lecteur multimédia gratuit et open source, VLC est également conçu pour prendre en charge différentes plates-formes, telles que Windows et Mac. Maintenant, si vous utilisez un Mac et que vous souhaitez convertir WebM en MP4, explorez et apprenez des étapes détaillées mais simples sur l’utilisation de VLC pour convertir WebM en MP4 sur Mac !
Étape 1Téléchargez et installez VLC sur votre ordinateur Mac. Sinon, si votre Mac l'a déjà, cliquez sur l'onglet « Fichier » et sélectionnez « Convertir/Diffuser » pour ouvrir son convertisseur multimédia.
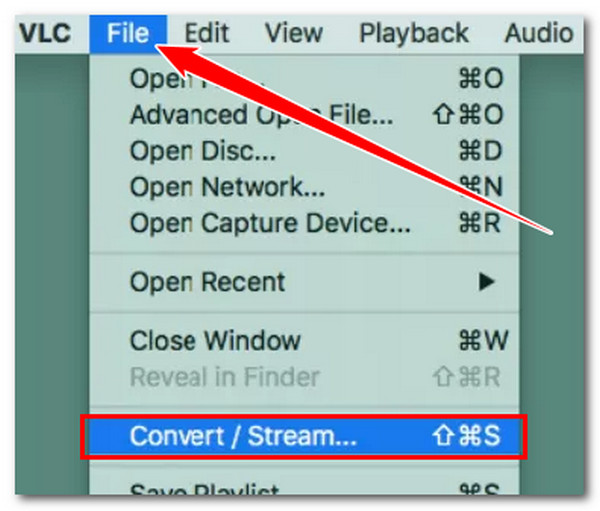
Étape 2Dans la fenêtre « Convertir et diffuser », importez le fichier WebM que vous souhaitez encoder en le faisant glisser dans la section « Déposer le média ici ». L'option « Vidéo - H.264 + MP3 (MP4) » sera automatiquement sélectionnée. Vous n'avez donc plus besoin de la sélectionner.
Étape 3Cliquez sur « Enregistrer sous fichier » dans la section « Choisir la destination » et sélectionnez votre destination de fichier de sortie préférée. Enfin, cliquez sur « Go ! » pour démarrer le processus de conversion. Et c'est tout ! Ce sont les étapes à suivre pour utiliser VLC pour convertir WebM en MP4 Mac ! C'est facile, n'est-ce pas ?
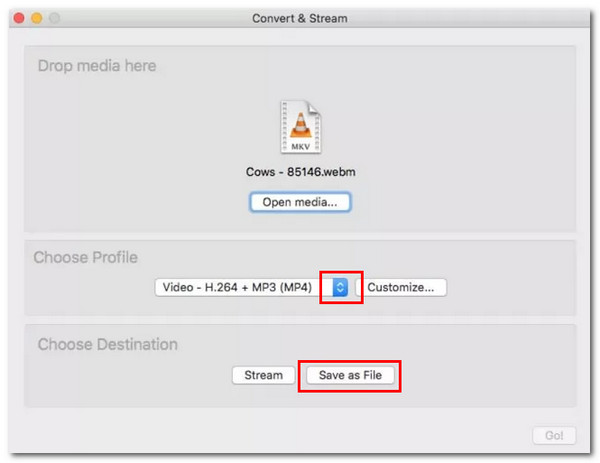
Cependant, après avoir exécuté les étapes simples ci-dessus, la sortie est enregistrée au format M4V, un format non pris en charge par la plupart des appareils. C'est facile à résoudre ; il vous suffit de renommer la sortie et de modifier son extension de fichier en .mp4.
Comment utiliser VLC pour convertir WebM en MP4 sous Windows
Sinon, si vous utilisez Windows et que vous souhaitez convertir WebM en MP4 en l'utilisant, suivez les étapes simples mais fiables fournies ou répertoriées ci-dessous pour apprendre à utiliser VLC pour convertir WebM en MP4. Effectuez chaque étape maintenant !
Étape 1Rendez-vous sur le site de VLC sur votre navigateur pour le télécharger. Une fois qu'il est complètement téléchargé, vous pouvez l'installer immédiatement. Sinon, si vous l'avez déjà, lancez-le, cliquez sur le menu « Média » et choisissez l'option « Convertir / Enregistrer » dans la liste.
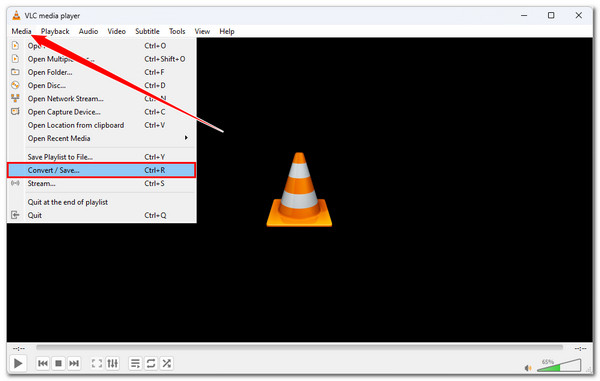
Étape 2Importez la vidéo « WebM » que vous souhaitez encoder en cliquant sur le bouton « Ajouter ». Ensuite, dans la fenêtre du dossier, accédez à votre fichier WebM, sélectionnez-le et cliquez sur le bouton « Ouvrir » pour l'importer. Une fois l'importation terminée, cliquez sur « Convertir / Enregistrer ».
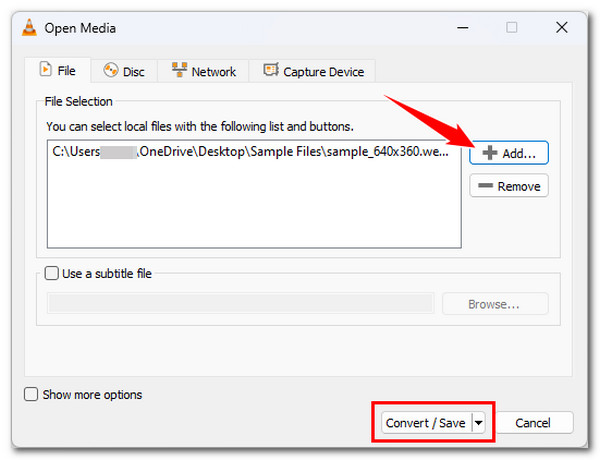
Étape 3Dans la fenêtre Convertir, cliquez sur le bouton déroulant « Profil » et choisissez « Vidéo - H.264 + MP3 (MP4) » comme format de sortie. Cliquez ensuite sur le bouton « Parcourir » et choisissez un dossier spécifique pour stocker la sortie.
Étape 4Une fois que vous avez terminé d'effectuer les étapes ci-dessus, cliquez sur le bouton « Démarrer » pour lancer le processus de conversion et attendez qu'il soit terminé. Et c'est tout ! Vous pouvez maintenant convertir WebM en MP4 !
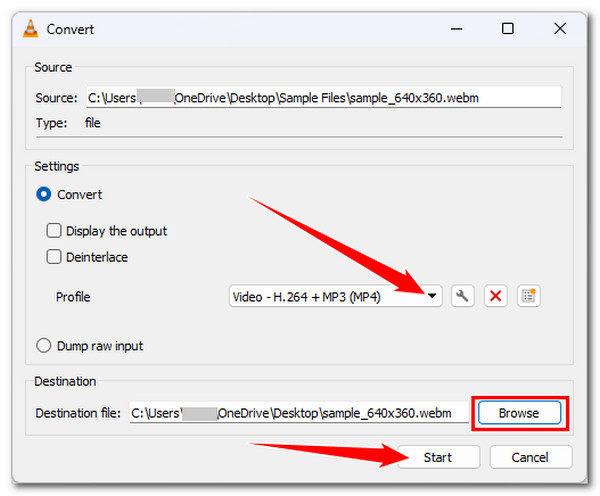
VLC Convertir WebM en MP4 sans son ? Obtenir des alternatives
Maintenant que vous avez exploré les deux façons d'utiliser VLC pour convertir WebM en MP4 sur Mac/Windows, vous devez savoir quelque chose. Bien que VLC semble facile à utiliser, il ne garantit pas une conversion WebM en MP4 efficace. De nombreuses personnes ont déjà signalé que VLC fournit une sortie sans son et de mauvaise qualité.
Heureusement, il y a un 4Easysoft Convertisseur vidéo total que vous pouvez utiliser comme un outil alternatif ! Equipé de technologies d'accélération sans perte, 4Easysoft Total Video Converter convertit les vidéos WebM en MP4 à une vitesse 60X plus rapide sans compromettre la qualité originale de la vidéo ! Si vous n'êtes pas satisfait de la qualité de votre vidéo WebM, vous pouvez utiliser les configurations vidéo et audio de cet outil pour l'améliorer. En plus d'être un simple outil d'encodage, ce programme est également doté d'options pour redéfinir l'apparence de votre vidéo WebM. Vous pouvez ajuster ses effets, ajouter des filtres, modifier son rapport hauteur/largeur, et bien plus encore !

Vous permet de convertir plusieurs fichiers WebM en MP4 simultanément à une vitesse 60 fois plus rapide.
Vous permet de convertir des vidéos WebM en codecs vidéo 720P, 1080P, HD, 4K et HEVC.
Prend en charge les options de réglage qui vous permettent de modifier la qualité de la sortie, l'encodeur, les fps, etc.
Optimiseur vidéo basé sur l'IA qui augmente la résolution, optimise la luminosité et bien plus encore.
100% sécurisé
100% sécurisé
Étape 1Installez le 4Easysoft Convertisseur vidéo total sur votre ordinateur Windows ou Mac. Ensuite, exécutez l'outil, cliquez sur le bouton « Ajouter un fichier » sur l'écran principal, sélectionnez la vidéo « WebM » et cliquez sur le bouton « Ouvrir » pour l'importer.

Étape 2Juste après cela, cliquez sur le bouton déroulant « Convertir tout en » dans le coin supérieur gauche, cliquez sur l'onglet « Vidéo » et choisissez l'option « MP4 ». Ensuite, choisissez une résolution spécifique dans la liste sous MP4.

Étape 3Cliquez sur le bouton « Profil personnalisé » de la résolution que vous avez choisie précédemment. Dans la fenêtre « Modifier le profil », vous pouvez ajuster les options suivantes pour conserver et améliorer votre fichier WebM avant de le convertir. Vous pouvez modifier la résolution, la fréquence d'images, le débit binaire, etc.

Étape 4Une fois les configurations ci-dessus terminées, cliquez sur le bouton déroulant « Enregistrer dans » et choisissez un dossier pour stocker la sortie. Après cela, cliquez sur le bouton « Convertir tout » dans le coin inférieur droit pour convertir WebM en MP4 !
Conclusion
Vous venez de découvrir les deux façons d'utiliser VLC pour convertir WebM en MP4 Mac/Windows de cet article ! Avec ces étapes répertoriées, vous êtes maintenant correctement guidé et pouvez rapidement convertir vos fichiers WebM en MP4 ! Cependant, le lecteur multimédia VLC fournit parfois aux utilisateurs une sortie de mauvaise qualité et aucun son. Heureusement, le puissant 4Easysoft Convertisseur vidéo total L'outil est là ! Cet outil vous permet d'encoder ou de convertir rapidement du WebM en MP4 et offre une sortie de fichier converti de haute qualité ! Alors, qu'attendez-vous ? Rendez-vous sur le site officiel de cet outil, téléchargez-le et installez-le maintenant !
100% sécurisé
100% sécurisé

 posté par
posté par 