Convertissez, éditez et compressez des vidéos/audios dans plus de 1000 formats de haute qualité.
3 meilleures façons de diviser une vidéo sur iPhone 16
À l’ère des réseaux sociaux, des vidéos ou des clips fluides et courts peuvent attirer beaucoup d’attention et davantage d’abonnés. Pour ce faire, vous devez maîtriser la technique de découpage de vidéos sur iPhone. Cela semble difficile à faire. Mais heureusement, les utilisateurs d’Apple ont la possibilité d’utiliser facilement l’outil iMovie intégré pour couper une vidéo sur un iPhone en quelques étapes simples. Et il existe également un moyen plus professionnel de découper et d’éditer des vidéos pour les rendre plus attrayantes. Alors continuez à lire pour acquérir les compétences dont vous avez besoin.
Liste des guides
Comment diviser une vidéo sur iPhone 16 avec iMovie Étapes détaillées pour diviser une vidéo sur iPhone 16 par Splice La meilleure façon de diviser une vidéo en plusieurs parties sans limitation FAQ sur le fractionnement de vidéos sur iPhoneComment diviser une vidéo sur iPhone 16 avec iMovie
Votre iPhone 16 dispose d'une application intégrée appelée iMovie, qui est un programme d'édition pratique et simple qui peut vous aider à découper une vidéo. Alors, veuillez suivre les étapes pour diviser rapidement votre vidéo sur votre iPhone ! De plus, iMovie prend également en charge diviser les vidéos en deux écrans.
Étape 1Vous pouvez lancer iMovie sur votre iPhone, puis cliquer sur « Film » pour créer un projet de film, puis ajouter la vidéo souhaitée au projet.
Étape 2Vous pouvez voir la barre de progression de votre vidéo et une ligne verticale. Ensuite, faites glisser la ligne verticale pour la placer à l'endroit où vous souhaitez couper la vidéo sur l'iPhone.
Étape 3Vous pouvez appuyer sur la ligne verticale et voir la barre d'opérations en bas de la fenêtre. Appuyez simplement sur le bouton « diviser » pour diviser la vidéo sur iPhone avec succès.
Étape 4Vous pouvez maintenant voir que votre vidéo est divisée en deux clips, vous pouvez alors supprimer les parties indésirables et laisser la superbe.
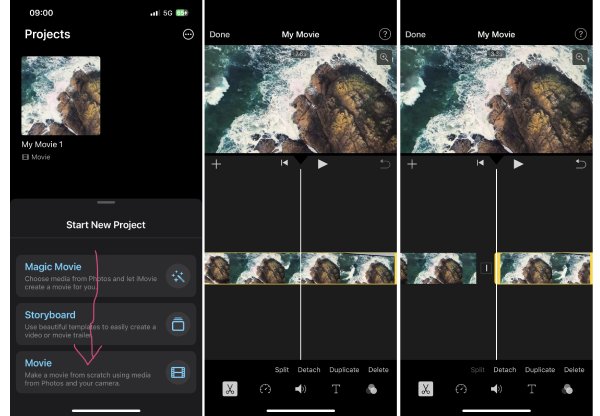
Étapes détaillées pour diviser une vidéo sur iPhone 16 par Splice
Étant donné qu'iMovie n'offre que des fonctions simples et ne fonctionne que pour les vidéos 16:9, vous pouvez essayer une autre application célèbre sur votre iPhone appelée Splice. Cette application peut diviser une vidéo sur iPhone à la seconde près, ce qui répond à des attentes plus élevées.
Étape 1Lancez Splice et créez un projet d'éditeur de chronologie. Ensuite, vous pouvez cliquer et faire glisser directement les vidéos souhaitées pour les ajouter au projet.
Étape 2Vous pouvez voir votre vidéo ajoutée, puis vous pouvez faire glisser votre doigt vers le bas du programme pour rechercher et cliquer sur le bouton « Diviser » pour diviser les vidéos sur iPhone.
Étape 3Faites glisser votre écran pour que la ligne verticale localise le point où vous souhaitez couper votre vidéo, puis appuyez sur « Diviser » pour réussir à diviser votre vidéo sur votre iPhone.
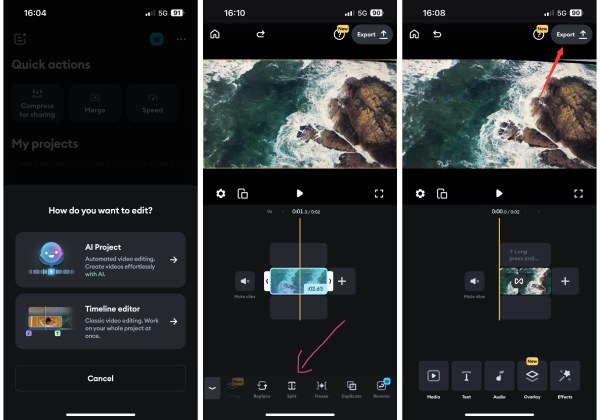
La meilleure façon de diviser une vidéo en parties sans limitation.
Si les étapes ci-dessus vous déroutent ou ne peuvent pas atteindre vos attentes élevées, car elles ne peuvent pas diviser votre vidéo en plusieurs clips sur un iPhone, vous pouvez utiliser 4Easysoft Convertisseur vidéo total. C'est l'un des plus grands Alternatives à iMovie pour diviser une vidéo en plusieurs clips sans limitation. Il contient également de nombreuses autres fonctions utiles pour chaque utilisateur de différents niveaux.

La meilleure alternative à iMovie pour diviser une vidéo iPhone rapidement et facilement.
Divisez librement votre vidéo en autant de segments que vous le souhaitez.
Exportez des vidéos dans de nombreux formats pour un partage facile sur différentes plateformes.
Plus de fonctions pour convertir, compresser, éditer et améliorer vos vidéos fractionnées.
100% sécurisé
100% sécurisé
Étape 1Téléchargez gratuitement 4Easysoft Total Video Converter et lancez-le sur Windows ou Mac. Ensuite, la fenêtre « Convertir » apparaît. Cliquez sur le bouton « Ajouter » pour importer votre vidéo.
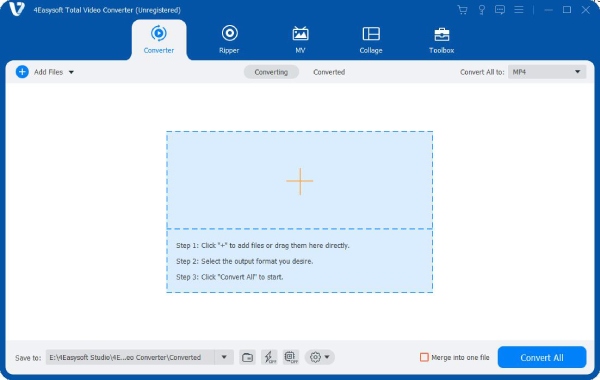
Étape 2Cliquez sur le bouton « Couper » pour commencer à diviser facilement les vidéos iPhone. Le programme lit maintenant la vidéo et vous pouvez cliquer sur le bouton « Pause » pour décider où vous devez la diviser. Vous pouvez également ajuster le point de coupe image par image. Cliquez ensuite sur le bouton « Diviser » pour couper la vidéo en deux parties.
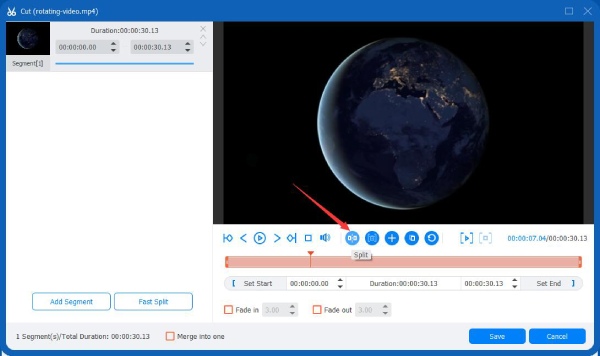
Étape 3De plus, vous pouvez également ajouter d'autres segments pour diviser les vidéos iPhone en plusieurs clips. Après cela, cliquez sur le bouton « Enregistrer » pour conserver les modifications. Ensuite, vous pouvez effectuer d'autres modifications avant l'exportation.
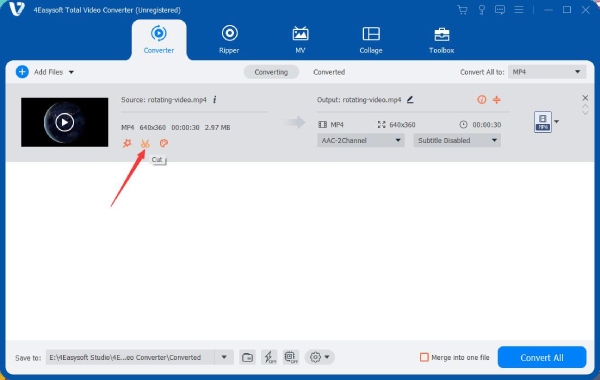
FAQ sur le fractionnement de vidéos sur iPhone
-
Pourquoi ne puis-je pas diviser ma vidéo dans iMovie sur mon iPhone au moment où je le souhaite ?
iMovie ne propose que des opérations simples, et vous pouvez simplement faire glisser l'écran pour contrôler le curseur afin de le déplacer sans contrôler la progression précisément au niveau du cadre. Vous pouvez donc compter sur d'autres outils professionnels comme 4Easysoft Total Video Converter.
-
Comment puis-je diviser une vidéo en plus de 2 clips sur un iPhone ?
Une fois que vous avez coupé la vidéo en 2 parties, vous pouvez faire glisser l'écran pour placer la ligne verticale sur le point de l'une ou l'autre des parties où vous souhaitez diviser, puis appuyer sur la ligne verticale, puis appuyer sur le bouton « Diviser » pour couper votre vidéo en plusieurs parties.
-
Comment puis-je diviser une vidéo en parties égales sur un iPhone ?
Vous pouvez utiliser Splice pour faire cela. Après avoir importé les vidéos, la ligne verticale sur la progression de la vidéo indique automatiquement la durée de lecture de la vidéo et la durée totale de la vidéo. Ainsi, avec cette fonction, vous pouvez faire glisser soigneusement la ligne verticale pour découper votre vidéo en morceaux avec précision.
-
Comment puis-je diviser ou découper une vidéo sur mon iPhone comme un pro ?
Il serait préférable de couper les clips ennuyeux comme les tremblements de caméra. Vous pouvez également apprendre la coupe en « J » lorsque votre vidéo contient des discussions ou des monologues. Vous pouvez couper la fin d'une progression audio et y attacher l'audio suivante. Vous pouvez alors entendre la voix de la scène à venir avant que la scène n'apparaisse. C'est une compétence ordinaire et nécessaire dans de nombreuses émissions.
-
Que se passe-t-il si je supprime accidentellement un clip vidéo divisé dans iMovie sur mon iPhone ?
Vous pouvez supprimer accidentellement un clip vidéo divisé dans iMovie sur votre iPhone. Ne vous inquiétez pas. Il vous suffit de regarder à droite du bouton « lecture » pour appuyer sur le bouton « retour arrière » pour récupérer le clip supprimé.
Conclusion
Cet article se termine ici. Vous avez appris à diviser ou à couper une vidéo sur un iPhone et à acquérir d'autres compétences qui vous aideront à améliorer vos capacités de montage. iMovie est un programme simple et pratique, et Splice est puissant. Mais 4Easyfork Convertisseur vidéo complet peut vous offrir des fonctions beaucoup plus intéressantes pour diviser les vidéos de l'iPhone. Vous pouvez désormais créer des vidéos encore plus époustouflantes à partager sur les réseaux sociaux ou les enregistrer en tant que vidéos privées.
100% sécurisé
100% sécurisé

 posté par
posté par 