Convertissez, éditez et compressez des vidéos/audios dans plus de 1000 formats de haute qualité.
Effectuez la correction des couleurs de vos vidéos pour qu'elles soient exceptionnelles sur toutes les plateformes
En raison de la lumière ambiante et des problèmes d'équipement de prise de vue, la vidéo que vous avez prise peut ne pas être aussi belle. Mais vous pouvez le faire correction des couleurs vidéo pour corriger vos vidéos trop sombres ou trop lumineuses. De plus, la correction des couleurs peut apporter de la vitalité à votre vidéo et corriger la distorsion des couleurs sur votre écran qui rend la vidéo peu naturelle. C'est cool de maîtriser cette compétence. Vous pouvez lire cet article pour trouver 6 méthodes puissantes pour corriger les couleurs de votre vidéo sur toutes les plateformes - Facebook, Instagram, TikTok, X(Twitter), et plus encore.
Liste des guides
La méthode la plus simple pour corriger les couleurs d'une vidéo [Windows et Mac] 2 méthodes simples pour corriger les couleurs d'une vidéo avec des éditeurs vidéo en ligne Comment effectuer une correction des couleurs avec Wink sur iPhone 16 Comment corriger les couleurs d'une vidéo avec Movavi Clips sur Android Un outil professionnel pour corriger les couleurs d'une vidéo - Premiere Pro FAQ sur la correction des couleurs vidéoLa méthode la plus simple pour corriger les couleurs d'une vidéo [Windows et Mac]
Pour corriger les couleurs d'une vidéo, vous pouvez utiliser directement 4Easysoft Convertisseur vidéo total pour ajuster le filtre et peaufiner vos vidéos. Cet outil puissant vous permet de réaliser des vidéos époustouflantes et agréables en un seul clic. De plus, ce programme tout-en-un peut également facilement éditer et exporter votre vidéo dans de nombreux formats sans perte de qualité, adapté à de nombreuses plateformes vidéo. Voici les étapes détaillées pour effectuer la correction des couleurs d'une vidéo.

Ajustez la teinte, le contraste, la saturation et la luminosité pour la correction des couleurs.
Améliorez votre vidéo jusqu'à une résolution maximale de 4K après la correction des couleurs vidéo.
Corrigez les couleurs de votre vidéo tout en améliorant la qualité audio sans bruit.
Offrez une interface tout-en-un où vous pouvez rapidement corriger les couleurs de votre vidéo.
100% sécurisé
100% sécurisé
Étape 1Téléchargement Gratuit 4Easysoft Convertisseur vidéo total et lancez-le. Cliquez sur le bouton « Boîte à outils » en haut. Cliquez sur le bouton « Correction des couleurs » et ajoutez les vidéos souhaitées pour effectuer la correction des couleurs.
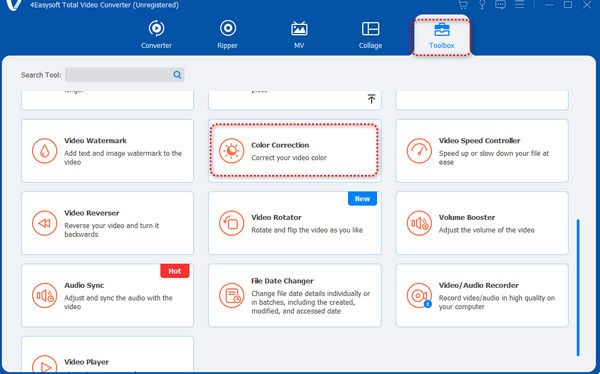
Étape 2Vous pouvez faire glisser vers la gauche ou vers la droite les curseurs « Contraste », « Saturation », « Luminosité » et « Teinte » pour corriger les couleurs de votre vidéo. Vous pouvez regarder les deux moniteurs pour voir la différence entre la vidéo avant et après la correction des couleurs.
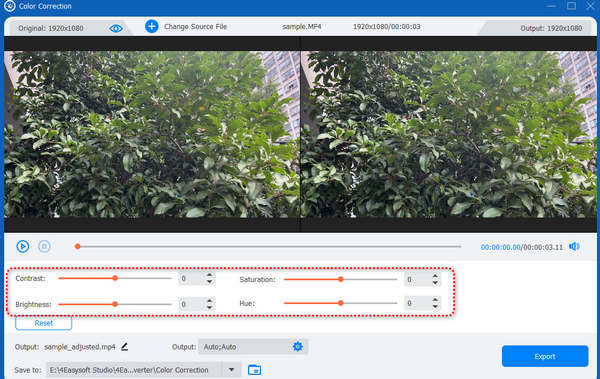
Étape 3Vous pouvez également cliquer sur le bouton « Sortie » pour modifier le format, la résolution, la taille de l'image, etc., afin d'améliorer votre vidéo. Lorsque vous avez terminé tous vos réglages, cliquez sur le bouton « Exporter » pour enregistrer votre vidéo corrigée en couleurs.
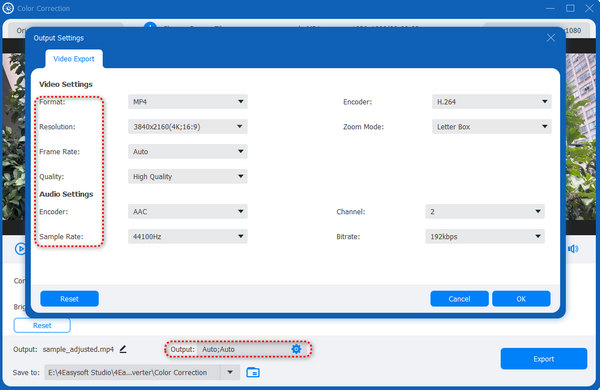
2 méthodes simples pour corriger les couleurs d'une vidéo avec des éditeurs vidéo en ligne
Si vous ne souhaitez pas télécharger un programme qui occupera votre espace de stockage, vous pouvez utiliser certains outils en ligne pour effectuer un montage de correction des couleurs vidéo.
VEED.IO
VEED.IO est un célèbre outil de montage en ligne. Ce site Web propose toujours de bons services de montage et améliore ses techniques de montage. Cependant, cette méthode ne peut pas corriger automatiquement les couleurs de votre vidéo.
Étape 1Accédez au site Web de VEED.IO et cliquez sur le bouton « Télécharger un fichier » pour ajouter votre vidéo à cet outil en ligne.
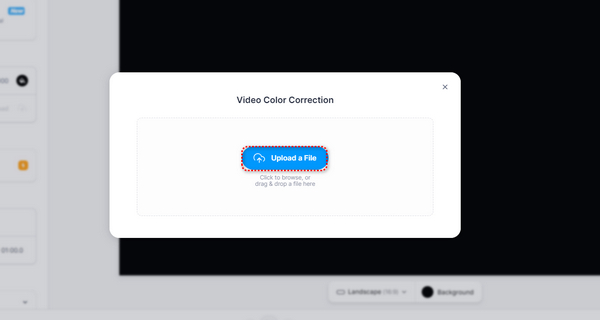
Étape 2Cliquez sur votre vidéo. Faites glisser les curseurs vers la gauche ou la droite pour modifier chaque paramètre - Luminosité, Contraste, Exposition, etc. Après vos modifications, cliquez sur le bouton « Terminé » pour télécharger votre vidéo.
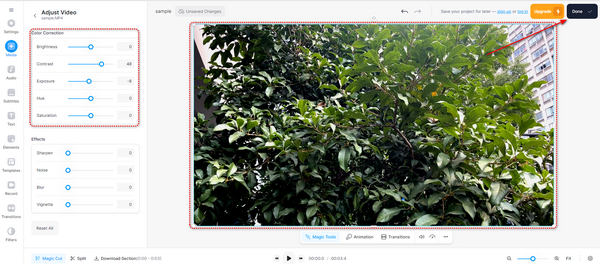
Clideo
Clideo est un outil de montage en ligne très simple et facile à utiliser. Cependant, vous devez toujours éditer votre vidéo manuellement.
Étape 1Accédez au site Web de Clideo et cliquez sur le bouton « Choisir un fichier » pour télécharger votre vidéo sur ce site Web.
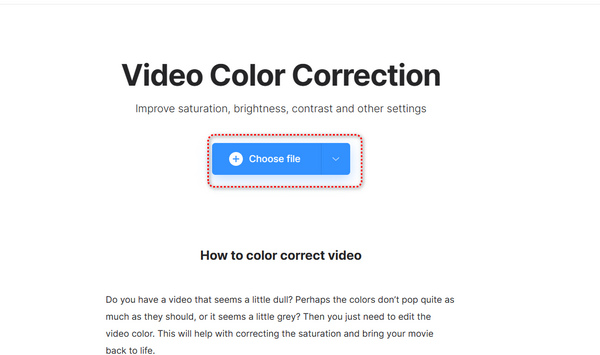
Étape 2Faites glisser les curseurs de tous les paramètres pour corriger manuellement les couleurs de votre vidéo. Cliquez ensuite sur le bouton « Exporter » pour enregistrer votre vidéo.
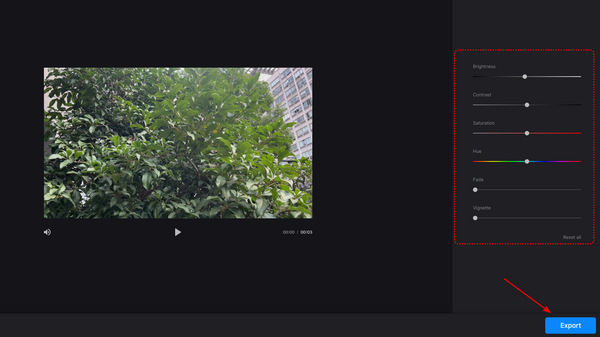
Faites glisser les curseurs de tous les paramètres pour corriger manuellement les couleurs de votre vidéo. Cliquez ensuite sur le bouton « Exporter » pour enregistrer votre vidéo.
Pour les utilisateurs d'iPhone 16, Clin d'œil peut facilement égayer une vidéo, vous aidant à corriger automatiquement les couleurs de votre vidéo grâce à l'IA. Le principal inconvénient est que le post-traitement de votre vidéo peut prendre du temps.
Étape 1Ouvrez Wink et faites glisser votre doigt vers le bas pour appuyer sur le bouton « AI Color ». Vous pouvez ensuite ajouter votre vidéo à cette application.
Étape 2Vous pouvez voir que l'application traite votre vidéo. Ce processus prendra un peu de temps. Une fois le traitement terminé, il vous suffit d'appuyer sur le bouton « Enregistrer » dans le coin supérieur droit pour télécharger votre vidéo.
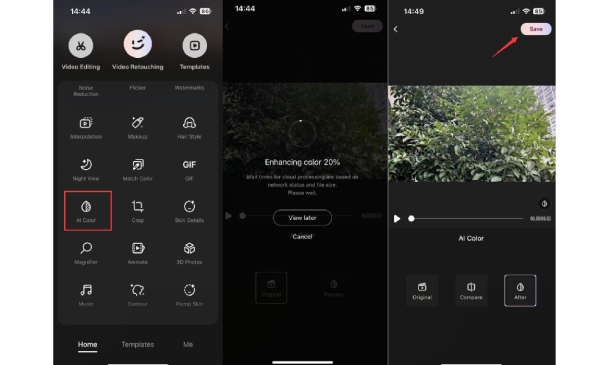
Comment corriger les couleurs d'une vidéo avec Movavi Clips [Android]
Que diriez-vous d'un programme professionnel de correction des couleurs vidéo Adobe ? Premiere Pro est un outil puissant pour le montage vidéo. Il vous offre des fonctionnalités de montage vidéo très détaillées qui peuvent apporter de magnifiques effets à votre vidéo. Mais l'inconvénient est que ce programme est difficile à utiliser et que vous risquez de payer cher pour l'acheter.
Étape 1Ouvrez Adobe Premiere Pro. Cliquez sur le bouton « Fichier » dans le coin supérieur gauche. Cliquez sur le bouton « Importer » pour ajouter votre vidéo à ce programme.
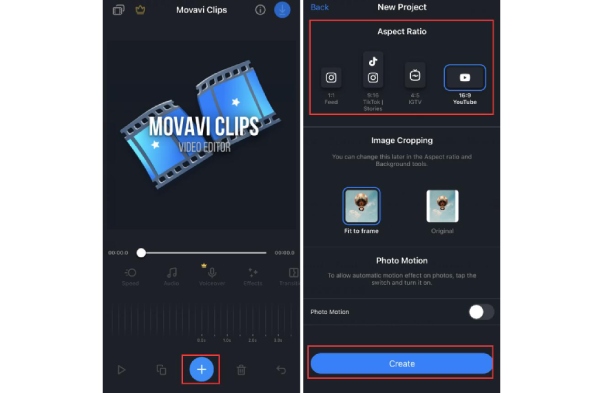
Étape 2Cliquez sur le bouton « Fenêtre » en haut. Cliquez sur le bouton « Lumetri Color ».
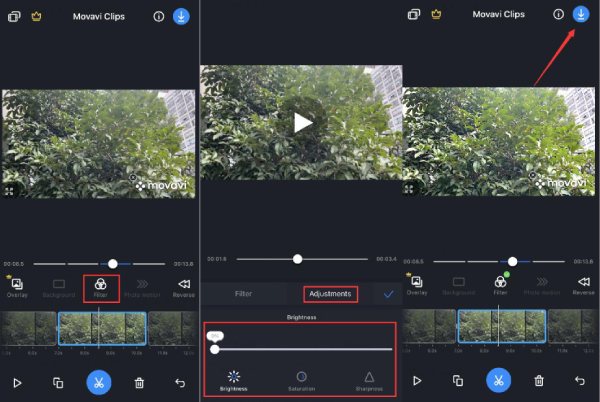
Étape 3Vous pouvez désormais modifier de nombreux paramètres dans le menu « Lumetric Color ». Vous pouvez modifier la balance des blancs, la température, la teinte et bien plus encore concernant votre vidéo.
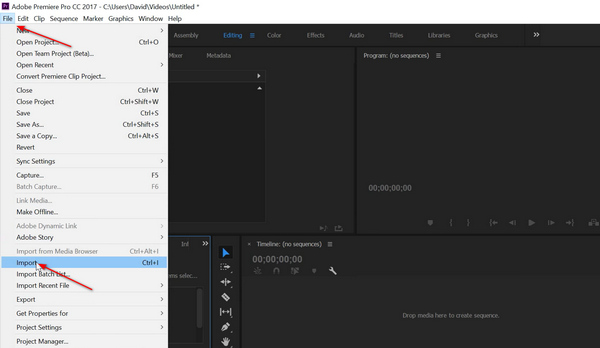
Étape 4Après vos modifications, cliquez à nouveau sur le bouton « Fichier ». Cliquez sur le bouton « Exporter » pour enregistrer votre vidéo corrigée en couleurs.
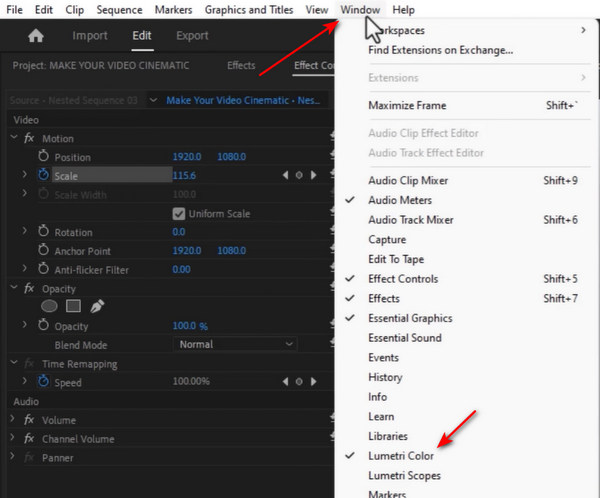
FAQ sur la correction des couleurs vidéo
-
Puis-je utiliser le programme intégré sur Windows 11/10 pour corriger les couleurs de ma vidéo ?
Non, ce n'est pas possible. Désormais, Windows 11/10 vous demande si vous souhaitez télécharger Clipchamp pour éditer des vidéos lorsque vous ouvrez l'éditeur vidéo intégré. Si vous refusez de télécharger ce programme, vous ne pouvez éditer des photos qu'avec le programme Photo. L'éditeur vidéo n'est plus disponible sur Windows 11/10.
-
Pourquoi l’IA ne parvient-elle pas à corriger les couleurs de ma vidéo selon mes attentes ?
La correction des couleurs par l'IA n'est pas très précise. Certains éditeurs d'IA peuvent ne pas avoir de bons algorithmes. Certains algorithmes peuvent ne pas convenir à vos vidéos. Les anciennes vidéos et photos sont plus complexes à corriger pour l'IA.
-
Pourquoi ne puis-je pas corriger les couleurs d’une vidéo avec un modèle fixe ?
Différentes vidéos et photos ont des paramètres différents. Saturation, teinte, contraste, luminosité, etc. Une fois qu'ils sont tous modifiés selon des paramètres fixes, ils peuvent former une image ou une vidéo insatisfaisante. Par conséquent, si vous souhaitez effectuer une correction des couleurs manuellement, vous pouvez en savoir plus sur la couleur et la lumière.
-
Comment puis-je corriger les couleurs d’une vidéo sous-marine ?
Ce n'est pas facile à faire. Vous pouvez utiliser la balance des blancs pour modifier la couleur de l'eau dans la vidéo. Ensuite, étalonnez les couleurs de votre vidéo pour équilibrer les couleurs. De cette façon, vous pouvez facilement ajouter quelques corrections de couleurs simples à votre vidéo.
-
Que puis-je faire si je ne parviens vraiment pas à corriger les couleurs de ma vidéo avec précision ?
Si la correction des couleurs d'une vidéo est difficile, vous pouvez la peaufiner autant que possible. Ensuite, vous pouvez ajouter des sous-titres à votre vidéo. Choisissez une belle police et saisissez des mots appropriés sur votre vidéo. Vous pouvez également ajouter une ombre rectangulaire pour entourer le texte afin de lui apporter de la texture. C'est également un excellent moyen de rendre votre vidéo attrayante.
Conclusion
Cet article vous propose 6 méthodes efficaces pour corriger les couleurs de votre vidéo. Certaines applications mobiles et outils en ligne faciles à utiliser prennent toujours du temps pour terminer le processus ou ajouter un filigrane à votre vidéo. En revanche, Adobe Premiere Pro est trop professionnel et difficile pour les débutants. 4Easysoft Convertisseur vidéo total peut rapidement corriger les couleurs de votre vidéo sans étapes complexes ni lenteur. Un seul clic suffit pour effectuer la correction des couleurs de la vidéo AI. Vous pouvez compter sur lui pour créer de superbes vidéos qui se démarquent parmi vos amis ou sur les plateformes de médias sociaux.
100% sécurisé
100% sécurisé

 posté par
posté par 