12 méthodes pour convertir un PDF en Word avec une grande précision
Parfois, vous souhaitez acquérir ou modifier des informations spécifiques ou la structure d'un fichier PDF. Cependant, les PDF sont des fichiers en lecture seule, ce qui signifie que vous ne pouvez pas modifier directement leur contenu. Heureusement, avec l'émergence des outils de conversion PDF en Doc, l'édition de PDF est devenue plus facile. Cependant, tous ne peuvent pas fournir des résultats satisfaisants. Ainsi, cet article rassemble les 12 meilleurs outils de conversion PDF en Word que vous pouvez utiliser sur ordinateur et en ligne. Découvrez-les maintenant !
Liste des guides
Étapes détaillées pour convertir un PDF en Word dans Microsoft Word Comment convertir des fichiers PDF en Word avec Adobe Acrobat Top 10 des convertisseurs PDF en Word sur Windows/Mac/en ligne FAQ sur la façon de convertir gratuitement un PDF en WordÉtapes détaillées pour convertir un PDF en Word dans Microsoft Word
La plupart des outils de conversion PDF en Word disponibles sur le marché nécessitent que vous dépensiez de l'argent avant d'utiliser toutes leurs fonctionnalités. Mais si vous avez un Microsoft Word Si vous disposez d'une application sur votre ordinateur, la conversion d'un PDF en Doc ne vous demandera pas de dépenser d'argent ! Cependant, comparé à d'autres outils de conversion PDF, Microsoft Word n'est pas un outil totalement fiable, car il ne peut pas conserver la structure originale du fichier PDF. Mais si vous ne travaillez qu'avec un fichier PDF à structure simple, voici les étapes simples pour convertir un PDF en Word via Microsoft Word :
Étape 1Accédez à votre « fichier PDF » dans votre outil Gestionnaire de fichiers, faites un clic droit dessus (si vous utilisez Mac, cliquez sur Contrôle lorsque vous cliquez sur le fichier), et dans le menu, sélectionnez l'option « Ouvrir avec » et cliquez sur l'option « Word ou Microsoft Word ».
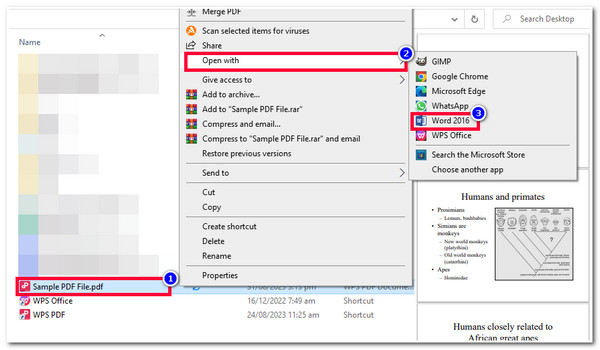
Étape 2Ensuite, sur l'interface Microsoft Word, cliquez sur le bouton « OK » pour convertir votre PDF au format Doc. Ce processus prendra beaucoup de temps, surtout si vous travaillez avec un fichier PDF volumineux.
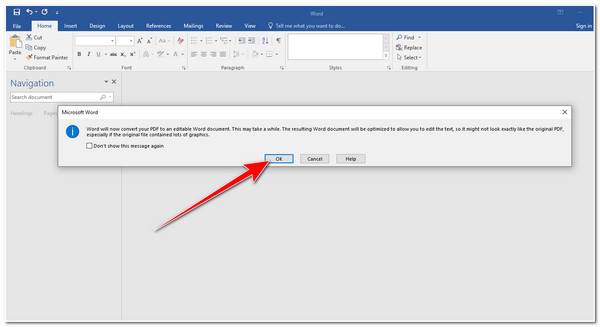
Étape 3Une fois terminé, vous remarquerez que certaines de ses structures changent. Maintenant, pour rendre possible un réglage manuel, cliquez sur le bouton « Activer l'édition » afin de pouvoir modifier ou ajuster certaines structures du contenu de votre fichier PDF.
Étape 4Si vous êtes satisfait de votre ajustement, cliquez sur l'onglet « Fichier » dans le coin supérieur gauche de l'outil, sélectionnez l'option « Enregistrer sous », choisissez l'emplacement de fichier préféré où vous souhaitez enregistrer votre fichier PDF converti et cliquez sur le bouton « Enregistrer ».
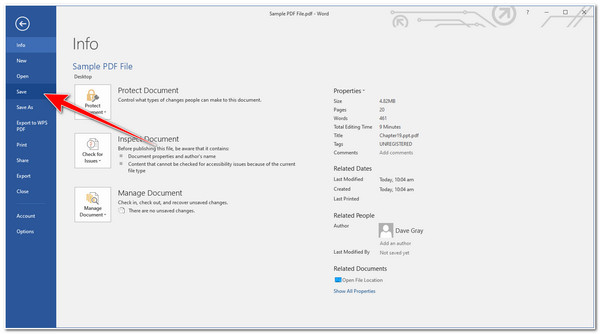
Comment convertir des fichiers PDF en Word avec Adobe Acrobat
Voilà ! Voilà comment convertir un PDF en Doc à l'aide de Microsoft Word. Vous pourriez trouver que Microsoft Word n'est pas un outil fiable pour convertir des PDF et qu'il vous faut effectuer un ajustement de structure après le processus de conversion. Dans ce cas, cet article vous recommande également d'utiliser Adobe Acrobat.
Cet outil offre un processus de conversion PDF sans faille. Il peut convertir un PDF en Doc sans compromettre la structure d'origine. Il vous permet également de modifier le fichier PDF en fonction de vos besoins. Cependant, de nombreux utilisateurs ont signalé que cet outil présente diverses lacunes et des plantages fréquents. Mais cela arrive trop souvent et, si vous avez de la chance, vous pouvez terminer le processus de conversion en quelques minutes seulement ! Alors, comment convertir un PDF en Word à l'aide d'Adobe Acrobat ? Voici les étapes à suivre :
Étape 1Accédez au fichier PDF que vous souhaitez convertir en fichier Doc, faites un clic droit dessus, sélectionnez l'option « Ouvrir avec » et cliquez sur l'option « Adobe Acrobat/DC ».
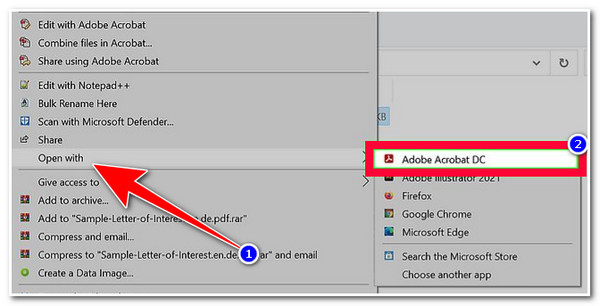
Étape 2Ensuite, cliquez sur l'option « Exporter PDF » sur le côté droit de l'interface de l'outil. Après cela, dans le nouveau menu, sélectionnez l'option « Microsoft Word » et cliquez sur le bouton radio « Document Word ».
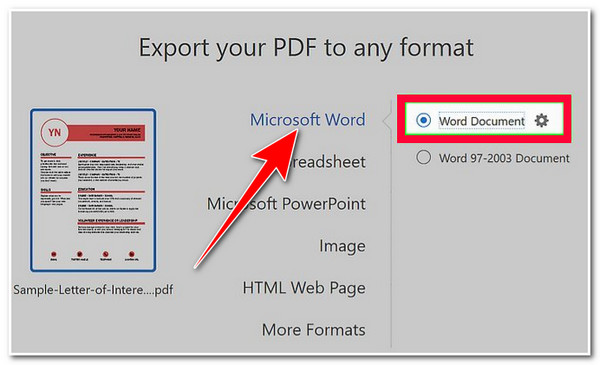
Étape 3Cliquez ensuite sur le bouton « Exporter » pour lancer le processus de conversion de votre fichier PDF, renommez votre fichier converti dans la fenêtre contextuelle Fichier et cliquez sur le bouton « Enregistrer ».
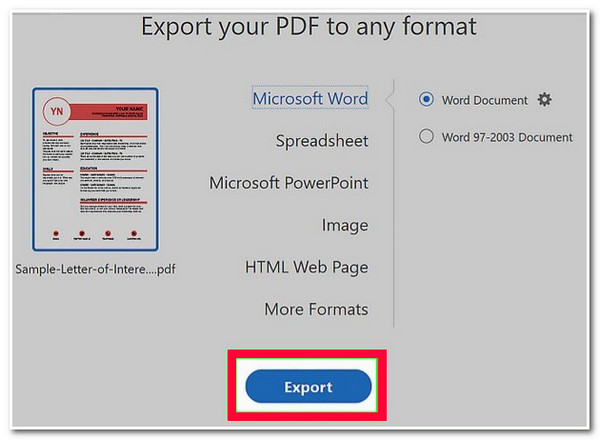
Top 10 des convertisseurs PDF en Word sur Windows/Mac/en ligne
Si les inconvénients de Microsoft Word et d'Adobe Acrobat vous dérangent, voici les autres outils de conversion PDF en Word que vous pouvez utiliser sur Windows/Mac/en ligne ! Découvrez dès maintenant ce groupe d'outils de premier ordre !
1. Foxit Phantom (Windows/Mac)
Le premier outil de conversion PDF en Word de cette gamme est Fantôme de Foxit. Cet outil prend en charge la méthode la plus simple pour convertir des fichiers PDF au format DOC, Image, HTML ou PPT. Il vous permet également de modifier le contenu de votre fichier PDF et de convertir des pages spécifiques en fonction de vos préférences. Cependant, Foxit a besoin d'aide pour convertir des fichiers PDF complexes et sa version d'essai offre des fonctionnalités trop limitées.
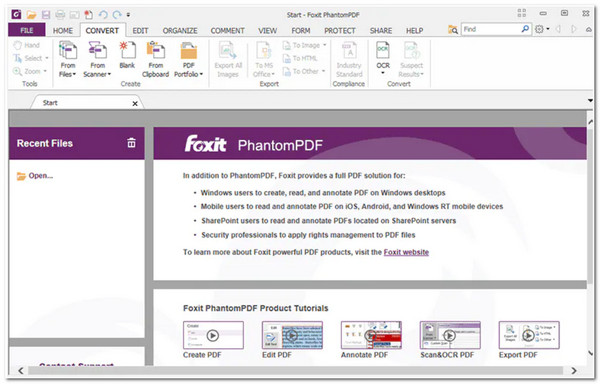
2. Kofax Power PDF (Windows/Mac)
Un autre outil de conversion PDF en Word qui ressemble également à Foxit est Kofax Power PDF. Cet outil prend également en charge des conceptions simples avec des couleurs violettes, une fonction de conversion PDF en Doc et un éditeur PDF intégré. En dehors de cela, il fournit une conversion PDF rapide et précise qui montre à quel point cet outil est efficace. Mais malheureusement, vous ne pouvez pas profiter de ses fonctionnalités, car il prend également en charge des fonctionnalités limitées dans la version gratuite. Et sa version payante est assez chère.
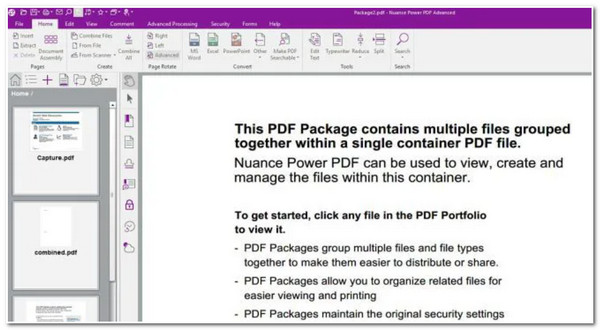
3. Convertisseur PDF grand angle (Windows/Mac)
L'outil de conversion PDF puissant suivant pour cette gamme est le Convertisseur PDF grand angle. Cet outil peut également convertir des fichiers PDF en Word et d'autres types de fichiers tels qu'Excel, PPT et des fichiers image. Outre sa capacité de conversion rapide et efficace, il permet également aux utilisateurs de convertir simultanément plusieurs fichiers PDF en Word. Cependant, comme Kofax, cet outil est également coûteux.

4. ABBY FineReader Pro (Windows/Mac)
Si vous travaillez avec un fichier PDF numérisé et que vous souhaitez le convertir en fichier Doc, ABBY FineReader Pro serait votre meilleur choix ! Cet outil est intégré à un puissant module OCR qui numérise et convertit les fichiers PDF numérisés en Word avec précision et efficacité. Bien entendu, il propose également diverses fonctionnalités d'édition PDF que vous pouvez utiliser pour modifier votre PDF avant de le convertir. Mais, pour répondre à vos attentes, cet outil n'offre que des fonctionnalités minimales.
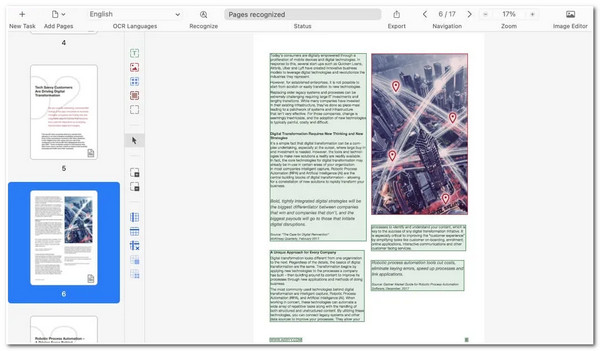
5. Convertisseur PDF en Word Doxillion (Windows/Mac)
Si vous recherchez un outil simple qui offre des fonctionnalités de conversion PDF faciles et rapides, alors Doxillion est ce que vous recherchez ! Cet outil prend également en charge divers formats de sortie pour convertir votre fichier PDF (Word, HTML, RTF, etc.). De plus, il vous permet également de convertir un grand nombre de PDF en Word en même temps. Le point triste de cet outil est qu'il ne vous garantit pas le meilleur résultat ; il y a un risque que la structure d'origine soit détruite.
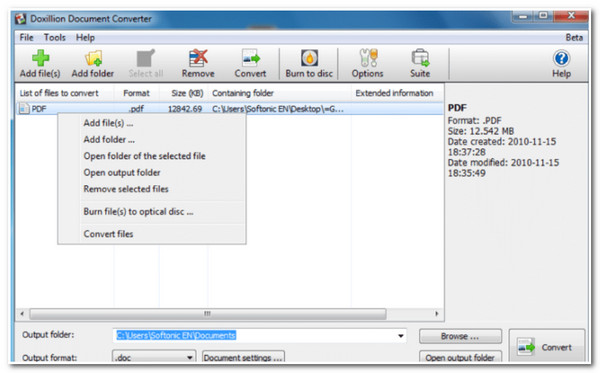
6. SmallPDF (basé sur le Web)
Outre ces outils téléchargeables de conversion PDF en Word, il existe également de nombreux convertisseurs PDF en ligne que vous pouvez utiliser pour convertir vos fichiers PDF, dont Petit PDF. En plus de son processus de conversion facile à exécuter, il vous permet de fusionner, diviser et compresser des fichiers PDF volumineux. Cependant, bien qu'il propose un service de conversion PDF gratuit, seules certaines de ses fonctionnalités sont gratuites !
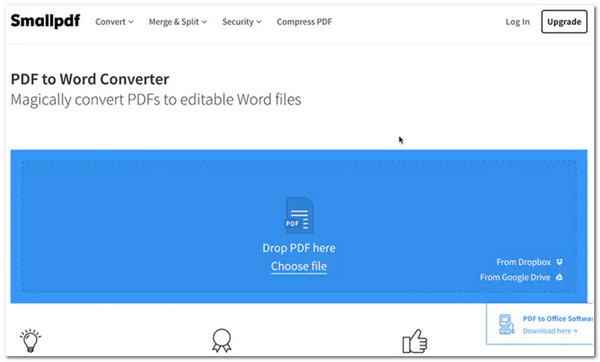
7. Convertisseur PDF en Word (basé sur le Web)
Si vous hésitez à utiliser SmallPDF car il nécessite de saisir une adresse e-mail avant de convertir un PDF en Word, vous pouvez utiliser Convertisseur PDF en Word en alternative ! Cet outil vous permet de convertir plusieurs fichiers PDF au format Doc simultanément sans aucun paiement et avec une meilleure qualité. En quelques clics, vous pouvez facilement convertir votre fichier PDF ! Maintenant, pour vous donner une idée, cet outil ne prend en charge aucune fonction d'édition PDF.
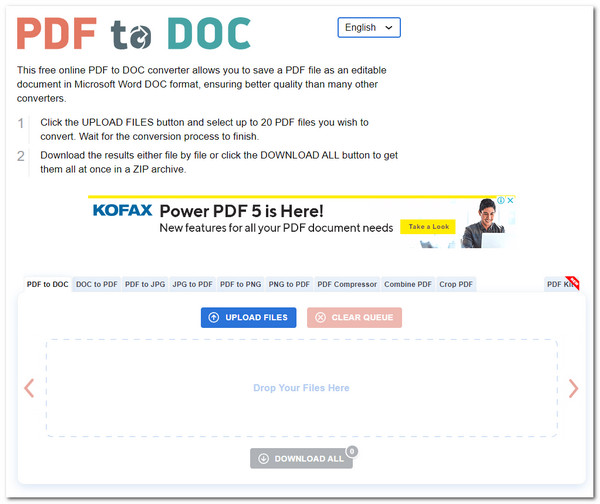
8. PDF2Go (basé sur le Web)
Contrairement à PDF to Word Converter, PDF2Go prend en charge de nombreuses fonctionnalités de modification PDF, notamment PDF Compressor, Protect, Editor, Merger, etc. Cet outil est également intégré à la technologie OCR qui numérise et convertit efficacement les PDF numérisés en un format de fichier modifiable comme DOC. Cependant, comme d'autres outils, toutes ces fonctionnalités ne sont pas utilisables gratuitement.
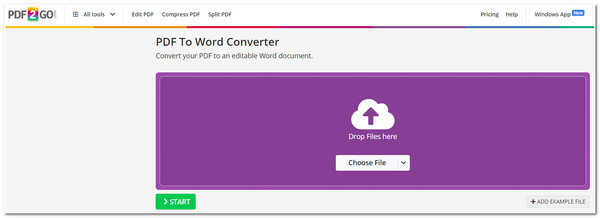
9. Soda PDF (basé sur le Web)
Un autre outil de conversion PDF en Word en ligne est Soda PDF. Comme PDF2Go, cet outil prend également en charge les fonctionnalités de base et avancées que vous pouvez utiliser pour apporter des modifications à votre PDF en plus de sa fonction de conversion. Ces fonctionnalités incluent un compresseur PDF, un rotateur, un recadrage, etc. De plus, il vous permet également de convertir gratuitement des fichiers PDF en Word jusqu'à 20 documents. Cependant, les fonctionnalités avancées de cet outil ne sont disponibles que dans sa version payante.
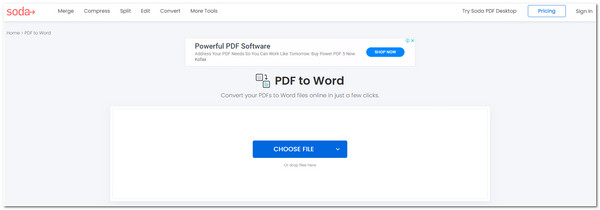
10. iLovePDF (basé sur le Web)
Le dernier convertisseur PDF en Word en ligne pour cette gamme est le j'aime le PDFCet outil en ligne prend en charge une interface intuitive avec une fonction de conversion PDF facile à exécuter et un processus de conversion PDF rapide. Outre Word, vous pouvez également convertir votre fichier PDF en fichier image, PowerPoint et Excel. Cependant, comme Soda, la version gratuite de cet outil offre des processus limités.
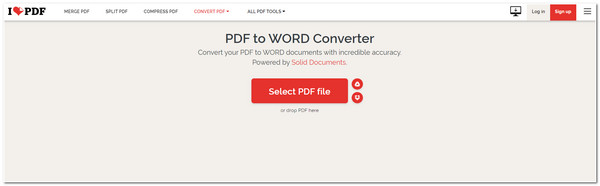
FAQ sur la façon de convertir gratuitement un PDF en Word
-
1. Quels changements puis-je rencontrer lorsque j’utilise Microsoft Word pour convertir un PDF en Word ?
Si vous utilisez Microsoft Word pour convertir un PDF en Word, vous risquez de rencontrer des modifications dans les sauts de page, les images, la disposition des tableaux, la police du texte, etc. Mais avec Microsoft Word, vous pouvez rapidement les ramener à partir de leurs positions et structures d'origine.
-
2. Quelle est la durée d'utilisation de la version d'essai gratuite d'Adobe Acrobat ?
Si vous utilisez Adobe Acrobat sous Creative Cloud for Individuals, vous pouvez utiliser sa version d'essai gratuite pendant 7 jours maximum. Sinon, si vous travaillez avec un grand groupe de personnes et que vous souhaitez utiliser Adobe Acrobat, vous pouvez utiliser sa version d'essai gratuite Creative Cloud for Teams, qui durera 14 jours.
-
3. Les outils de conversion PDF en Doc en ligne sont-ils sûrs à utiliser ?
Oui, surtout s'ils sont suffisamment fiables pour être dignes de confiance. Si vous doutez de l'utilisation d'un outil de conversion PDF en Word en ligne, vous pouvez visiter leur site Web officiel et accéder à leurs mesures de sécurité pour voir s'ils peuvent vous fournir la sécurité dont vous avez besoin.
Conclusion
Et voilà ! Ce sont les 12 meilleurs outils de conversion PDF en Word que vous pouvez utiliser sur votre ordinateur et en ligne ! Avec ces outils de conversion PDF de premier ordre, vous pouvez désormais acquérir et modifier des informations spécifiques sur un fichier PDF facilement et rapidement ! Puisque vous avez atteint cette fin, un ou plusieurs outils peuvent susciter votre intérêt. Alors, qu'attendez-vous ? Visitez son site officiel dès aujourd'hui et explorez l'outil du bout des doigts.


