Enregistrez de la vidéo, de l'audio, du gameplay et de la webcam pour enregistrer facilement des moments précieux.
Comment partager une capture d'écran : 3 approches simples à connaître
Partager des captures d'écran est un excellent moyen de communiquer visuellement des informations. Que vous souhaitiez montrer à quelqu'un des données spécifiques, du contenu de médias sociaux, un rapport de bogue/problème, etc., prendre une capture d'écran et la partager avec lui transmettra efficacement votre message. Il existe désormais de nombreuses façons de partager votre capture d'écran avec d'autres. Si vous cherchez un moyen de partager une capture d'écran, continuez à lire cet article ! Cet article présente trois façons de partager une capture d'écran ! Découvrez-les maintenant !
Liste des guides
La meilleure façon de prendre et de partager une capture d'écran Comment partager des captures d'écran prises par courrier électronique Partagez des captures d'écran via Google Drive et des outils similaires FAQ sur la façon de partager une capture d'écranLa meilleure façon de prendre et de partager une capture d'écran
Si vous recherchez une option pour prendre et partager immédiatement une capture d'écran sur diverses plateformes de médias sociaux, vous devez utiliser le Enregistreur d'écran 4Easysoft Outil ! Cet outil compatible Windows et Mac prend en charge la fonction SnapShot qui vous permet de capturer toutes les activités à l'écran de votre ordinateur. Il vous permet de capturer un écran entier, une zone spécifique de votre écran et une fenêtre active. De plus, cet outil prend également en charge les raccourcis clavier qui vous permettent de prendre rapidement une capture d'écran en appuyant sur des combinaisons de touches ! Vous pouvez personnaliser vos raccourcis clavier de capture d'écran préférés dans la section Préférences de cet outil.

Options de prise en charge pour ajouter du texte, des flèches, des formes, des légendes, des zones de flou spécifiques et bien plus encore !
Proposez différents formats pour enregistrer vos captures d'écran : PNG, GIF, JPEG/JPG, etc.
Vous permet de prendre une capture d'écran lors de l'enregistrement d'une vidéo, d'une session de réunion, d'un film, etc.
Capable de prendre des captures d'écran de longues pages Web, de documents, de flux de médias sociaux, etc.
100% sécurisé
100% sécurisé
Comment utiliser l'outil d'enregistrement d'écran 4Easysoft pour prendre et partager une capture d'écran :
Étape 1Téléchargez et installez le Enregistreur d'écran 4Easysoft sur votre ordinateur Mac ou Windows. Ensuite, localisez le sujet dont vous souhaitez prendre une capture d'écran, lancez l'outil et sélectionnez l'option « SnapShot ».

Étape 2 Ensuite, votre souris se transformera automatiquement en curseur. Cliquez avec le bouton gauche de la souris ou du pavé tactile de votre ordinateur pour sélectionner le sujet que vous souhaitez capturer. Vous pouvez faire glisser/déplacer les bordures pour ajuster la portée de la capture.

Conseils
Sinon, si vous souhaitez faire une capture d'écran sur un Android/iPhone, revenez à l'interface principale de l'outil et cliquez sur le bouton « Phone Recorder ». Sélectionnez ensuite le type d'appareil, suivez les instructions à l'écran, accédez au sujet que vous souhaitez capturer et cliquez sur le bouton « SnapShot ».
Étape 3Vous pouvez ajouter des éléments graphiques à votre capture d'écran, que vous trouverez dans la boîte à outils. Cliquez ensuite sur l'icône « Copier ». Enfin, collez la capture d'écran que vous avez copiée dans votre section de messagerie sur les réseaux sociaux. Et c'est tout ! Voici les étapes à suivre pour partager une capture d'écran à l'aide de cet outil !

Comment partager des captures d'écran prises par courrier électronique
Et voilà ! Voilà comment prendre et partager une capture d'écran sur les plateformes de médias sociaux en utilisant le meilleur outil ! Une autre façon de partager une capture d'écran est de l'envoyer sur des plateformes de messagerie comme Gmail et Outlook. Si vous ne savez pas comment procéder, découvrez comment procéder ci-dessous :
1. Si vous souhaitez l'envoyer via Gmail, voici les étapes à suivre pour partager une capture d'écran sur Gmail :
Étape 1Accédez au site Web de Gmail sur votre navigateur, cliquez sur le bouton « Rédiger » dans le coin supérieur droit et saisissez l'adresse du destinataire. Ensuite, accédez à l'outil 4Easysoft Screen Recorder et cliquez sur le bouton « Enregistrer l'historique ».
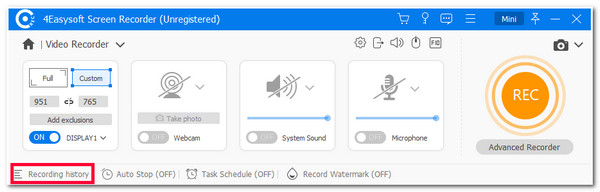
Étape 2Sélectionnez ensuite la capture d'écran que vous avez prise précédemment, cochez l'icône « Lecture » et appuyez sur les touches « Ctrl+C » de votre Windows pour copier la capture d'écran. Sinon, appuyez sur les touches « Commande + C » si vous utilisez un Mac.
Étape 3Ensuite, revenez à Gmail et collez la capture d'écran copiée (Ctrl + V pour Windows et Commande + V pour Mac) dans la fenêtre composée. Enfin, cochez le bouton « Envoyer ». Et c'est tout ! Voici les étapes à suivre pour partager une capture d'écran sur Windows/Mac via Gmail.
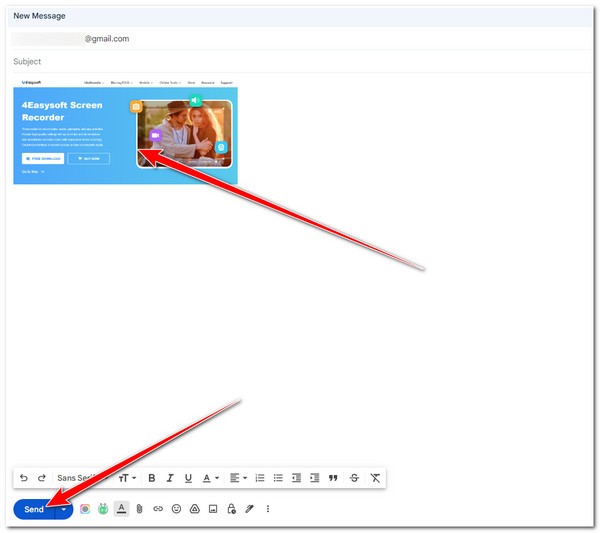
2. Sinon, si vous souhaitez partager une capture d'écran via Outlook, voici les étapes à suivre :
Étape 1Accédez à votre messagerie Outlook sur le navigateur de votre ordinateur, cliquez sur le bouton « Nouveau message » en haut à gauche et saisissez l'adresse Outlook du destinataire. Ensuite, lancez l'outil 4Easysoft Screen Recorder et cochez le bouton « Enregistrer l'historique ».
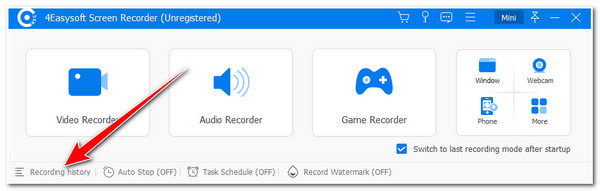
Étape 2Ensuite, sélectionnez la capture d'écran que vous avez prise précédemment dans la liste, cochez l'icône « Lecture » et copiez-la (Ctrl + C pour Windows et Commande + C pour Mac). Ensuite, revenez sur le site Web de messagerie Outlook et collez la capture d'écran copiée (Ctrl + V pour Windows et Commande + V pour Mac).
Étape 3Cliquez ensuite sur le bouton « Envoyer » dans le coin supérieur gauche pour envoyer la capture d'écran copiée ! Et c'est tout ! Voici les étapes à suivre pour partager une capture d'écran sur Chromebook, Windows et Mac via Outlook !
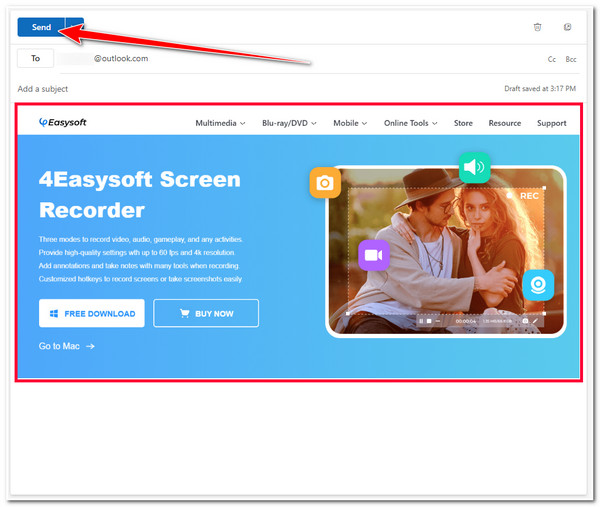
Partagez des captures d'écran via Google Drive et des outils similaires
Voilà ! Ce sont les deux moyens simples de partager une capture d'écran via des plateformes de messagerie électronique ! Si vous souhaitez la partager avec de nombreuses personnes, comme dans votre message/chat de groupe, vous pouvez utiliser Google Drive ! Cette plateforme cloud peut générer un lien partageable pour vos fichiers téléchargés. Vous pouvez envoyer/partager ce lien sur diverses plateformes de médias sociaux, et le destinataire peut y accéder pour visualiser ou télécharger le fichier (dans votre cas, il peut accéder ou visualiser la capture d'écran via le lien). Alors, comment allez-vous partager une capture d'écran via Google Drive ? Voici les étapes à suivre :
Étape 1Accédez à Google Drive sur votre navigateur. Ensuite, accédez à 4Easysoft Screen Recorder et effectuez les étapes 1 à 3 de la partie 1 de cet article.
Étape 2Ensuite, au lieu de copier la capture d'écran, cochez l'icône « Enregistrer », renommez-la, sélectionnez l'emplacement du dossier dans lequel vous souhaitez la stocker et cliquez sur le bouton « Enregistrer ». Ensuite, revenez sur Google Drive, cochez le bouton « Nouveau » dans le coin supérieur gauche et sélectionnez le bouton « Téléchargement de fichier ».
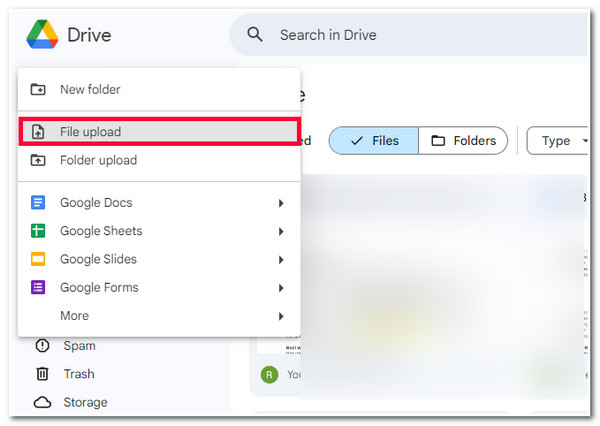
Étape 3Ensuite, sélectionnez la capture d'écran dans la fenêtre contextuelle du dossier et attendez que Google Drive termine le téléchargement. Une fois terminé, cochez le bouton « Plus d'actions » avec l'icône « à trois points » de la miniature de la capture d'écran téléchargée.
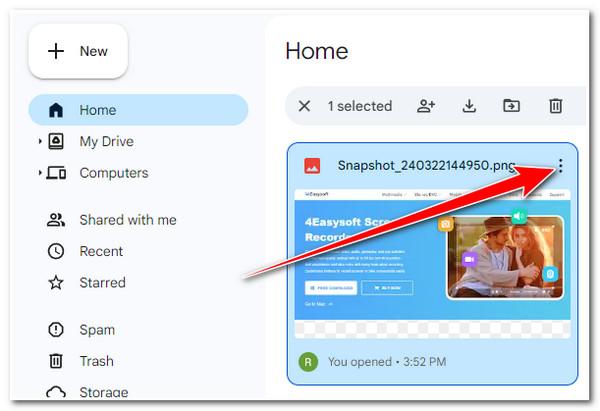
Étape 4Ensuite, sélectionnez l'option « Partager » et cliquez sur le bouton « Copier le lien ». Ensuite, accédez à la plateforme de médias sociaux sur laquelle vous souhaitez partager la capture d'écran, accédez à la section de messagerie et collez le lien. Et c'est tout ! C'est ainsi que vous partagez une capture d'écran via Google Drive.
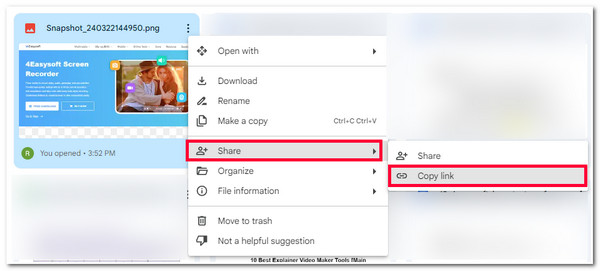
FAQ sur la façon de partager une capture d'écran
-
1. Comment partager une capture d'écran sur Facebook Messenger ?
Si vous souhaitez partager une capture d'écran sur Facebook, vous pouvez utiliser l'outil tiers de cet article pour prendre une capture d'écran et l'enregistrer. Ensuite, vous pouvez accéder à la version du site Web de Facebook Messenger, accéder à une conversation dans laquelle vous souhaitez envoyer la capture d'écran et envoyer la capture d'écran à partir de là.
-
2. Comment partager une capture d'écran sur Android ?
Pour partager une capture d'écran sur Android, suivez les étapes présentées dans cet article. Vous pouvez envoyer/partager une capture d'écran par e-mail (Outlook ou Gmail) ou via un lien partageable depuis Google Drive. Toutes ces plateformes sont disponibles sur Android, vous pouvez donc y accéder rapidement sur votre appareil mobile.
-
3. Quelle serait la meilleure façon de rendre les captures d’écran accessibles sur différents appareils ?
Si vous souhaitez que vos captures d'écran soient facilement accessibles sur différents appareils, vous pouvez les télécharger sur une plateforme cloud comme Google Drive. La plateforme Google Drive est accessible sur différents appareils. Vous pouvez l'utiliser comme une application (Android et iPhone) ou sa version Web (ordinateur de bureau).
Conclusion
Voilà ! Ce sont les quatre méthodes pratiques pour partager une capture d'écran ! Grâce à ces quatre méthodes, vous pouvez désormais partager ou transmettre votre message de manière efficace en utilisant ou en vous appuyant sur des captures d'écran. Si vous recherchez le meilleur moyen de prendre et de partager rapidement, facilement et efficacement une capture d'écran, alors la Enregistreur d'écran 4Easysoft L'outil est ce que vous recherchez ! Grâce à la fonction SnapShot facile à utiliser de cet outil et à la possibilité de copier la capture d'écran, vous pouvez rapidement la partager sur diverses plateformes de médias sociaux ! Visitez le site officiel de cet outil dès aujourd'hui pour en savoir plus.


