Analysez complètement vos appareils iOS et supprimez tous les fichiers indésirables sur votre iPhone, iPad et iPod.
[4 façons] Comment supprimer définitivement ou non des photos de l'iPad ?
Les photos sont l'une des données cruciales qui peuvent accumuler beaucoup d'espace de stockage sur votre iPad. Vous stockez peut-être de nombreuses photos anciennes, même des doublons qui consomment beaucoup d'espace. Vous devez donc absolument apprendre à supprimer des photos de l'iPad, de manière permanente ou non. Cela vous permettra de stocker de nouvelles photos et vidéos, et heureusement, vous pouvez trouver les meilleures méthodes ici ! Découvrez maintenant comment supprimer toutes les photos de l'iPad, principalement sur l'application Photos, iCloud.com, etc.
Liste des guides
La méthode par défaut pour supprimer des photos iPad via Photos Comment supprimer les photos en double sur iPad La meilleure façon de supprimer définitivement toutes les photos de l'iPad Étapes simples pour supprimer des photos de l'iPad via iCloud.comLa méthode par défaut pour supprimer des photos iPad via Photos
Supprimer des photos de l'iPad n'est pas une tâche difficile, car vous pouvez le faire rapidement avec l'application Photos. Dans l'application, vous pouvez voir différents albums tels que Favoris, Supprimés récemment, Vidéos, etc. Voici un guide simple pour vous aider à apprendre à supprimer directement des photos de l'iPad :
Étape 1Activez l'application Photos sur votre iPad. Vous pouvez ensuite accéder à des albums spécifiques pour sélectionner les photos que vous souhaitez supprimer ; sinon, ouvrez la bibliothèque pour afficher toutes les photos.
Étape 2Cliquez sur le bouton « Sélectionner » pour sélectionner plusieurs photos ; une coche apparaît alors sur les images sélectionnées. Une fois terminé, appuyez sur le bouton « Supprimer » (icône de la corbeille), puis confirmez en appuyant sur le bouton « Supprimer [nombre] éléments ».
Sinon, vous pouvez appuyer longuement sur l’image sélectionnée, puis appuyer sur le bouton « Supprimer » pour la supprimer de votre bibliothèque.
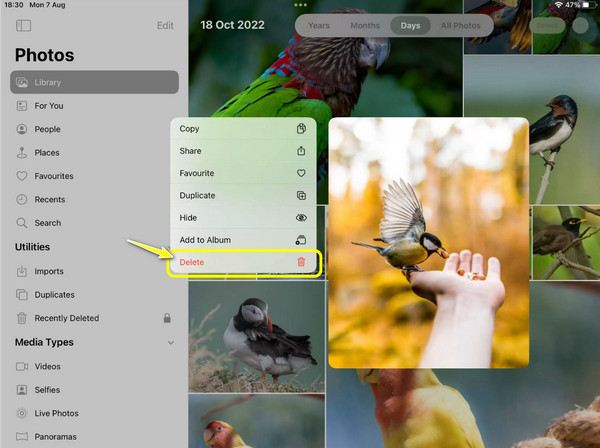
Étape 3En option, pour vous débarrasser définitivement de tous les éléments sélectionnés sur votre iPad, accédez à l'album « Récemment supprimés », choisissez le bouton « Sélectionner », puis choisissez « Supprimer tout » pour vider l'album.
Comment supprimer les photos en double sur iPad
En attendant, si le problème principal est d'avoir trop de photos en double, vous pouvez les trouver et les supprimer rapidement à l'aide de l'application Photos. Pour comprendre comment supprimer les photos en double de votre iPad, vous devrez soit les localiser manuellement, soit les supprimer immédiatement dans l'album Dupliquer, qui n'est disponible que sur la version iPadOS 16. Quoi qu'il en soit, les étapes suivantes vous aideront à supprimer ces photos en double de votre iPad.
Supprimer manuellement les photos en double de l'iPad :
• Dans l'application « Photos », parcourez votre bibliothèque pour localiser les doublons. Appuyez sur « Sélectionner » pour commencer à choisir. Même si cela peut prendre un certain temps, les retrouver peut être plus facile car ils sont généralement côte à côte.
• Une fois terminé, terminez l’opération avec le bouton « Supprimer ». Ensuite, vous pouvez vous rendre dans l’album « Récemment supprimées » pour supprimer définitivement toutes les photos.
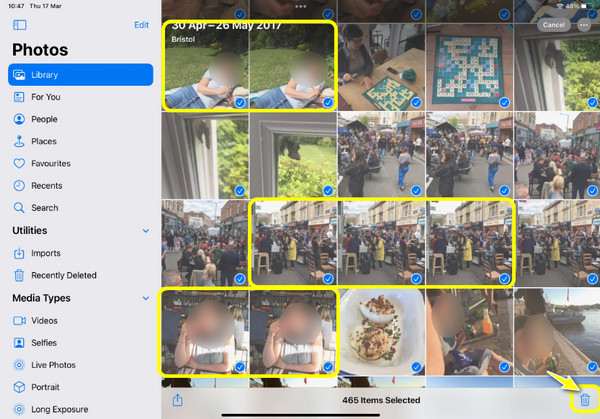
Supprimer les photos en double de l'album des doublons de l'iPad :
• Lancez l'application Photos. Recherchez l'album « Doublons » dans la section « Utilitaires » du menu de gauche.
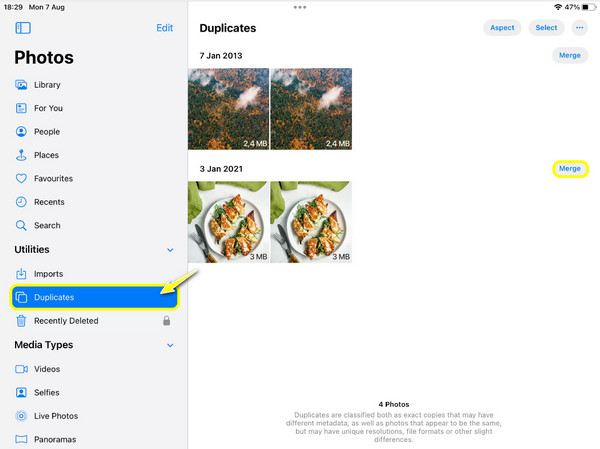
• Choisissez l'option « Fusionner », puis appuyez sur « Fusionner [nombre d'éléments] doublons » pour confirmer. Cette opération permet de combiner les doublons de la plus haute qualité dans une photo, puis de supprimer les autres images dupliquées.
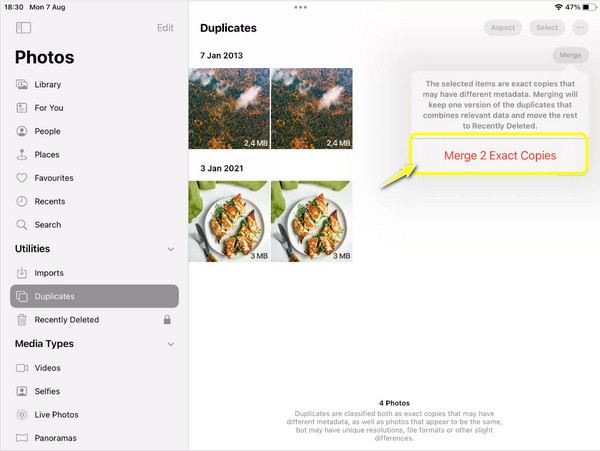
La meilleure façon de supprimer définitivement toutes les photos de l'iPad
Vous souhaitez gagner du temps grâce à la suppression manuelle proposée par l'application Photos pour supprimer définitivement toutes les photos de l'iPad ? Faites-le en toute transparence avec l'application 4Easysoft Nettoyant iPhone! Non seulement il prend en charge toutes les versions et tous les modèles d'appareils Apple, par exemple iPhone, iPad et iPod, mais il offre également la solution ultime pour nettoyer votre photothèque afin de libérer de l'espace de stockage. Il analyse et supprime facilement tous les fichiers volumineux, pas seulement les photos, mais aussi les vidéos, les documents, les applications, etc., tout en protégeant les autres données existantes. Il a également la possibilité de sélectionner uniquement ceux que vous souhaitez supprimer ou de les choisir tous en même temps, afin que vous puissiez obtenir le stockage que vous souhaitez pour votre iPad en quelques secondes seulement.

La fonction Nettoyer les photos permet de numériser et de supprimer rapidement les anciennes images.
Prévisualisez les données sélectionnées pour les vérifier avant la suppression.
Contient trois modes de nettoyage dotés de niveaux et de protection uniques.
Utilisez des algorithmes avancés qui suppriment définitivement toutes les photos.
100% sécurisé
100% sécurisé
Étape 1Lors de la mise en marche du 4Easysoft Nettoyant iPhone, veuillez connecter correctement votre iPad à votre ordinateur via un câble Lightning utilisable. Sur l'écran de votre iPad, appuyez sur le bouton « Faire confiance » de la notification « Faire confiance à cet ordinateur » pour permettre à votre ordinateur d'accéder aux données de votre iPad.

Étape 2Dans le menu de gauche, sélectionnez l'option « Nettoyer les photos » ; le programme analysera alors toutes les photos de l'iPad. Plutôt que de voir toutes les photos, votre écran vous montrera deux modes de nettoyage : Sauvegarder et compresser et Exporter et supprimer.
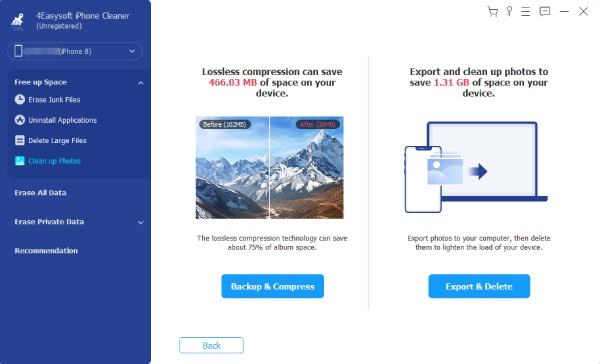
Étape 3Dans ce scénario, choisissez le bouton « Exporter et supprimer » pour transférer toutes les images de l’iPad vers votre ordinateur afin de les sauvegarder, puis toutes ces images seront supprimées de votre iPad. Pour ce faire, cochez les cases de l’image sélectionnée, puis cliquez sur le bouton « Exporter ».
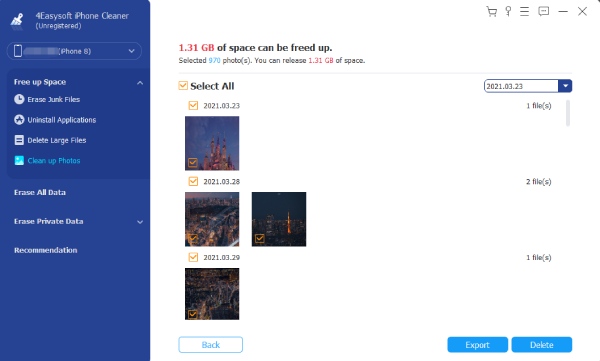
Étapes simples pour supprimer des photos de l'iPad via iCloud.com
Vous souhaitez peut-être vous assurer que toutes les photos supprimées seront supprimées sur tous vos appareils iOS ; utilisez iCloud.com pour supprimer des photos de votre iPad ! Apple a proposé cette plate-forme Web pour vous permettre d'ouvrir et de gérer vos photos et plusieurs applications sur un navigateur Web. Tant que vous avez le même identifiant Apple lié à vos appareils Apple, cette solution vous permet également de supprimer des photos de l'iPhone ; voici les étapes détaillées pour le faire :
Étape 1Une fois que vous avez recherché iCloud.com sur n’importe quel navigateur Web sur l’écran de votre ordinateur, veuillez vous connecter avec les informations correctes du compte Apple ID que vous avez utilisé sur votre iPad.
Étape 2Ensuite, sur l’écran principal, recherchez l’application « Photos » pour accéder à votre photothèque. Déterminez toutes les photos de l’iPad à supprimer ; pour en sélectionner plusieurs, utilisez la touche « Ctrl » sur Windows ou la touche « Commande » sur Mac en même temps que vous sélectionnez manuellement chaque image que vous souhaitez supprimer.
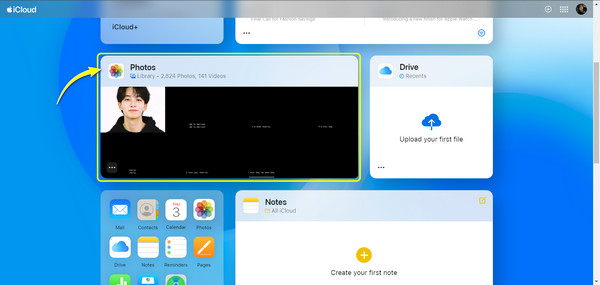
Étape 3Après avoir sélectionné toutes les photos, cliquez sur le bouton « Supprimer » (icône de la corbeille) dans le coin le plus à droite. Si vous y êtes invité, cliquez sur le bouton « Supprimer » pour lancer la suppression.
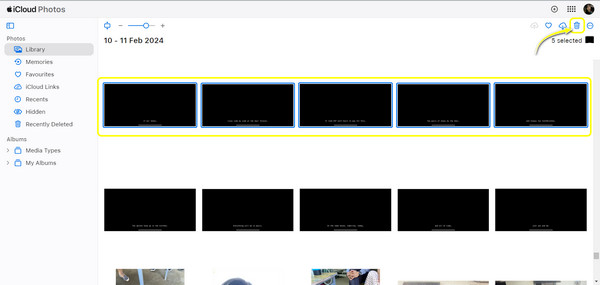
Conclusion
Cela conclut la discussion sur la façon de supprimer des photos de l'iPad ! Avec les méthodes mentionnées ci-dessus, vous pouvez rapidement gérer vos photos iPad pour libérer de l'espace de stockage afin de pouvoir enregistrer d'autres images et vidéos. Parmi elles, si vous souhaitez un moyen moins compliqué et plus sûr de supprimer définitivement des photos de l'iPad, utilisez la 4Easysoft Nettoyant iPhone. Il nettoie sans effort les images, vidéos, contacts, messages et autres données de votre appareil iOS. En plus de sauvegarder vos photos sur votre ordinateur, vous pouvez les compresser et les supprimer simultanément de votre iPad. Obtenez-le maintenant et profitez de la gestion de votre photothèque !
100% sécurisé
100% sécurisé


